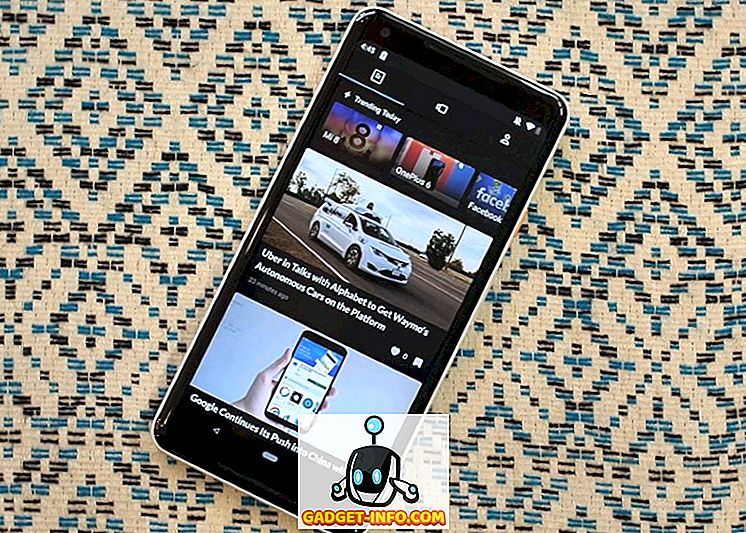Когда NVIDIA впервые представила G-Sync в 2013 году, это стало поворотным моментом для индустрии. Большинство людей считали, что это святой Грааль компьютерных игр за то, что они предлагали, и это справедливо, потому что это дало наилучший игровой опыт на мониторах. Для тех из вас, кто еще не знает, NVIDIA G-Sync - это технология отображения на аппаратном уровне, которая синхронизирует частоту рендеринга графического процессора с частотой обновления монитора. В результате вы сразу заметите разницу во время игры, потому что G-Sync обеспечивает плавные и плавные игровые сессии, полностью исключая разрыв экрана. G-Sync встроен в мониторы с помощью модуля, и эти мониторы обычно более дороги. Однако, если у вас уже есть монитор G-Sync, вам необходимо правильно его настроить, так как есть некоторые недоразумения, которых следует избегать. Итак, давайте посмотрим, как настроить и настроить NVIDIA G-Sync:
Настройка G-Sync с помощью панели управления NVIDIA
Есть некоторые незначительные ошибки, которые люди часто делают при настройке G-Sync, и в результате эта функция не работает должным образом. Мы, конечно, не хотим, чтобы вы оказались в такой ситуации, поэтому убедитесь, что вы выполнили следующие шаги для правильной настройки G-Sync:
- Щелкните правой кнопкой мыши в любом месте на рабочем столе и нажмите « Панель управления NVIDIA», чтобы открыть ее. После этого нажмите « Настроить G-SYNC» в разделе «Дисплей» панели управления. По умолчанию, если у вас есть монитор G-Sync, вы заметите, что эта функция включена только в полноэкранном режиме. Мы должны изменить это, установив флажок « Включить G-SYNC для оконного и полноэкранного режима», потому что есть несколько игр, которые также работают в оконном режиме без полей, и мы просто не можем ими пренебречь.

- Теперь вам нужно нажать « Управление настройками 3D» в разделе «Настройки 3D» панели управления NVIDIA. Когда закончите, прокрутите немного вниз, и вы увидите опцию под названием «Технология мониторинга» . Если технология монитора отображается как «Фиксированная частота обновления» (что обычно наблюдается для мониторов без G-Sync), измените ее на « G-SYNC» нажав на выпадающую кнопку.

- Ну, это тот шаг, где большинство людей запутываются. Внизу того же меню вы увидите опцию вертикальной синхронизации. По умолчанию установлено «Использовать настройку 3D-приложения», но мы этого не хотим. Вертикальная синхронизация, которая вводит задержку ввода, бессмысленна, если у вас есть G-Sync. Итак, нажав на выпадающий список, установите Vertical Sync -> Off .

Настройка G-Sync для игр
Мы еще не закончили с настройкой G-Sync. У нас есть еще пара шагов, которые абсолютно необходимы для определения правильного функционирования G-Sync. Итак, внимательно следуйте инструкциям ниже:
- В некоторых играх V-Sync включен по умолчанию, но нам вообще не нужен V-Sync. Это полностью зависит от игры. Если вы хотите отключить V-Sync, вам нужно будет перейти к настройкам графики / видео в игре и отключить его, чтобы G-Sync могла нормально работать.

- Это, пожалуй, самый важный шаг в этом процессе, и я объясню вам, почему. Как мы уже говорили выше, G-Sync работает, синхронизируя скорость рендеринга графического процессора с частотой обновления монитора. Итак, предположим, что ваша игра рендерится с более низкой частотой кадров, чем частота обновления вашего монитора, G-Sync уменьшит частоту обновления вашего монитора до соответствия скорости рендеринга графического процессора, чтобы обеспечить плавный игровой процесс. Однако этот процесс не работает наоборот. Если графический процессор воспроизводит игру с более высокой частотой кадров, чем частота обновления монитора, G-Sync ничего не сделает, и во время игры у вас будет разрыв экрана. Чтобы избежать этого, вам нужно привязать частоту кадров вашей игры к частоте обновления вашего монитора . Вы можете сделать это, перейдя в настройки графики / видео вашей игры.

Замечания: Не во всех играх вы можете привязать частоту кадров к частоте обновления вашего монитора. В таких случаях вам нужно будет использовать что-то в дополнение к G-Sync. Это можно сделать на панели управления NVIDIA, включив функцию быстрой синхронизации в режиме вертикальной синхронизации вместо полного ее отключения. Если вы не предпочитаете делать это, вы можете использовать стороннее программное обеспечение, такое как RivaTuner, которое поставляется вместе с MSI Afterburner, которое может ограничивать частоту кадров.
Как проверить, правильно ли работает G-Sync
Если вы не настроили G-Sync должным образом, вы все равно столкнетесь с проблемами, с которыми сталкиваются обычные мониторы. Итак, разрыв экрана - это первый признак того, что G-Sync вашего монитора не работает должным образом. Если вы выполнили все шаги, которые мы обсуждали, мы уверены, что вы никогда не столкнетесь с этими проблемами. Однако одного скриншота недостаточно для того, чтобы показать разницу в производительности, поэтому мы включили собственное видео NVIDIA, которое вы, ребята, можете проверить, а затем сравнить его с игровым процессом, чтобы подтвердить правильное функционирование NVIDIA G-. Синхронизация на вашем мониторе.
СМОТРИ ТАКЖЕ: Как разогнать GPU для лучшей игровой производительности
Используйте NVIDIA G-Sync для лучшего игрового опыта
Как только вы идете G-Sync, нет пути назад. Нет никаких сомнений в том, что вам не понравится пропускать плавные, без заикания и без слез игровые сессии. При этом, если у вас в настоящее время нет монитора G-Sync, вам определенно стоит подумать о его приобретении. Одного монитора G-Sync недостаточно, особенно если вы не настроили его должным образом. Мы заметили, что у некоторых пользователей возникли проблемы с его правильной настройкой, и поэтому мы решили внести свой вклад, решив эту проблему. Итак, вы правильно настроили G-Sync сейчас? Дайте нам знать, как эта статья помогла вам, просто добавив несколько слов в разделе комментариев внизу.