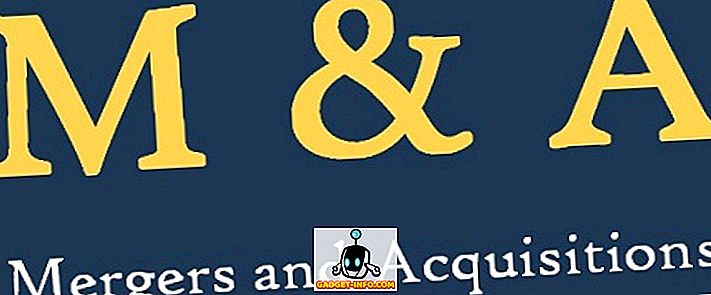Kodi - это бесплатный медиаплеер с открытым исходным кодом, который доступен на всех основных платформах, включая Windows, Linux, Mac, Android, iOS, tvOS, Apple TV и FreeBSD. Несмотря на то, что это чрезвычайно способная часть программного обеспечения для воспроизведения локальных мультимедийных файлов на вашем устройстве, вы только просматриваете поверхность возможностей Kodi, если не пробуете различные дополнительные дополнительные возможности для потоковой передачи мультимедийного содержимого из множества источников, вызывающих недоумение со всего света. В этом случае давайте посмотрим, как установить как официальные, так и неофициальные дополнения для улучшения функциональности Kodi:
Примечание. Описанный ниже процесс применим к Kodi 17 Krypton в настольных системах Windows, но он не должен отличаться для пользователей Mac и Linux, если вы используете последнюю версию Kodi. Если вы используете Kodi на своем телевизоре, просто используйте кнопки навигации на пульте дистанционного управления для перехода от одного варианта к другому. Нажмите «OK», чтобы выбрать опцию, и кнопку «Назад», чтобы перейти на предыдущую страницу, точно так же, как вы нажимаете «Enter» на клавиатуре, чтобы выбрать опцию, и «Backspace», чтобы вернуться на предыдущую страницу.
Как установить аддоны Kodi из официального репозитория Kodi
Настройка Kodi может показаться немного сложной для начинающего пользователя просто из-за всех опций и функций, которые она предлагает продвинутым пользователям, но как только вы скачали программу с официального сайта и установили ее на свое устройство, получая дополнения от Репозиторий Kodi - одна из самых простых вещей, которые вы можете сделать. Просто выполните следующие несколько простых шагов, чтобы начать:
- В главном меню просто наведите курсор мыши на пункт меню «Надстройки», который будет автоматически выделен и откроет несколько различных опций, как показано на рисунке ниже.

- Теперь просто наведите указатель мыши на «Установить из репозитория» и щелкните по нему, чтобы перейти к следующему набору параметров.

- На экране, на котором вы сейчас находитесь, перечислено несколько жанров, из которых вы можете выбирать, так что вы можете выбирать дополнения, связанные с музыкой, видео, погодой или чем-то еще, что может вызвать у вас интерес. Для этой статьи я добавлю видео-аддон для демонстрации всего процесса.

- Прокрутите список справа с помощью колеса прокрутки мыши или клавиш навигации вверх / вниз на клавиатуре, пока не найдете нужный канал. Мне очень нравится CollegeHumor на YouTube, поэтому я решил установить его на свой Kodi.

- Как только вы нашли предпочтительный вариант, просто нажмите на него, и вы увидите экран, показанный ниже.

- Теперь просто нажмите «Установить» и через несколько секунд вы получите сообщение о том, что вы успешно установили аддон по вашему выбору. Вы всегда можете повторить процесс установки любого количества надстроек на свое устройство. У меня есть четыре официальных на моем офисном компьютере прямо сейчас, как вы можете видеть на изображении ниже.

Хотя установка аддонов из официального репозитория Kodi проста и полезна, не каждый аддон, доступный на платформе, можно получить из официального репозитория. Чтобы загрузить и установить надстройки, которые по той или иной причине еще не одобрены Kodi или XBMC Foundation, вам нужно поискать в другом месте. Вы можете сделать это либо из сторонних репозиториев, либо из ZIP-файлов, доступных в изобилии в сети, но будьте осторожны с тем, с чем вы имеете дело, так как установка некоторых из них может привести вас к неправильной стороне закона,
Как установить аддоны Kodi из сторонних репозиториев
Загрузка неофициальных аддонов Kodi из сторонних репозиториев не сильно отличается от метода, описанного выше, но это двухэтапный процесс. Вторая часть этого процесса почти идентична методу, описанному выше, но для этого вам нужно установить сторонние репозитории, что может показаться немного запутанным для начинающих пользователей. Чтобы получить новые репозитории на вашем устройстве, вам просто нужно немного подправить свои настройки, поэтому вот пошаговое руководство о том, как это сделать:
ШАГ 1. Измените настройки системы, чтобы включить установку из «неизвестных источников»
- Перейдите в главное меню и выберите пункт «Настройки», щелкнув значок шестеренки в верхней левой панели.

- На следующей странице нажмите «Настройки системы», как показано на рисунке ниже.

- Выделите « Надстройки » на левой панели и убедитесь, что переключатель « Неизвестные источники » установлен на «Включен». Эта опция по умолчанию отключена из соображений конфиденциальности и безопасности, но ее необходимо включить для установки дополнений за пределами официального репозитория.

Шаг 2. Установка сторонних репозиториев или отдельных дополнений из ZIP-файлов
Теперь все готово для загрузки и установки неофициальных дополнений на вашем Kodi. Для этого вы можете либо добавить целые сторонние репозитории, которые поставляются с десятками дополнений на ваш выбор, либо добавить отдельные дополнения по отдельности, если вы этого хотите. Для целей этой статьи мы установим очень известный репозиторий «SuperRepo», который имеет доступ к более чем 2000 аддонам, которые дают вам массу развлечений у вас под рукой, и все это бесплатно. Однако в качестве обязательного предупреждения мы должны напомнить вам, что некоторые из надстроек, которые вы найдете в сторонних репозиториях, могут помочь в нелегальной трансляции защищенных авторскими правами медиа, поэтому вам следует быть осторожным, если вы не не хочу оказаться на неправильной стороне закона. В любом случае, чтобы избежать юридических проблем, убедитесь, что вы защищаете себя с помощью VPN-подключения, прежде чем начинать использовать сторонние репозитории.
- Чтобы загрузить SuperRepo (или любой другой сторонний репозиторий, такой как Aeres, Noobs and Nerds или Mighty Duck), вам нужно перейти в Главное меню -> Настройки, как описано в предыдущем разделе. Однако вместо того, чтобы выбрать «Системные настройки» на следующей странице, нажмите «Файловый менеджер», как показано на рисунке ниже.

- На следующем экране дважды щелкните «Добавить источник» слева.

- В появившемся всплывающем окне дважды щелкните «» .

- Теперь вам будет предложено ввести точный путь к стороннему репозиторию, который вы пытаетесь установить. Поскольку мы пытаемся установить SuperRepo, нам нужно ввести адрес SuperRepo, который называется « //srp.nu ». Вы можете просто скопировать и вставить URL (без двойной кавычки) и нажать «ОК».

- Теперь введите имя, чтобы вы могли начать использовать репо. Я решил назвать его SuperRepo, прежде чем нажать «ОК».

Вот и все, на вашем Kodi теперь установлен SuperRepo, и вы можете повторить этот процесс для любого стороннего репозитория, который вы хотите на своем устройстве. В будущем вы можете устанавливать дополнения из официального репозитория Kodi, SuperRepo или любого другого репо, который вы решите установить в своей системе.
Однако наличие репозитория в вашей системе - это одно, а установка дополнений из него - совсем другое. Теперь, когда у вас есть SuperRepo в вашей системе, вам нужно знать, как устанавливать дополнения из него. Они будут доступны в сжатом формате 'ZIP', поэтому вам нужно будет перейти к ним.
- Чтобы установить дополнения SuperRepo, вернитесь в главное меню и нажмите Addons на левой панели. Вы попадете на следующий экран, на котором вам нужно будет щелкнуть значок Addons в верхнем левом углу, как показано на рисунке ниже.

- Дважды щелкните « Установить из ZIP-файла ».

- Выберите «SuperRepo» (или как вы выбрали название вашего хранилища) из всплывающего окна.

- Нажмите на свою версию Kodi. Как я упоминал ранее, я использую Kodi 17 Krypton, так что это именно то, что я выбрал.

- На появившемся экране нажмите « Все », и вам будет предложено загрузить ZIP-файл, которого вы все это время ждали.

- В моем случае я скачал крошечный ZIP-файл размером 55, 79 КБ, в котором буквально тысячи дополнений, чтобы улучшить мои развлекательные возможности. И все это бесплатно!

Установка занимает всего несколько секунд, и, как только она будет завершена, вы получите небольшое всплывающее уведомление в правом верхнем углу окна Kodi, чтобы вы знали, что все прошло гладко. SuperRepo теперь будет виден, когда вы выберете опцию «Установить из репозитория» в главном меню -> Addons . После этого вы сможете устанавливать дополнения из только что установленного репозитория почти так же, как описано в самом первом разделе этого руководства.
Вы также можете установить отдельные дополнения точно таким же образом, если вы знаете точный адрес загрузки ZIP-файла.
Установите дополнения Kodi из официальных и неофициальных источников
Kodi - это одна из лучших вещей, которые случились с развлечениями, и это то, что вы обязательно должны попробовать, если хотите перерезать шнур. Netflix, Amazon Prime и другие основанные на подписке платформы предлагают обширную коллекцию выдающихся программ, которые можно наблюдать, но то, что Kodi предлагает, трудно превзойти, как бы вы на это ни смотрели. Особенно, когда вы учитываете цену. В то время как некоторые из старых аддонов и репозиториев в последнее время кусают пыль, мы уже начинаем видеть, что их разветвленные версии появляются каждый день, и с появлением новых репозиториев часто, вы можете быть уверены, что партия не скоро закончится для любимой платформы потокового мультимедиа с открытым исходным кодом и ее пользователей в ближайшее время. В любом случае, теперь, когда вы немного разбираетесь в Kodi, опробуйте некоторые из лучших аддонов Kodi и дайте нам знать, как прошли ваши эксперименты, потому что нам нравится слышать от вас.