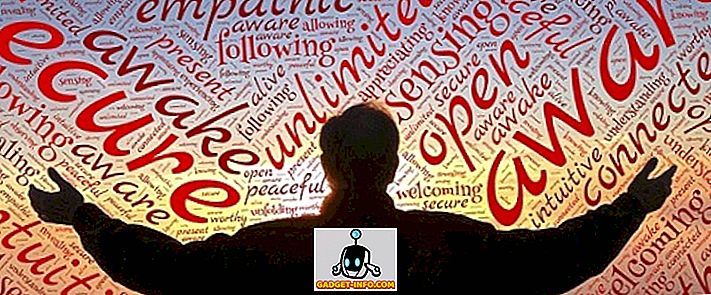Мы все любили меню «Пуск» со старых добрых времен Windows, и когда Microsoft представила новый экран «Пуск» в Windows 8, произошел огромный шум. Microsoft пыталась уменьшить ущерб с помощью нового меню «Пуск» в Windows 10, которое до сих пор получило неоднозначную реакцию. Некоторые люди любят это, некоторые нет. В меню «Пуск» Windows 10 представлены « Плитки » из Windows 8, а также основные функции меню «Пуск», известные нам в Windows 7.
Новое меню «Пуск» работает очень хорошо, но мы можем сделать его лучше. Есть несколько способов настроить меню «Пуск» в Windows 10, и если этого недостаточно, всегда есть сторонние приложения, на которые можно положиться.
Вот лучшие способы настроить меню Пуск в Windows 10:
1. Изменить размер меню «Пуск»
Вы можете изменить размер меню «Пуск» в Windows 10, как и любое другое окно. Вы можете просто удерживать угол стартового экрана и изменять его размер так, как вы хотите. Когда вы изменяете размер меню «Пуск», плитки помещаются соответственно. Например, если вы решите уменьшить ширину меню «Пуск», все плитки будут располагаться ниже, и вы можете прокрутить вниз, чтобы найти их.
2. Закрепить и открепить плитки

Вы можете закрепить практически все в меню «Пуск» в Windows 10. Вы можете закрепить приложение в меню «Пуск», просто щелкнув правой кнопкой мыши значок приложения и выбрав пункт « Прикрепить к началу ». Вы можете открепить плитку, щелкнув ее правой кнопкой мыши и выбрав опцию « Открепить с начала ». Наряду с приложениями вы также можете прикрепить веб-сайты, документы, настройки и многое другое в меню «Пуск» Windows 10.

3. Изменить размер плитки
Вы можете изменить размер плитки в соответствии с вашими потребностями. Не все плитки приносят вам живые обновления плиток, поэтому вы можете иметь для них « маленький » размер, в то время как некоторые приложения, такие как Mail, отображают информацию прямо на плитке, и для этого размер должен быть как минимум « средний ». Чем больше размер плиток, тем больше информации они покажут. Например, плитка «Почта» показывает одно письмо в формате «Широкий», а в «Большом» - три письма.
Вы можете изменить размер плитки, щелкнув ее правой кнопкой мыши, а затем перейдите к параметру « Изменить размер », который покажет вам различные размеры, в которых доступна плитка.
Примечание: Имейте в виду, что не все плитки поддерживают все размеры.

4. Редактировать, создавать и перемещать группы листов
В меню «Пуск» Windows 10 вы можете расположить плитки в группы в зависимости от их категории. По умолчанию вы найдете две группы: « Жизнь с одного взгляда » и « Играть и исследовать ». Вы можете редактировать их, просто нажав на название группы.

Также есть положение о создании новой группы . Чтобы создать новую группу плиток, вам нужно будет перетащить плитку в пустой раздел в меню «Пуск». Когда вы это сделаете, будет создана новая группа, и над группой появится опция « N ame group ».
Вы также можете переместить группу листов в любое место, просто удерживая верхнюю часть группы и перетаскивая ее в любое место в меню «Пуск».

5. Включите или выключите обновления Live Tile
Живые тайлы известны как «живые тайлы», потому что они приносят вам живую информацию прямо на тайле, но если вам она не нравится, вы всегда можете ее отключить. Обновления в режиме реального времени извлекают ваши интернет-данные и приносят вам обновления, поэтому, если у вас скромный интернет-план, вы можете отключить его. Вы можете отключить обновления живых плиток, просто щелкнув правой кнопкой мыши плитку и нажав « Выключить живую плитку ». Чтобы включить обновления живых плиток, щелкните правой кнопкой мыши плитку и выберите « Включить живую плитку ».

6. Измените цвет меню Пуск
Вы также можете настроить внешний вид вашего меню «Пуск». Чтобы персонализировать свое меню «Пуск», перейдите в « Настройки », где вы найдете опцию « Персонализация ». В настройках персонализации перейдите в « Цвета », где вы найдете опцию « Автоматически выбирать цвет акцента с моего фона », которую вы можете отключить, чтобы выбрать цвет акцента вручную .

Также будет опция « Показать цвет на Пуске, панели задач и Центре действий ». Если вы выключите его, меню «Пуск», панель задач и Центр поддержки станут черными.

7. Сделайте меню Пуск прозрачным
Вы можете сделать меню Пуск в Windows 10 прозрачным или непрозрачным. В настройках « Персонализация » есть опция « Сделать Пуск, панель задач и Центр действий прозрачными » на вкладке « Цвета », что позволяет сделать меню Пуск прозрачным или непрозрачным.

8. Выберите, какие папки появляются в меню «Пуск»
Вы можете выбрать папки, которые хотите показать в меню «Пуск». В настройках « Персонализация » перейдите к « Пуск », в котором есть выделенная кнопка « Выбрать, какие папки появляются при запуске ». После нажатия кнопки вам будет представлен список папок, которые вы можете иметь в меню «Пуск». Вы можете переключить папку на « Вкл. », Если вы хотите, чтобы она была в меню «Пуск», и « Выкл. », Если вы не хотите. Вы можете выбрать папки, такие как «Документы», «Загрузки», «Музыка», «Видео», «Домашняя группа», «Сеть» или выбрать личную папку.

9. Получите полноэкранный запуск как Windows 8
Есть люди, которым понравился полноэкранный стартовый экран в Windows 8 / 8.1, и Microsoft включила возможность переключиться в полноэкранный стартовый экран в Windows 10. В настройках « Персонализация » вы найдете параметр « Использовать полноэкранный режим запуска». »На вкладке« Пуск », которая выводит Windows 8 как полноэкранный запуск.

10. Перемешивание между экраном «Пуск» и меню «Пуск»

Microsoft включила возможность переключения между экраном «Пуск» и меню «Пуск» в Windows 10. В « Центре действий » есть переключатель « Режим планшета », при нажатии которого открывается полноэкранный режим «Пуск». Вы можете щелкнуть по нему еще раз, чтобы вернуться в обычное меню «Пуск».

11. Закрепить приложения Chrome в меню «Пуск»
Microsoft не только позволяет закреплять приложения Windows, но и позволяет закреплять приложения Chrome в меню «Пуск». Чтобы прикрепить приложение Chrome к меню «Пуск», откройте приложение Chrome в Chrome, а затем щелкните меню гамбургера в правом верхнем углу . Затем перейдите в « Дополнительные инструменты » и нажмите « Добавить на панель задач ». После этого не забудьте поставить галочку « Открыть как окно », так как это позволит вам использовать приложение в отдельном окне. Это добавит приложение в меню «Пуск».



12. Прикрепите веб-страницы к меню «Пуск».
Windows 10 позволяет закреплять сайты / веб-страницы из Chrome или Edge в меню «Пуск». В Chrome вы можете добавить веб-сайты в меню «Пуск», выполнив те же действия, которые мы упоминали в разделе «Добавление приложений Chrome в меню« Пуск »». Просто откройте веб-страницу, которую вы хотите закрепить, и откройте меню гамбургера Chrome, затем перейдите в « Дополнительные инструменты » и нажмите « Добавить на панель задач ».
Закрепить сайт в меню «Пуск» намного проще в Microsoft Edge. Просто откройте веб-страницу, которую вы хотите закрепить, в меню «Пуск», а затем нажмите трехточечную кнопку в правом верхнем углу и нажмите кнопку « Закрепить до начала ».

13. Используйте сторонние приложения для настройки меню Пуск
Есть люди, которые все еще хотят Windows 7-esque Start Menu. Что ж, благодаря различным сторонним приложениям вы можете получить Windows 7 или даже меню «Пуск» Windows XP. Есть также несколько интересных приложений, которые позволяют создавать привлекательные плитки для меню «Пуск» Windows 10.
Альтернативные приложения в меню «Пуск» приобрели известность с тех пор, как в Windows 8 не было ни одного приложения, но не все приложения в меню «Пуск» поддерживают Windows 10. Итак, мы перечисляем только приложения, которые поддерживают Windows 10. Вот некоторые сторонние приложения, которые вы должны использовать для настройки меню Пуск в Windows 10:
Классическая оболочка

Classic Shell - очень популярное и многофункциональное приложение, которое позволяет заменить текущее меню «Пуск» Windows 10 на меню «Пуск» Windows 7 / Vista / XP. Приложение также включает в себя несколько вариантов настройки. От внешнего вида меню «Пуск» до скорости, с которой оно открывается, приложение охватывает все это. Классическая оболочка позволяет изменять элементы управления, поведение, параметры в контекстном меню, заменять значок «Пуск» на любое другое и многое другое. Каждая функция имеет подробную страницу настроек, поэтому, если вы хотите настроить меню «Пуск» именно так, как вам нужно, Classic Shell должна быть хорошим вариантом.
Start10

Start10 - еще одно популярное приложение для настройки меню «Пуск» Windows. Он не только содержит меню «Пуск в стиле Windows 7», но также предлагает классную опцию «Современный стиль» и настраиваемое меню «Пуск в стиле Windows 10». Существует множество кнопок «Пуск» на выбор, а также различные функции управления и интерфейса. Вы можете получить бесплатную 30-дневную пробную версию приложения, которая имеет несколько разблокированных функций. Платная версия ($ 4, 99) приложения содержит несколько красивых стилей меню «Пуск» и открывает все функции. Вы обязательно должны попробовать.
Меню Пуск 8

Пуск Меню 8 - еще одно приложение для Windows, которое содержит новые меню Пуск. Как следует из названия, приложение доступно начиная с Windows 8, но оно поддерживает Windows 10. Приложение содержит несколько очень интересных значков меню «Пуск», а также два стиля меню «Пуск»: плоский и классический стиль Windows 7. Вы можете настроить все, что вы хотите в этих двух стилях. Меню Пуск 8 доступно бесплатно.
TileCreator

Не все приложения в Windows оптимизированы для Tiles, из-за чего новое меню «Пуск» может выглядеть немного бесплодным. Ну, TileCreator позволяет вам создавать собственные плитки с изображениями и цветами, которые вы хотите. Вы также можете настроить запуск приложений для любых созданных вами плиток. Например, мы создали собственную плитку с именем «Beebom», и теперь мы можем настроить запуск любого приложения при открытии гаджета-Info.comtile. TileCreator доступен бесплатно в Магазине Windows. Вам также понадобится TileCreator Proxy для создания пользовательских плиток на TileCreator.
По нашему мнению, это лучшие способы настроить меню Пуск в Windows 10. Какой ваш любимый способ настроить меню Пуск в Windows 10? Мы хотели бы услышать от вас в разделе комментариев.