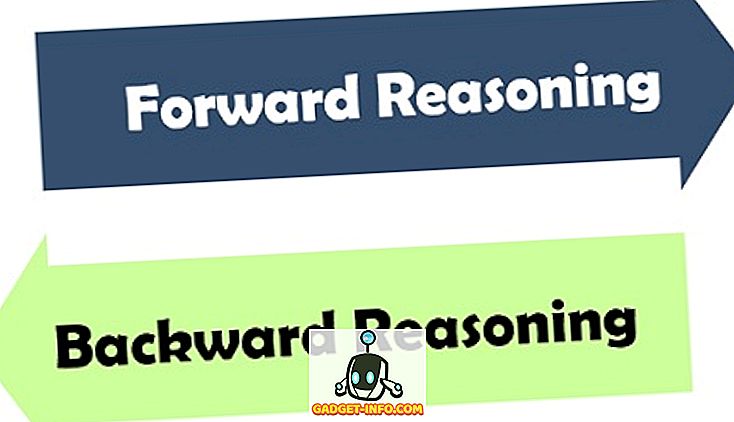Переименование файла на вашем ПК с Windows может показаться простой задачей, и это действительно просто, если вы не хотите переименовывать несколько файлов. Хотя вы можете переименовывать некоторые файлы один за другим, что если вы хотите переименовать сотни файлов? Это звучит как рутина, верно? Тем не менее, есть и хорошие новости: есть разные способы пакетного переименования файлов в Windows. Итак, без лишних слов, давайте посмотрим, как вы можете пакетно переименовать файлы в Windows 10:
Переименовать несколько файлов изначально
Скорее всего, вы не знаете об этом, но Windows позволяет вам переименовать несколько файлов. Все, что вам нужно сделать, это выбрать файлы, которые вы хотите переименовать. Затем, просто щелкните правой кнопкой мыши на выбранных файлах, нажмите « Переименовать » или нажмите F2 .

Затем просто введите имя, которое вы хотите переименовать файлы. После этого нажмите Enter, и Windows автоматически добавит последующие цифры к введенному вами имени.

Например, вы переименовываете файлы в «Фото», а файлы переименовываются в «Фотографии (1), Фотографии (2), Фотографии (3) и т. Д.

Переименование нескольких файлов с использованием стороннего программного обеспечения
Существует ряд отличных бесплатных сторонних инструментов, которые предоставляют функциональность для переименования пакетных файлов в Windows. Однако нам особенно нравится Advanced Renamer, потому что он обеспечивает идеальный баланс между функциональностью и удобным интерфейсом. Итак, вот как вы можете пакетно переименовывать файлы с помощью Advanced Renamer:
1. Сначала загрузите (бесплатно) и установите Advanced Renamer.
2. После установки откройте программное обеспечение и добавьте файлы или папки, которые вы хотите переименовать, нажав на кнопку « Добавить ».

3. После добавления файлов нажмите « Добавить метод » и нажмите « Новое имя ». Есть также много других опций, таких как Заменить, Обрезать, Отметка времени, Атрибуты, Переместить и т. Д.

4. Затем вы можете выбирать из различных стилей имен с приращением чисел, букв, имени каталога, индексированного слова имени файла и т. Д. Вы можете применить множество этих опций, чтобы получить нужные имена файлов. Изменения будут видны на правой панели, и вы можете выбрать, хотите ли вы внести эти изменения в имя файла или расширение файла, или в то и другое.

5. После этого вы можете нажать « Start Batch », а затем « Start », чтобы переименовать файлы. Это займет всего секунду.

Это довольно просто, верно? В Advanced Renamer есть много других опций, с которыми вы можете играть. Есть возможность переименовывать файлы на основе EXIF-данных изображений, ID3-тегов аудиофайлов, кодеков, разрешения видео и многого другого.
Скорее всего, Advanced Renamer покроет большинство ваших потребностей переименования. Однако, если вам нужен еще более продвинутый инструмент, вам следует воспользоваться утилитой Bulk Rename (Free), которая является еще одним отличным многофункциональным инструментом пакетного переименования, но если вы планируете использовать его, будьте готовы к использованию очень загроможденного пользовательского интерфейса. Вы также можете использовать Ant Renamer (Free), который является довольно простым инструментом переименования.
Хотя существуют способы переименования файлов с помощью командной строки Windows и PowerShell, этот процесс слишком сложен и не так прост, как вышеупомянутые методы, поэтому мы будем его упускать.
Переименование нескольких файлов и папок в Windows 10 с легкостью
Ну, это были некоторые способы, с помощью которых вы можете пакетно переименовывать файлы в Windows. Эти методы должны работать как в Windows 10, так и в более старых версиях Windows. Для большинства людей родной метод Windows должен быть достаточно хорошим, но если вам нужны дополнительные параметры и контроль, вы можете проверить упомянутые нами сторонние приложения для переименования.
Ну, это все с нашей стороны, когда дело доходит до переименования нескольких файлов в Windows, и мы надеемся, что это помогло вам. Дайте нам знать, если у вас есть какие-либо сомнения или вопросы. Выключите звук в разделе комментариев ниже.