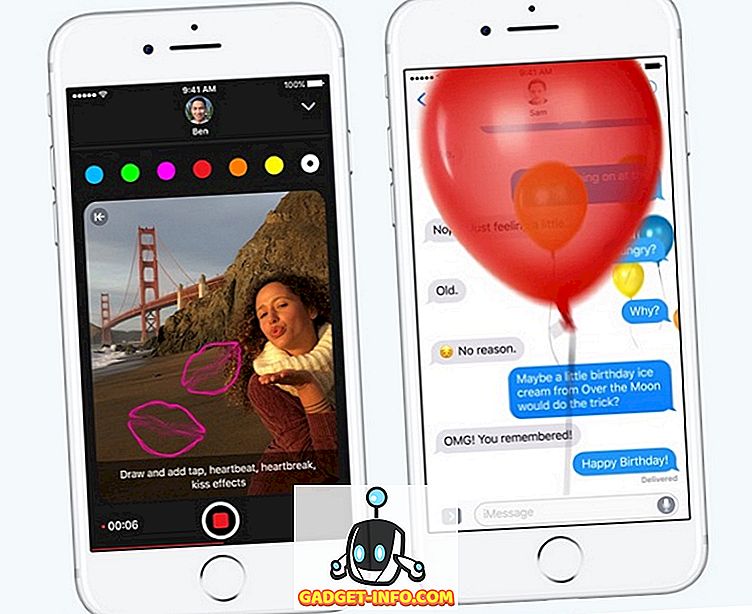Есть много разных способов превратить ваш компьютер в виртуальный маршрутизатор WiFi, поэтому, если вы ищете способы сделать это, давайте всесторонне рассмотрим все из них и решим, какой из них лучше всего подходит для вас. Несмотря на то, что существует множество программ сторонних производителей, которые преобразуют ваш компьютер в маршрутизатор WiFi, вы также можете создать точку доступа WiFi по требованию на своем ПК, выполнив несколько строк кода через командную строку или через Windows GUI, просто нажав несколько вариантов. Сегодня мы рассмотрим все эти методы, поэтому давайте начнем с изучения 7 лучших программных продуктов WiFi Hotspot для Windows, доступных прямо сейчас:
Лучшее стороннее программное обеспечение WiFi Hotspot
1. Подключите горячую точку
Connectify Hotspot - безусловно, самое известное и популярное программное обеспечение для превращения вашего компьютера в точку доступа WiFi. Программа доступна в бесплатном аватаре, который был бы достаточно хорош для многих, но для более полного набора функций вам нужно будет выбрать одну из двух платных версий: Pro или Max. Основное различие между бесплатной и платной версиями заключается в том, что бесплатная версия позволяет пользователям обмениваться интернетом только из сетей Ethernet и WiFi, в то время как платные версии также предоставляют возможность обмена сотовыми данными. Мониторинг использования сети в режиме реального времени - это еще одна функция, общая для всех версий программного обеспечения, а также блокировка рекламы для подключенных клиентов. Однако в бесплатной версии вы не можете выбрать собственный SSID, элементы управления брандмауэром и режим проводного маршрутизатора, которые доступны в версии Pro, которая стоит 34, 98 долларов в год. Компания также предлагает версию «Max», которая поставляется с большим количеством наворотов, таких как мостовой режим, режим повторителя WiFi и настраиваемые элементы управления DHCP, которые могут быть вашими »за 59, 98 долл. США.

Скачать: (бесплатные, платные версии начинаются с $ 34, 98)
2. mHotspot
Как и Connectify, mHotspot - это также программа для Windows, которая превращает ваш компьютер в виртуальный маршрутизатор Wi-Fi, но в отличие от своего более известного аналога, это абсолютно бесплатное программное обеспечение без каких-либо платных версий, что означает, что вы можете использовать все его функции бесплатно, mHotspot позволяет пользователям совместно использовать соединения LAN, Ethernet, сотовой связи и WiFi с несколькими устройствами на разных платформах, включая ноутбуки, смартфоны, планшеты, КПК и другие ПК. Это одно из самых многофункциональных бесплатных программ в своей категории, которое официально доступно для Windows 7, 8 и 10 . К точке доступа, созданной этим программным обеспечением, можно подключить до 10 устройств, которые также могут выступать в качестве повторителя для расширения диапазона WiFi. С точки зрения безопасности mHotspot защищает вашу точку доступа WiFi с помощью пароля WPA2 PSK.

Скачать: (бесплатно)
3. HostedNetworkStarter
HostedNetworkStarter - это еще одна программа, которую вы можете использовать, чтобы превратить ваш компьютер в точку доступа WiFi. Это отличная небольшая утилита, которая работает аналогично двум программам, упомянутым ранее в этом списке, поскольку она создает точку доступа WiFi с помощью беспроводного сетевого адаптера вашего компьютера и позволяет любому устройству с поддержкой WiFi получать доступ к сети и Интернет-соединение доступно на вашем компьютере. Он поддерживает Windows 7–10 (32- и 64-разрядные версии), но не работает с Windows Vista или XP из-за отсутствия поддержки функции WiFi Hosted Network в этих версиях Windows. Одна из самых крутых вещей в программе - вам не нужно устанавливать программу на свой компьютер, чтобы запустить ее. Вы можете просто скачать zip-файл, распаковать его и сразу запустить исполняемый файл. Опытные пользователи также могут использовать параметры командной строки для улучшения функциональности программного обеспечения.

Скачать: (бесплатно)
4. MaryFi
MaryFi - еще одно бесплатное программное обеспечение, которое может превратить ваш компьютер с Windows в виртуальный маршрутизатор. Это намного более функционально, чем бесплатная версия Connectify, учитывая, что он поддерживает все виды интернет-соединений, включая, помимо прочего, Ethernet, WiFi и сотовую связь. Как и в случае с другими программами в списке, к соединениям, созданным MaryFi, можно подключать самые разные устройства, так что, хотите ли вы получить доступ к WiFi для вашего телефона, планшета, музыкального плеера, игровой консоли или другого устройства. Ноутбуки и настольные компьютеры, MaryFi поможет вам. Программа использует WPA2-шифрование, защищенное паролем, для обеспечения конфиденциальности и безопасности. Здесь следует помнить, что программное обеспечение считается совместимым только с Windows 7, 8 и 8.1, а не с Windows 10 .

Скачать: (бесплатно)
5. Виртуальный маршрутизатор плюс
Virtual Router Plus - это бесплатная программа WiFi с открытым исходным кодом, основанная на проекте виртуального маршрутизатора Chris Pietschmann, который на данный момент размещен на Codeplex, но, как и почти все другие проекты с открытым исходным кодом на сайте, к концу GitHub будет мигрировать. в этом году. Программа написана на C # и официально доступна только для Windows 7, Windows 8, Windows Server 2008 R2 и Windows Server 2012, хотя, несмотря на то, что в течение времени, которое мы проводим с программным обеспечением, она работала нормально на ноутбуке с Windows 10, без усилий создавая точку доступа WiFi для моего смартфона Android. Как и HostedNetworkStarter, для работы на вашем компьютере также не требуется установка, поэтому вы можете просто распаковать сжатый файл и запустить файл .exe, чтобы начать работу. Программа не имеет рекламы и не отслеживает активность пользователей в Интернете. Он использует шифрование WPA2 для обеспечения конфиденциальности и безопасности.

Скачать: (бесплатно)
6. Остото Хотспот
Ostoto - отличный выбор, если вы ищете бесплатное программное обеспечение точки доступа WiFi, чтобы превратить ваш компьютер с Windows в точку доступа WiFi для нескольких устройств. Как и в случае с другими бесплатными программами в нашем списке, с помощью этой утилиты нет ограничений на то, какие типы подключений к Интернету можно превратить в точку доступа, поэтому вы можете превратить ваше Wi-Fi, LAN, Ethernet или мобильное широкополосное соединение в Точка доступа WiFi с этой программой. Также следует отметить, что, в отличие от нескольких других программ из этого списка, это официально совместимо со всеми версиями Windows начиная с XP, поэтому независимо от того, используете ли вы Windows 10, 8.1, 8, 7, Vista или XP, Ostoto Hotspot гарантированно работать на вас.

Скачать: (бесплатно)
7. MyPublicWiFi
К настоящему времени у вас есть идея. Помимо Connectify, все другие программы в нашем списке на сегодняшний день полностью бесплатны для использования без каких-либо ограничений функций, и это конкретное программное обеспечение также не является исключением. Он позволяет пользователям настраивать точку доступа в Интернет так же, как другие программы в этом списке, но предлагает пользователям несколько интересных возможностей, которые не предлагает ни одна из других. На самом деле он поставляется со встроенным межсетевым экраном, который можно настроить для ограничения доступа к определенным веб-сайтам или протоколам . Это также позволяет вам «записывать и отслеживать все посещенные URL-страницы на вашей виртуальной WIFI-точке доступа», что делает его действительно удобным инструментом для родителей, которые хотят защитить своих детей в большой плохой сети. Как и в случае любого приличного программного обеспечения WiFi, MyPublicWiFi также использует шифрование WPA2 для обеспечения конфиденциальности и безопасности, но если вы настроите сеть, вы сможете просматривать IP-адреса, имена устройств и MAC-адреса подключенных клиентов. В отличие от многих других программ в списке, MyPublicWiFi официально совместим с Windows 10, наряду с Windows 7, 8, 8.1 и Server 2008 R2.

Скачать: (бесплатно)
Создание точки доступа WiFi в Windows без установки программного обеспечения
Через Windows GUI (только для Windows 10)
В то время как стороннее программное обеспечение может сделать работу по созданию точки доступа WiFi на вашем ПК очень простым предложением, многие пользователи, такие как я, стараются, насколько это возможно, сохранить на своих компьютерах дополнительное программное обеспечение. Если вы принадлежите к этой категории, возможно, вас больше заинтересуют некоторые нативные способы, с помощью которых вы можете настроить точку доступа WiFi на своих компьютерах с Windows, не прибегая к стороннему программному обеспечению. Windows 10 облегчает настройку точки доступа WiFi, позволяя вам сделать это в несколько простых щелчков мыши. Я уверен, что многие из вас уже знают, как это сделать, но для тех, кто этого не делает, вот что вам нужно сделать:
- Прежде всего, откройте «Настройки» на ПК с Windows 10, одновременно нажав клавиши Windows + I на клавиатуре. Затем нажмите «Сеть и Интернет» .

- Теперь нажмите «Мобильная точка доступа» с левой стороны.

- В следующем окне вы найдете ползунок включения / выключения в верхней части, чтобы активировать или деактивировать функцию мобильной точки доступа. Ниже это раскрывающееся меню, в котором перечислены все доступные на данный момент подключения к вашему ПК. В моем случае, единственный доступный вариант - это наш рабочий WiFi, так что это именно то, что я выбрал. Прежде чем включить тумблер, вы также можете выбрать свой собственный SSID и пароль (нажав «Изменить») вместо использования значений по умолчанию, указанных в Windows, но, очевидно, это не обязательно.

- Это оно! Ваш ПК с Windows 10 теперь должен функционировать как полноценный WiFi роутер.
Примечание. Эта функция была развернута только в годовом обновлении Windows 10, поэтому она недоступна в более ранних сборках ОС. Я попробовал это на ноутбуке HP Envy с версией 1607 (сборка 14393.726), и он отлично работает на нем.
Использование командной строки / командного файла
Вы также можете использовать командную строку для активации функции точки доступа WiFi на ПК с Windows. Хотя теоретически это должно работать на всех версиях Windows начиная с 7, некоторые из вас могут наткнуться на неожиданный барьер, как я. Чтобы использовать этот режим, WiFi-адаптер на вашем компьютере должен поддерживать функцию «Hosted Network», которая, по-видимому, отсутствует у большинства современных ноутбуков HP. Тем не менее, я проверил на ноутбуке Lenovo моего коллеги, и все работало на его ПК. Поскольку не каждый компьютер не будет поддерживать этот метод, сначала нам нужно проверить, совместимо ли наше устройство с тем, что мы пытаемся выполнить.
Для этого откройте командную строку (найдите cmd или команду на панели поиска) и введите или скопируйте + вставьте следующее,
n нажмите «Enter / Return»:
netsh wlan show drivers
Вот как выглядит вывод на моем рабочем ноутбуке (HP с Windows 10), который не поддерживает размещенные сети.


netsh wlan set hostednetwork mode=allow ssid=DontStealMyWiFi key=idontneednopassword keyusage=persistent

netsh wlan start hostednetwork

Вот и все. Вы успешно создали размещенную на своем компьютере сеть, превратив ее в WiFi-маршрутизатор для всех практических целей. Если вы хотите остановить или деактивировать точку доступа, просто используйте следующую команду:
netsh wlan stop hostednetwork

Создать пакетный файл для автоматизации задачи
Если это одноразовый эксперимент, который вы вряд ли будете использовать на регулярной основе, вы можете пропустить следующие несколько шагов, но если вы все же хотите регулярно подключать интернет-соединение вашего ПК к другим устройствам, вы можете создать так называемый командный файл - простая программа, которая может автоматизировать повторяющиеся задачи на вашем ПК. Для этого скопируйте + вставьте следующие несколько строк в Блокнот.
@echo off
CLS
:MENU
ECHO.
ECHO Press 1 To Set WiFi Sharing Attributes
ECHO Press 2 To Start WiFi Sharing
ECHO Press 3 To Stop WiFi Sharing
ECHO Press 4 To Exit
ECHO.
SET /PM=Please Press 1, 2, 3 or 4, then press ENTER:
IF %M%==1 GOTO SET
IF %M%==2 GOTO START
IF %M%==3 GOTO STOP
IF %M%==4 GOTO EOF
:SET
netsh wlan set hostednetwork mode=allow ssid=DontStealMyWiFi key=idontneednopassword keyusage=persistent
GOTO MENU
:START
netsh wlan start hostednetwork
GOTO MENU
:STOP
netsh wlan stop hostednetwork
GOTO MENU
Примечание. Как упоминалось ранее, вы можете изменить параметры «SSID» и «Key» на любое другое. Что касается меня, я выбрал «DontStealMyWifi» и «idontneednopassword» соответственно.
Как только вы закончите выбирать SSID и пароль по вашему выбору, просто сохраните текстовый файл с расширением .bat вместо расширения .txt по умолчанию. Вы можете получить предупреждение об опасности изменения расширений файлов, но просто игнорируйте это и продолжайте в любом случае. Это оно! Вы успешно создали командный файл. Запустив его, вы получите следующий результат.

- Теперь вы можете нажать 1, чтобы создать размещенную сеть или точку доступа WiFi.

- Нажмите 2, чтобы активировать точку доступа.

- Нажмите 3, чтобы остановить горячую точку, как только вы закончите использовать ее в настоящее время.

- Мы в основном с этим покончили, но есть только один последний шаг, прежде чем вы получите полнофункциональную точку доступа WiFi через ваш ПК. Щелкните правой кнопкой мыши значок сети на панели задач и выберите «Открыть центр управления сетями и общим доступом» .

- Теперь нажмите на название вашего активного соединения, которое вы хотите использовать для своей точки доступа WiFi. Для меня это наш офис WiFi.


Вот и все, ребята! Ваш компьютер теперь работает как WiFi-маршрутизатор и является точкой доступа для других устройств для подключения к Интернету.
Превратите ваш компьютер с Windows в беспроводной маршрутизатор за несколько простых шагов
В то время как преобразование смартфона Android в беспроводной маршрутизатор буквально занимает около 3-4 нажатий на большинстве устройств, делать то же самое с вашим ПК с Windows, по общему признанию, немного больше работы, но вам не обязательно быть техническим специалистом, чтобы иметь возможность достичь этого. Если вам когда-либо приходилось использовать интернет-соединение вашего ноутбука с телефоном, планшетом или другими устройствами, теперь вы точно знаете, как это сделать. Так что давай, попробуй эти методы и расскажи нам, как все прошло. Мы с нетерпением ждем вашего опыта.