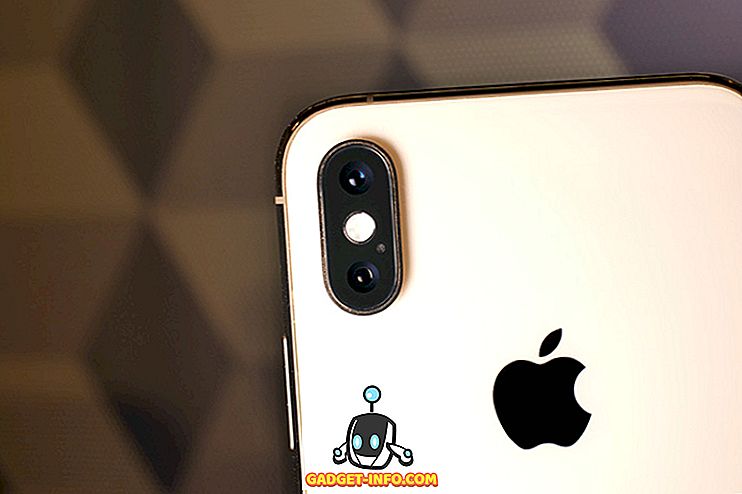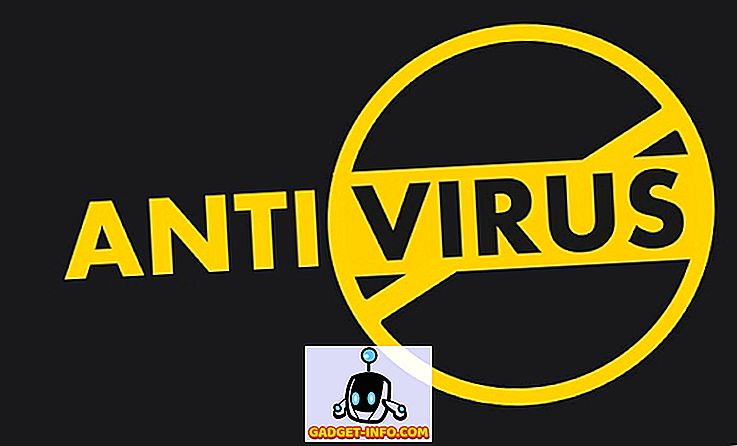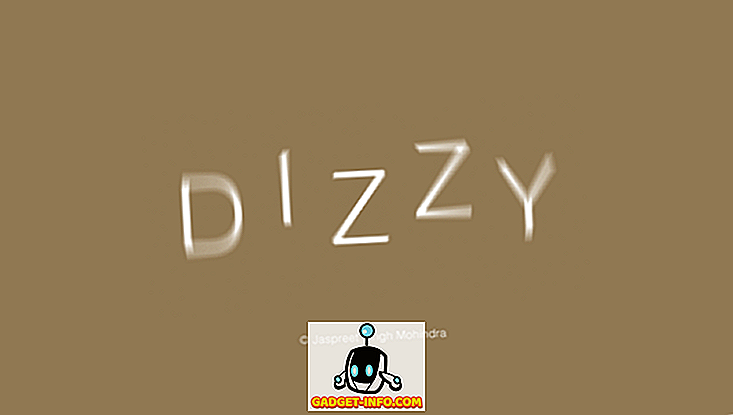Kodi, система медиаплеера, на самом деле не нуждается в представлении, но если вы не знаете, Kodi - это программное обеспечение с открытым исходным кодом для медиацентра или домашняя развлекательная система, ранее известная как XBMC (Xbox Media Center). Очень мощное программное обеспечение способно открывать практически все типы аудио, видео и графических форматов, а также позволяет транслировать фильмы, телепередачи, шоу, спортивные состязания и многое другое. Кроме того, он позволяет упорядочить все ваши медиафайлы и поддерживает различные официальные и сторонние надстройки (все благодаря удивительному сообществу), которые, несомненно, расширяют его функциональные возможности, делая его намного больше, чем просто программное обеспечение для медиацентра. Однако, если вы только начали использовать его на своем Mac или ПК, скорее всего, вы будете знать, что это не самое простое программное обеспечение для использования.
Различные варианты и функции могут быть немного подавляющими. Так что, если вы использовали Kodi в прошлом, только чтобы отпустить его, потому что вы нашли его жестким, ну, мы здесь, чтобы помочь вам. Мы предлагаем вам полное пошаговое руководство о том, как наилучшим образом использовать Kodi на вашем ПК или Mac:
Итак, начнем с установки Kodi!
Установите Kodi на свое устройство
Преимущество Kodi заключается в том, что он доступен практически для всех платформ, включая Windows, macOS, Linux, Android, iOS (только для устройств с джейлбрейком), Raspberry Pi и других .
Вы можете просто зайти на официальную страницу загрузки Kodi, где вы можете скачать сборку для любой из вышеупомянутых платформ. Кроме того, на момент написания последней стабильной сборки Kodi была версия 16.1 Jarvis, в то время как Kodi уже тестирует v17 Krypton в следующем году (да, сборки Kodi названы в честь различных объектов поп-культуры), которая доступна в виде бета-версии. релиз.

Мы покажем вам установку Kodi на ПК с Windows, но вы можете ожидать, что она будет практически идентична другим платформам. Когда вы устанавливаете Kodi в первый раз, никакого контента не будет, поэтому вам придется настраивать его вручную. Итак, поехали, ладно?
Как использовать Kodi
Пользовательский интерфейс
Интерфейс Kodi может показаться не очень простым или современным, но он, безусловно, очень функциональный. На главной странице Kodi есть разделы для картинок, видео, музыки, программ и системы . Вы можете просто навести курсор мыши на каждый из этих разделов с помощью мыши вашего компьютера, чтобы получить дополнительные параметры, такие как файлы, надстройки, системная информация, настройки и многое другое.

В левом нижнем углу главной страницы вы найдете кнопку «Избранное», которая показывает ваши дополнения и ваши избранные, которые являются дополнениями или мультимедиа, которые вы добавили в избранное. Кроме того, вы найдете кнопку выключения, которая позволяет выйти из Kodi или выключить систему, перезагрузить компьютер или перевести его в спящий режим или режим гибернации. Вы даже можете установить пользовательский таймер выключения.

Когда вы входите в любой из разделов, вы найдете кнопку «Назад» и «Домой» в правом нижнем углу и боковую панель слева, которая позволяет вам выбрать вид и другие дополнительные параметры.

Если вы любите использовать сочетания клавиш для навигации, Kodi очень легко перемещаться с помощью клавиатуры. Плюс ко всему, есть несколько классных сочетаний клавиш, которые поддерживает Kodi.
Параметры и настройки
Создать заблокированные профили
На домашней странице Kodi представлены различные разделы и подразделы для изображений, видео, музыки, программ и системы. Прежде чем перейти на страницу настроек и поиграть с различными опциями, вам нужно создать профиль или просто установить блокировку на мастер-профиле, чтобы никто другой не получил доступ к вашей личной коллекции контента.
Вы можете сделать это, перейдя в System-> Profiles . Здесь вы можете включить экран входа в систему и установить настройки блокировки профиля.

Выберите уровень настроек
Сделав это, вы можете зайти в « Система» -> «Настройки», ввести любой из доступных параметров и выбрать «Уровень настроек» . Уровни варьируются от базового, стандартного, расширенного до экспертного. Мы рекомендуем вам установить «Эксперт», чтобы убедиться, что все опции видны вам.

Проверьте все настройки

Затем вы можете перейти к различным параметрам настройки. Вот что предлагает каждый из вариантов:
Внешний вид : Здесь вы можете изменить скин интерфейса Kodi, чтобы полностью изменить его внешний вид.

Вы можете выбрать из доступных скинов или загрузить новые. Кроме того, вы можете изменить шрифты, окно запуска, звуки, отредактировать RSS-канал, который прокручивается внизу, изменить язык и регион, заставку и многое другое.

Видео : как следует из названия, видео содержит различные варианты воспроизведения видео, библиотеки видео, ускорения, субтитров, дисков и доступности. Каждая из этих опций содержит множество опций для игры.
Телевизор: как и видео, вы можете настроить различные параметры телевизора, такие как воспроизведение, родительский контроль, запись, энергосбережение и многое другое.
Музыка: Параметры музыки позволяют настроить библиотеку так, как вы хотите. Кроме того, вы получаете ряд дополнительных параметров воспроизведения, списки файлов и многое другое.
Изображения: Здесь вы можете изменить настройки списков файлов и настроить способ показа слайдов.
Погода: вы можете просто выбрать метеослужбу, чтобы показать вам информацию на главной странице Kodi. Имейте в виду, однако, что вам придется сначала установить дополнение погоды. Мы будем рекомендовать дополнение Yahoo Weather.
Дополнения: Если вы планируете широко использовать Kodi, вы будете все время посещать страницу настроек дополнений. Здесь вы найдете варианты установки различных надстроек из ZIP-файлов или репозиториев.

Услуги: Хотите транслировать контент Kodi на телевизор или управлять своей системой Kodi через смартфон? Ну, вы найдете все варианты для этого здесь.
Система: Системные настройки содержат множество важных действий. Здесь вы можете настроить видео и аудио выход, настроить мастер-блокировку, включить режим энергосбережения и многое другое.

Все эти страницы содержат множество опций, с которыми вы можете поиграть, и если вы любите поиграть с настройками воспроизведения видео и аудио, вы получите массу удовольствия. Теперь, когда вы хорошо привыкли к различным настройкам Kodi, давайте получим контент, верно?
Доступ к локально сохраненным медиа в Kodi
Если у вас есть много музыки, видео, телешоу, подкастов и т. Д., Хранящихся локально на вашем устройстве, вы можете легко получить к нему доступ в Kodi, а также упорядочить его. Во-первых, вам нужно будет добавить все ваши медиа в Kodi. Вот как это сделать:
1. Наведите курсор на раздел «Изображения», «Видео» или «Музыка» на главной странице и нажмите « Файлы» .

2. Затем просто нажмите « Добавить музыку » или любой другой раздел, который вы выбрали.

3. Введите путь, где ваши медиа хранятся на вашем устройстве.

4. После добавления пути все медиафайлы из этой папки будут доступны для воспроизведения в Kodi. Несмотря на то, что вы можете добавить столько путей, сколько захотите, мы рекомендуем вам хранить все ваши мультимедийные файлы в единых папках для более удобной работы.

Хотя доступ к вашим локальным медиа из Kodi - это круто, настоящее удовольствие заключается в различных дополнениях и репозиториях Kodi. Итак, вот как вы можете установить их на Kodi:
Установить репозитории и дополнения в Kodi
Я знаю, что вы, должно быть, задаетесь вопросом, что именно представляет собой хранилище? Ну, репозитории - это группа надстроек, которые можно установить в Kodi, чтобы вы могли легко получить доступ к различным надстройкам, которые он предлагает. Kodi предлагает свой собственный официальный репозиторий дополнений, плюс вы всегда можете установить различные сторонние репозитории и дополнения.
Официальные дополнения могут быть установлены и включены в Kodi напрямую. С другой стороны, неофициальные надстройки могут быть установлены из разных источников или репозиториев, которые вам нужно будет добавить вручную, или через ZIP-файлы, доступные для скачивания.
Установите официальные дополнения Kodi
Во-первых, давайте поговорим о том, как вы можете установить официальные дополнения Kodi, такие как YouTube, Dbmc для Dropbox, Trakt, Vine и т. Д. Вот шаги, чтобы сделать это:
1. Вы можете просто зайти в Настройки-> Дополнения . Здесь нажмите « Установить из репозитория ». Затем нажмите « Хранилище надстроек Kodi ».

2. Здесь вы найдете различные типы дополнительных категорий, таких как внешний вид, музыка, тексты песен, видео, субтитры и многое другое.

3. Вы можете просто перейти к типу надстройки, например, вы можете просто нажать на надстройки для видео и выбрать надстройку по вашему выбору и нажать « Установить », после чего надстройка будет загружен, и вы должны получить уведомление «надстройка включена».

После того, как вы установили надстройку, вы найдете их в соответствующих разделах, например, YouTube будет доступен на странице Видео-> Надстройка.
Хотя существует множество замечательных официальных дополнений, есть и отличные неофициальные дополнения, которые оправдывают сложность Kodi. Итак, давайте посмотрим, как вы можете устанавливать сторонние репозитории и дополнения:
Установить сторонние неофициальные дополнения Kodi
Некоторые из лучших неофициальных дополнений Kodi являются частью таких репозиториев, как Fusion, Xfinity, Superrepo и других. Итак, сначала давайте посмотрим, как вы можете установить репозиторий в Kodi. Итак, чтобы установить репозиторий, вам нужно будет добавить его источник, и каждый источник имеет свою уникальную ссылку, которую вы легко можете найти через поиск Google . Например, мы покажем вам, как вы можете установить репозиторий Fusion:
1. Перейдите в System-> File Manager и дважды щелкните « Добавить источник ».

2. Введите исходную ссылку Fusion, которая в данный момент называется «//fusion.tvaddons.ag», и введите имя нужного репозитория.

Примечание . Имейте в виду, что ссылки на разные источники постоянно меняются, поэтому вам нужно проверить активные ссылки, чтобы добавить источник.
3. Теперь вы можете зайти в « Настройки» -> «Добавить дополнения» и нажать « Установить из ZIP », здесь вы можете проверить источники, которые вы добавили. Нажмите « Fusion » или любое другое имя, которое вы дали источнику. Затем проверьте различные репозитории и дополнения, доступные через него.

4. Мы рекомендуем вам сначала установить надстройку надстройки надстройки с «start-here», так как она содержит несколько классных надстроек, которые вы можете установить. Вы можете просто нажать на дополнение или репо, чтобы установить его. После установки установщика дополнения вы увидите уведомление. Также вы можете установить репозиторий из папки «xbmc-repos».

5. Чтобы установить надстройку из репозитория, вы можете просто нажать « Установить из репозитория » и перейти в репозиторий, из которого вы хотите установить надстройку.

Разные источники имеют разные стили имен для надстроек и репозиториев, но в основном они говорят сами за себя, поэтому у вас не должно возникнуть проблем. После того, как вы добавили различные репозитории, вы можете просто зайти в опцию «Музыка», «Видео» или в любой другой раздел, нажать « Получить больше», и вы увидите все дополнения, доступные для установки из официальных и неофициальных репозиториев.

Некоторые дополнения также доступны в виде ZIP-файлов в Интернете. Таким образом, вы можете просто загрузить их, а затем установить их с помощью опции «Установить из ZIP».
Что ж, теперь вы можете проверить наш список лучших дополнений Kodi, установить их и смотреть все ваши любимые телепередачи, прямые трансляции, фильмы, спорт и многое другое, на ходу. Круто, верно?
Примечание . Некоторые неофициальные дополнения Kodi являются нелегальными, а некоторые просто иногда не работают из-за географических ограничений. В этом случае вы можете использовать приложение VPN на вашем устройстве.
Используйте Kodi со своего телефона
Kodi предлагает отличные возможности для работы с медиацентром, и есть вероятность, что вам не всегда захочется управлять им с помощью обычной комбинации мыши и клавиатуры, верно? Хотя Kodi поддерживает телевизионные пульты, игровые контроллеры и другие подобные устройства. Хорошей новостью является то, что вы можете управлять Kodi с помощью телефона. Официальное удаленное приложение от Kodi для Android и iOS позволяет вам сделать это.
1. Чтобы использовать его, вам сначала нужно перейти в настройки Kodi Services . Здесь перейдите к Remote Control и включите опцию « Разрешить удаленное управление программами в других системах ».

2. Затем перейдите на веб-сервер и включите «Разрешить удаленное управление через HTTP» .

3. Кроме того, отправляйтесь в Zeroconf и включите «Объявление сервисов для других систем» .

4. После этого вы можете открыть удаленное приложение и убедиться, что ваша система Kodi и смартфон подключены к одной сети . Нажмите « Далее », и удаленное приложение Kodi начнет поиск медиацентров.

5. Если медиацентр найден, вы можете просто выбрать свою систему и начать управлять Kodi на своем телефоне. Приложение подарит вам пульт, который работает без нареканий.

Удаленное приложение Kodi даже позволяет просматривать всю музыку, видео, изображения и другие медиафайлы в вашей системе Kodi. Более того, вы даже можете проверить все дополнения, установленные в вашей системе Kodi.
Примечание . Если приложение не может определить медиацентр Kodi, вы можете просто нажать «Далее» и настроить его вручную. Вы можете просто ввести имя медиацентра и в адресе ввести IP-адрес системы, на которой работает Kodi. Когда дело доходит до имени пользователя, пароля и порта, их можно найти в настройках веб-сервера Kodi в настройках служб.
Итак, теперь вы настроили Kodi, установили различные дополнения и репозитории, и вы даже знаете, как вы можете управлять Kodi со своего телефона. Итак, как насчет потоковой передачи вашей системы Kodi с вашего устройства на телевизор через Chromecast?
Поток Kodi на ТВ через Chromecast
Что ж, если вы используете Kodi на ПК или Mac, вы можете использовать расширение Google Cast Chrome для удобной потоковой передачи Kodi на телевизор. Если вы используете Kodi на своем смартфоне Android, вы можете использовать приложение Google Cast или приложение LocalCast для потоковой передачи Kodi на телевизор. Мы уже опубликовали подробную статью о том, как вы можете транслировать Kodi из Chromecast на телевизор, так что вы обязательно должны это проверить.

Все установлено с вашей конфигурацией Kodi?
После того, как вы настроили Kodi на своем устройстве, обязательно установите надстройку для резервного копирования, чтобы вы могли перенести свой профиль в любую другую систему, какую захотите. Кроме того, после того, как вы привыкли к Kodi, вы должны проверить нашу статью о различных трюках Kodi. Что ж, мы надеемся, что наше руководство помогло вам настроить конфигурацию Kodi, но если у вас есть какие-либо вопросы или сомнения, не стесняйтесь сообщить нам об этом в разделе комментариев ниже. Вы можете ожидать от нас быстрого ответа. Однако, если вы все еще находите комплекс Kodi сложным в использовании, вы можете проверить некоторые альтернативы Kodi, которые вы можете использовать.