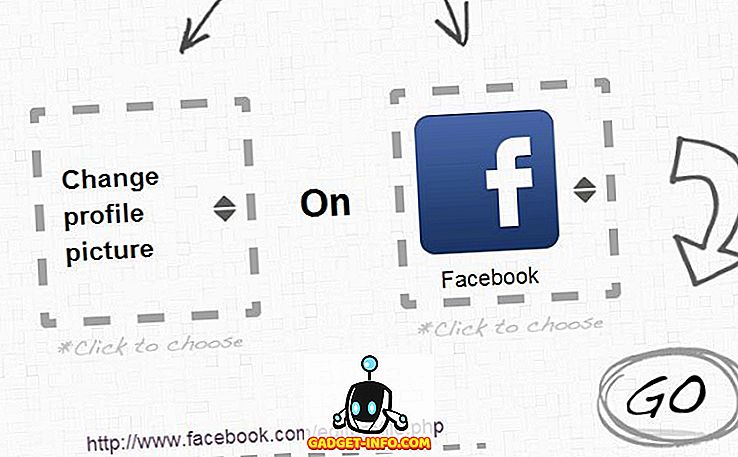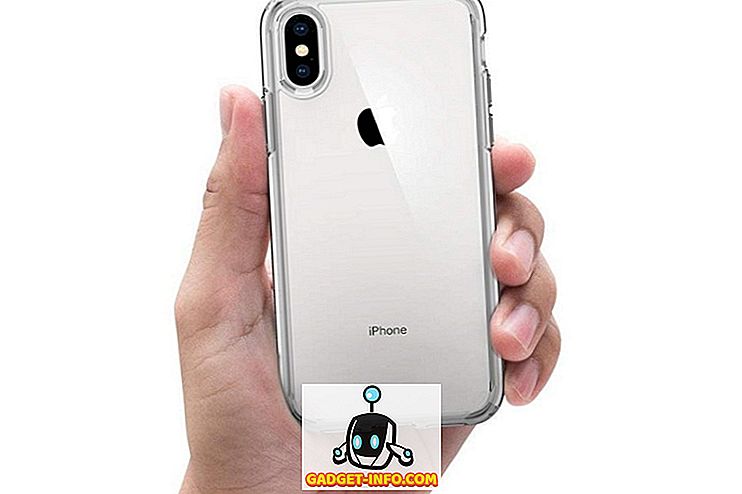Chromebook всегда ценился за быстрое и простое в использовании устройство, но их также удручали за то, что он не обладает великолепной функциональностью. Тем не менее, ситуация изменится с появлением приложений Play Store и Android, но это также означает, что устройствам Chrome OS потребуется намного больше места для размещения больших приложений и игр для Android. В настоящее время большинство доступных Chromebook поставляются с 16 ГБ памяти, в то время как высококлассные модели имеют 32 или 64 ГБ хранения SSD. Хотя этого достаточно для Chrome OS в его нынешнем виде, этого будет недостаточно, когда появятся приложения для Android для большего количества Chromebook.
Помня об этом, мы здесь, чтобы рассказать вам, как вы можете освободить хранилище в Chrome OS. Прежде чем вы начнете пробовать разные способы очистки хранилища на Chromebook, вот как вы можете проверить свободное хранилище вашего устройства:
Сначала проверьте бесплатное хранилище Chromebook
Важно сохранить вкладку в хранилище, оставленном в Chromebook, чтобы вы могли попробовать различные методы, чтобы освободить хранилище и увидеть изменения. Вы можете проверить свободное хранилище Chromebook, перейдя в приложение Файлы . В приложении нажмите на кнопку меню из трех точек, где вы должны увидеть свободное место слева.

Другой способ проверить хранилище - перейти в Chrome и ввести « chrome: // quota-internals » в адресной строке. Это должно перечислить свободное место на диске в Chromebook.
После того, как вы проверили свободное хранилище Chromebook, попробуйте 8 способов освободить хранилище в Chrome OS:
1. Переместите файлы на Google Drive
Chrome OS основана на том принципе, что пользователи будут больше использовать облачные сервисы и интернет, а не полагаться на традиционные методы хранения файлов. Однако, скорее всего, не будет способа хранить Android-приложения в облаке, по крайней мере, в обозримом будущем. Таким образом, чтобы освободить место, вам нужно будет переместить свои документы, медиафайлы, хранящиеся локально, на Google Drive . Вы можете просто выбрать файлы, которые вы хотите переместить, и просто перетащить их в папку на Google Диске или использовать обычный метод вырезания и вставки. Google предлагает 100 ГБ бесплатного дискового пространства для владельцев Chromebook, поэтому у вас не должно быть свободного места в ближайшее время.

Однако, если вам не хватает места на Google Диске, вы всегда можете приобрести новый план или добавить другой сервис облачного хранения . Для этого просто нажмите кнопку «Добавить новые сервисы» на левой панели приложения «Файлы» и установите одну из облачных файловых систем, таких как Dropbox, OneDrive и т. Д.

2. Очистите папку «Загрузки»
В папке «Загрузки» на Chromebook хранится масса файлов, которые мы загружаем из Chrome для автономного использования. Кроме того, с появлением приложений для Android мы также будем загружать APK-файлы. Таким образом, важно проверить папку «Загрузки» на наличие ненужных и ненужных файлов. Вы можете просто зайти в приложение «Файлы» и затем «Загрузки». Здесь выберите файлы, которые вам не нужны, щелкните по ним правой кнопкой мыши и нажмите «Удалить». Или, если есть файлы, которые вы хотите сохранить, вы можете переместить их на SD-карту, поскольку большинство устройств Chromebook поддерживают слот для карт памяти microSD.

3. Очистить данные просмотра и кеш
Когда у вас мало места, даже несколько сотен мегабайт ощущаются как много, и это тот объем памяти, который вы можете освободить, очистив данные браузера на Chromebook. Чтобы сделать это, откройте Chrome, нажмите кнопку меню и нажмите « Дополнительные инструменты », затем нажмите « Очистить данные браузера » или вы можете просто нажать комбинацию клавиш Ctrl + Shift + Backspace .
Должно появиться новое диалоговое окно, в котором вы можете выбрать данные, которые вы хотите очистить, такие как история просмотров, история загрузок, куки, кэшированные изображения и файлы, пароли, лицензии на контент и многое другое. Затем вы можете выбрать данные, с которыми вы в порядке, расставаясь. Кроме того, обязательно выберите «Кэшированные изображения и файлы», поскольку они занимают больше всего места для хранения.

4. Очистить локальные данные
Как вы могли заметить, в папке «Offline» нет способа удалить файлы, которые ОС кеширует для вас. Тем не менее, есть обходной путь, чтобы избавиться от этих локальных файлов данных. Вы можете открыть Chrome и ввести « chrome: // drive-internals » в адресной строке. Здесь вы найдете опцию « Очистить локальные данные » в разделе «Локальные метаданные». Просто нажмите на нее, и ОС избавится от файлов, уже доступных в облаке. Эта опция хорошо работает, если внутреннее хранилище Chromebook почти заполнено.

5. Очистите данные приложения и кеш
Если вы являетесь пользователем Android, вы бы знали, что приложения Android слишком часто занимают много места. Таким образом, если ваш Chromebook поддерживает приложения Android, и вы уже используете их, вам следует очистить данные приложения и кэш, чтобы освободить место. Для этого перейдите в « Настройки приложения» в «Настройки Chrome OS», а затем в « Приложения » и выберите приложение, данные и кеш которого вы хотите очистить. На странице информации о приложении перейдите в « Хранилище » и нажмите «Очистить данные» и «Очистить кэш».

6. Удалить неиспользуемые учетные записи пользователей.
Если у вас есть учетная запись пользователя друга или члена семьи, который создал учетную запись только для того, чтобы опробовать Chromebook, вы должны удалить их, поскольку учетные записи нескольких пользователей занимают много места. Есть два способа удалить учетную запись пользователя. Вы можете удалить учетные записи пользователей, перейдя на страницу настроек Chrome OS и нажав « Управление другими пользователями » в разделе «Люди».

Другой способ удалить учетную запись - щелкнуть учетную запись пользователя на экране входа в систему и открыть раскрывающееся меню, в котором вы найдете опцию « Удалить пользователя ». После удаления неиспользуемых учетных записей вы увидите увеличение свободного места на вашем Chromebook.

Кроме того, если вы не планируете удалять какие-либо учетные записи пользователей, вам следует использовать другие способы освобождения хранилища для всех учетных записей.
Примечание . Учетные записи пользователей можно удалить только в том случае, если вы являетесь владельцем Chromebook, который первым зарегистрировался на устройстве. Чтобы удалить учетную запись владельца, вам придется сбросить / включить стиральную машину Chromebook.
7. Отключить режим разработчика
Несмотря на то, что Developer Mode действительно приносит много полезного (читай: возможность установки APK-файлов), он предоставляет набор файлов для разработчиков, которые занимают место на ОС Chrome. Итак, если вы включили режим разработчика на Chromebook, чтобы просто развлечься, вы должны отключить его, чтобы освободить место для хранения. Отключение режима разработчика также приведет к сбросу настроек вашего устройства, поэтому вы получите новое новое устройство с ОС Chrome.
Чтобы отключить режим разработчика или включить проверку ОС, нажмите клавишу пробела при включении Chromebook, а затем следуйте инструкциям на экране.

8. Удалить приложения
Ну, это довольно очевидно, не так ли? Если вы хотите очистить достаточно места для хранения, вам следует удалить приложения, которые вы на самом деле не используете. Да, мы понимаем, что есть приложения, которые мы не используем, но все еще хотим сохранить, но вы всегда можете иметь их веб-версии на Chrome, верно? Таким образом, вы можете просто удалить приложение, перейдя в « Все приложения » и щелкнув правой кнопкой мыши на приложении и выбрав « Удалить из Chrome » или « Удалить ».

Бонус: включите Chromebook
Если ни один из вышеперечисленных способов освободить хранилище на Chrome OS не работает для вас, вам в крайнем случае придется выполнить сброс настроек устройства до заводских настроек. Это даст вам совершенно новый Chromebook с большим объемом свободного места, и, скорее всего, ваши важные файлы будут сохранены на Google Диске, а ваши настройки - в вашей учетной записи Google, что означает, что вы сможете легко вернуть их.
Чтобы включить режим мойки (как Google любит называть сбросом настроек), перейдите в « Настройки Chrome OS» -> «Показать дополнительные настройки», прокрутите вниз до конца и нажмите « Powerwash ».

Освободите пространство на Chromebook, чтобы освободить место для приложений и игр для Android
Вышеупомянутые способы должны убедиться, что у вас достаточно свободного локального хранилища для установки обширных приложений и игр для Android. Итак, попробуйте их на вашем Chromebook и сообщите нам, если эти способы сработали для вас. Кроме того, если у вас есть другие интересные приемы для освобождения места в Chrome OS, не забудьте сообщить нам об этом. Выключите звук в разделе комментариев ниже.