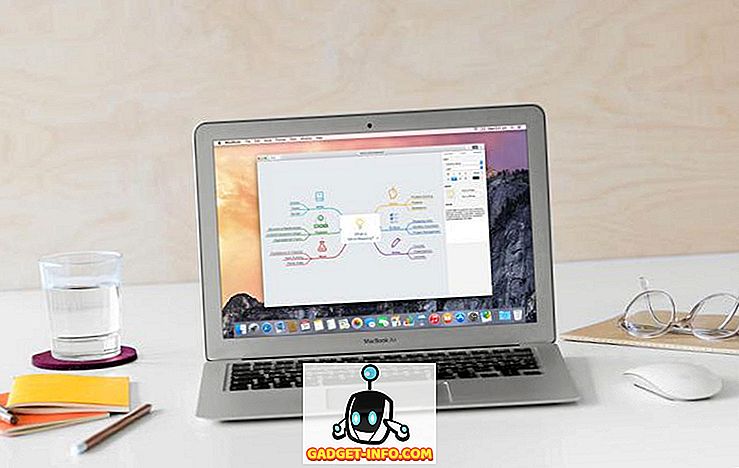Знаете ли вы, что многие файлы в Windows не принадлежат вам, даже если вы являетесь администратором? Вместо этого они принадлежат объекту, называемому «Доверенный установщик». Такое чудесное звучащее имя, ах!
Так что в большинстве случаев это не проблема, если только вам не нужно удалять определенные системные файлы и папки. В итоге вы получите сообщение вроде:
У вас нет разрешения на выполнение этого действия.
или что-то вроде:
Для выполнения этого действия вам необходима авторизация от TrustedInstaller.

Спасибо винда! Таким образом, чтобы удалить файл или папку, которая принадлежит TrustedInstaller, вы должны сначала взять на себя ответственность за файлы или папки, а затем предоставить себе полный контроль над правами и правами!
Вы должны сделать все это, чтобы иметь возможность переименовывать, удалять или редактировать эти файлы и папки. В этой статье я расскажу вам, как это сделать. Обратите внимание, что вы действительно не должны использовать этот метод, чтобы попытаться удалить основные функции Windows, такие как Защитник Windows или IE. Это не будет работать, и это испортит ваш компьютер. Используйте этот трюк только для удаления вредоносных или вирусных файлов, которые могут быть вставлены в защищенные каталоги Windows.
Стать владельцем файлов
Сначала перейдите в папку или набор файлов, для которых необходимо изменить разрешения, щелкните их правой кнопкой мыши и выберите « Свойства» .

Затем перейдите на вкладку « Безопасность » и нажмите кнопку « Дополнительно» внизу:

Затем нажмите на вкладку Владелец, и вы увидите, что текущим владельцем является TrustedInstaller .

Теперь нажмите кнопку « Изменить» (в Windows 10 это кнопка « Изменить» ) и выберите, на кого вы хотите сменить владельца: либо на вашу учетную запись, либо на группу администраторов . Если ваша учетная запись является учетной записью администратора, я бы предложил просто выбрать администраторов.

Вы также можете установить флажок Заменить владельца для подконтейнеров и объектов, если вам нужно удалить более одного файла в папке. Идем дальше и нажимаем ОК. Теперь вы увидите, что текущим владельцем является выбранная вами учетная запись.

Обратите внимание, что если вы пытаетесь удалить целую папку с подпапками и т. Д., Вам также необходимо нажать на вкладку « Разрешения », затем « Изменить разрешения», выбрать «Администраторы» или учетную запись, которую вы хотите использовать, и затем проверить Замените все разрешения дочернего объекта наследуемыми разрешениями этого объекта .

Стоит отметить, что вы не сможете изменить разрешения, пока не измените владельца папки и всех подпапок и файлов, как показано выше.
Нажимайте OK, пока не закроете все окна свойств и не вернетесь к экрану Windows Explorer. Затем снова щелкните правой кнопкой мыши папку или файл и снова выберите « Свойства» .
Теперь снова нажмите на вкладку « Безопасность », но вместо того, чтобы нажать «Дополнительно», вам нужно нажать кнопку « Изменить» .

Теперь нажмите на имя пользователя в списке, для которого вы хотите изменить права доступа, которое должно совпадать с тем, кого вы изменили текущему владельцу. Если имя пользователя отсутствует в списке, нажмите « Добавить», введите имя и нажмите «ОК».

Поскольку я сменил нынешнего владельца на Администраторов, я щелкнул здесь «Администраторы» и затем установил флажок рядом с « Полный доступ» . Когда вы это сделаете, все остальные поля тоже будут отмечены.
Нажмите OK один раз, а затем нажмите OK еще раз, чтобы вернуться в Windows Explorer. Теперь вы можете удалить эти файлы без каких-либо сообщений UAC, говорящих вам, что вы не можете! Это довольно много шагов, но это работает. Наслаждайтесь!