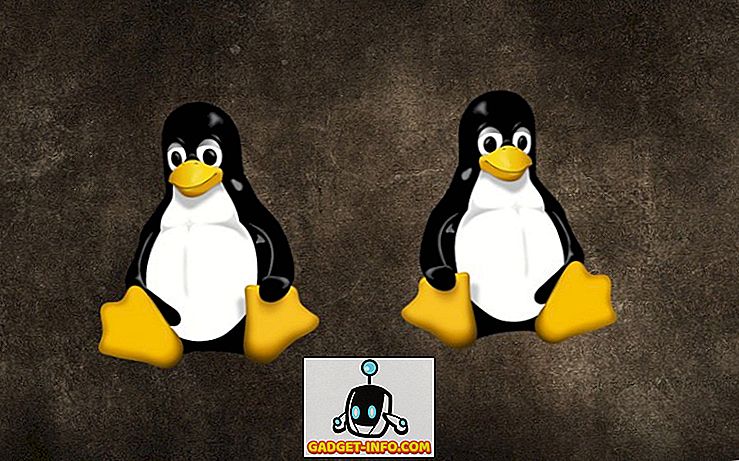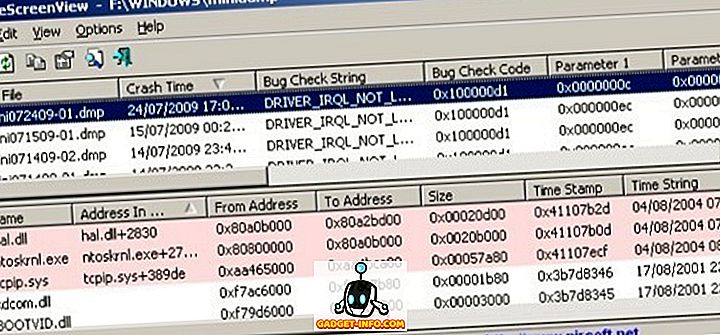Если вы использовали Windows некоторое время, скорее всего, вам приходилось загружаться в безопасном режиме в тот или иной момент. Если нет, скорее всего, вы видели возможность загрузки в безопасном режиме после того, как ваш компьютер восстановился после «Синего экрана смерти» (BSOD).
Загрузка в безопасном режиме Windows часто требует удержания или многократного нажатия клавиши F8 во время процедуры POST, процесс, который проходит ваш компьютер перед загрузкой в Windows. Иногда, однако, нажатие клавиши F8 любым способом или в любое время просто не будет работать.
К счастью, Windows 7/10 предлагает вам возможность перейти в безопасный режим при следующей перезагрузке компьютера. Кроме того, с помощью этого метода доступны различные параметры, недоступные с помощью метода F8. Читайте дальше, чтобы узнать, как перевести Windows 7 в безопасный режим при следующей перезагрузке компьютера.
Запустите безопасный режим Windows 7/10 без F8
Чтобы перезагрузить компьютер в безопасном режиме, начните с нажатия кнопки «Пуск», а затем «Выполнить». Если в меню «Пуск» Windows отсутствует параметр «Выполнить», нажмите и удерживайте клавишу Windows на клавиатуре и нажмите клавишу «R». Какой бы метод вы ни использовали, теперь вы должны смотреть в диалоговое окно «Выполнить». Введите msconfig в поле выполнения и нажмите ОК.

Теперь вы должны смотреть в окно конфигурации системы. Нажмите на вкладку Boot, чтобы увидеть все параметры загрузки, которые Windows может предложить.

Найдите раздел « Параметры загрузки» в окне «Конфигурация системы». Здесь вы можете проверить опцию под названием Безопасный режим . Обратите внимание, что минимальный безопасный режим является параметром безопасного режима по умолчанию.

Параметр «Минимальный безопасный режим» используется по умолчанию, поскольку это тот же тип безопасного режима, который вы используете с помощью метода F8. После того, как вы выбрали свои варианты, нажмите кнопку ОК. Затем Windows спросит, хотите ли вы перезагрузить сейчас или выйти без перезагрузки . Нажмите кнопку «Перезагрузить сейчас», и ваш компьютер перезагрузится в безопасном режиме.

Дополнительные параметры безопасного режима
Оказывается, использование описанного выше метода для запуска Windows в безопасном режиме имеет несколько преимуществ по сравнению с методом F8. Опции, доступные в окне «Конфигурация системы», представляют собой мощные средства устранения неполадок и диагностики, позволяющие определить, что не так с вашим компьютером.
Вы можете обнаружить, что этот метод входа в безопасный режим предпочтительнее, даже если на вашем компьютере работает метод F8. Если по какой-то причине вы не можете войти в Windows и получить доступ к MSCONFIG, вы можете попытаться войти в безопасный режим при первой загрузке компьютера.
В Microsoft есть статья о том, как получить доступ к экрану расширенных параметров запуска, нажав клавишу F8 или аналогичную клавишу во время загрузки системы. Вы должны увидеть Безопасный режим, Безопасный режим с поддержкой сети и Безопасный режим с командной строкой .

Если вы можете попасть на этот экран, но Windows не загружается даже в безопасном режиме, значит, что-то не так с установкой Windows. В этом случае вам необходимо сначала создать диск восстановления системы, используя другую рабочую копию Windows 7/10, а затем загрузить проблемный ПК с этого компакт-диска или USB-накопителя.
Вы можете сделать это, перейдя в Панель управления - Система и обслуживание - Резервное копирование и восстановление .

Нажмите « Создать диск для восстановления системы» и следуйте указаниям мастера, чтобы создать компакт-диск или DVD для восстановления. Затем вам нужно будет изменить последовательность загрузки в BIOS и загрузиться с CD / DVD. Попробуйте выполнить восстановление при запуске, чтобы увидеть, устраняет ли это проблему. Если вы можете заставить Windows загружаться снова, то вы можете использовать любой из двух методов, описанных выше, чтобы перейти в безопасный режим.
Если вы не можете использовать метод F8 или войти в Windows, единственный вариант - использовать командную строку с диска восстановления системы.

В командной строке вам нужно скопировать и вставить следующую команду, чтобы перейти в безопасный режим:
bcdedit / set {default} safeboot минимальный Для безопасного режима с сетью используйте эту команду:
bcdedit / set {default} safeboot network Наконец, для безопасного режима с командной строкой используйте эти две команды:
bcdedit / set {default} safeboot минимальный bcdedit / set {default} safebootalternateshell да Как только вы наберете команду и нажмете Enter, она должна сказать что-то вроде Операция успешно завершена. Затем закройте окно командной строки и нажмите « Продолжить» или « Перезагрузить» .
Он должен перезагрузиться в желаемое состояние безопасного режима. Это все способы, которыми вы можете войти в безопасный режим с помощью Windows 7. Если вы работаете в Windows 10, есть несколько дополнительных способов перейти в безопасный режим, которые вы можете прочитать, перейдя по ссылке. Наслаждайтесь!