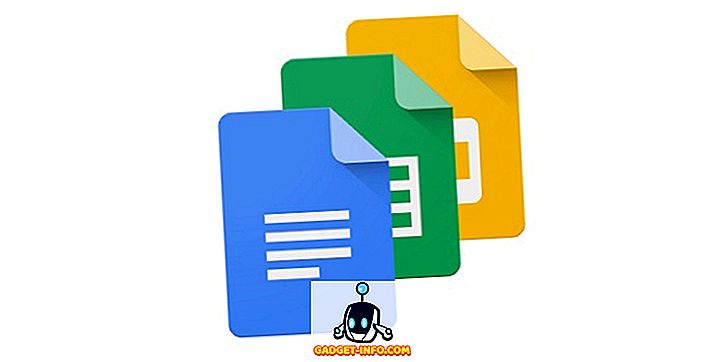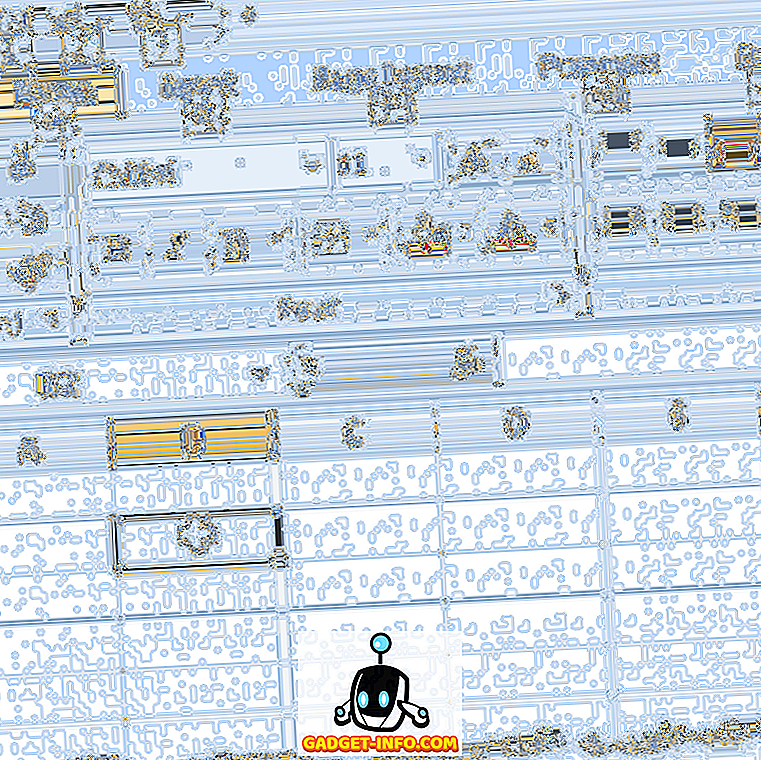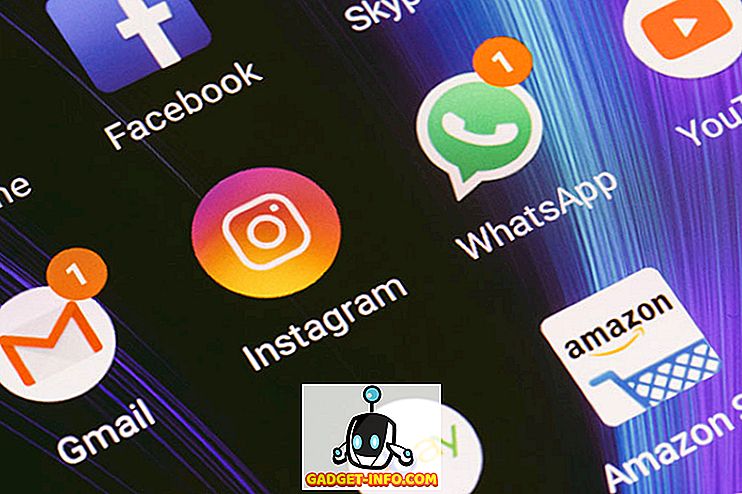В Windows 8 и Windows 10 название некоторых функций Windows 7 изменилось. Например, Windows Anytime Upgrade теперь называется «Добавить компоненты в Windows 8/10». Дефрагментация диска теперь изменена на Оптимизация дисков . Не совсем уверен, зачем нужно было менять имя, но если вы ищете что-то в Windows 8/10 и не можете его найти, возможно, это потому, что имя изменилось.
В Windows 8 вы можете открыть панель чудо-кнопок и выполнить поиск по оптимизации дисков. К счастью, вы все равно можете выполнить поиск дефрагментатора диска, и он загрузит правильную функцию.
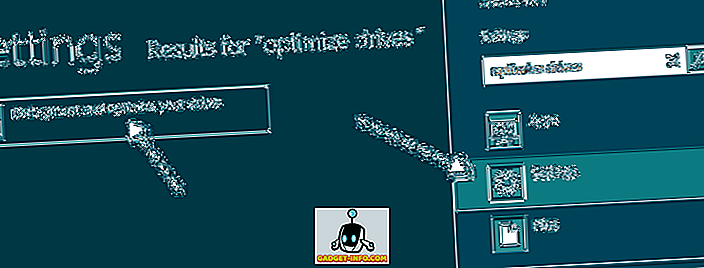
В Windows 10, если вы нажмете «Пуск» и введете дефрагментацию или оптимизацию, появится ссылка « Дефрагментация и оптимизация дисков» .
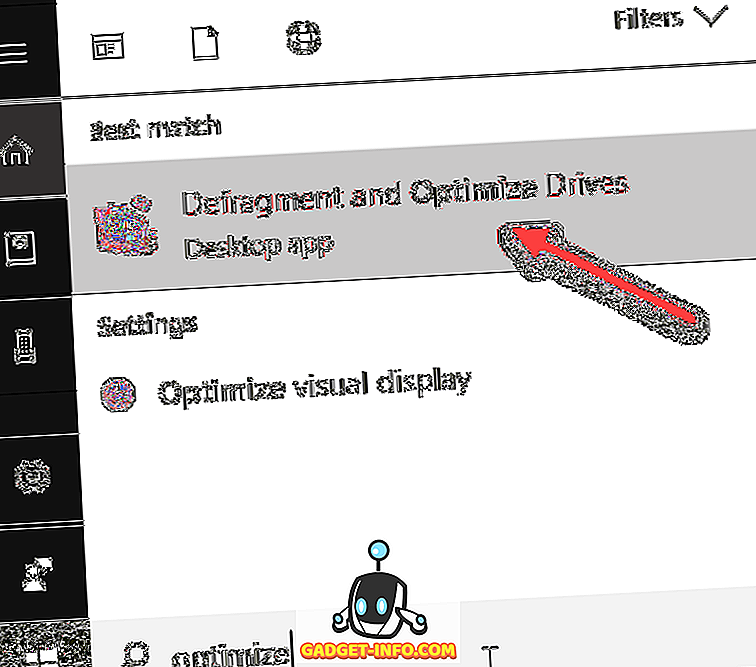
Вы также можете перейти к функции «Оптимизировать диски», выбрав «Мой компьютер», выбрав диск, щелкнув вкладку « Управление », а затем нажав кнопку « Оптимизировать» .
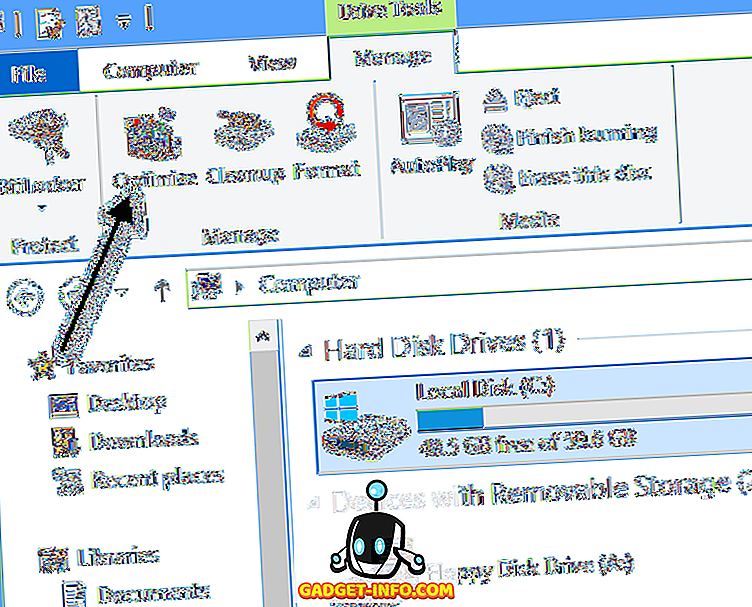
Откроется диалоговое окно «Оптимизировать диски», где вы увидите список ваших дисков и их текущее состояние (% фрагментированы).
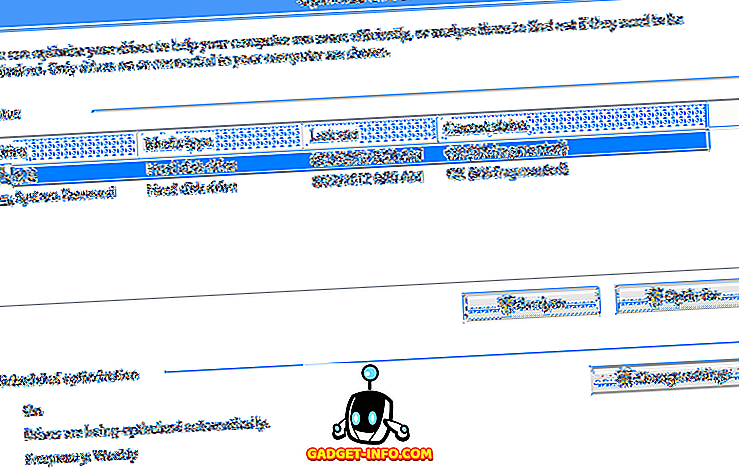
В Windows 8/10 диски автоматически планируются для оптимизации на еженедельной основе. Вы можете вручную оптимизировать или дефрагментировать диск в Windows 8/10, выбрав его и нажав кнопку « Оптимизировать» .
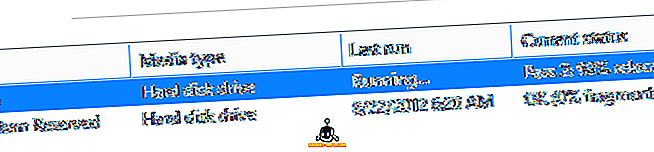
Это запустит процесс дефрагментации вручную, и вы увидите, что Windows 8/10 делает два прохода, чтобы переместить фрагментированные данные на жесткий диск. Вы также можете нажать кнопку « Анализ», чтобы быстро обновить процент фрагментированного значения.
Стоит отметить, что Windows может определить, является ли диск обычным жестким диском или твердотельным накопителем, и выполнит соответствующую дефрагментацию. Как я уже писал ранее, вы не должны дефрагментировать SSD, потому что это может сократить срок службы устройства.
Если вы хотите изменить расписание автоматической оптимизации, нажмите « Изменить настройки» .
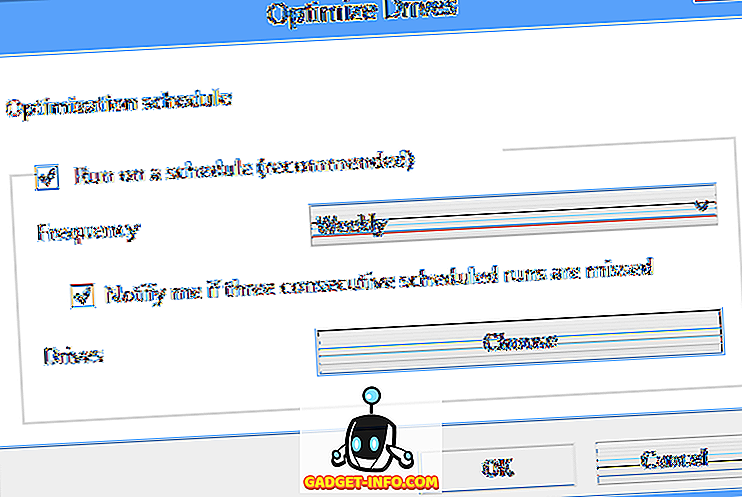
Вы можете либо удалить расписание, чтобы автоматическая дефрагментация была отключена, либо изменить его с еженедельного на ежедневный или ежемесячный. Вы также можете выбрать все диски или конкретный диск, для которого нужно изменить расписание. Наконец, если вы нажмете кнопку « Выбрать», вы сможете изменить, хотите ли вы, чтобы новые накопители автоматически планировались также для оптимизации или нет.
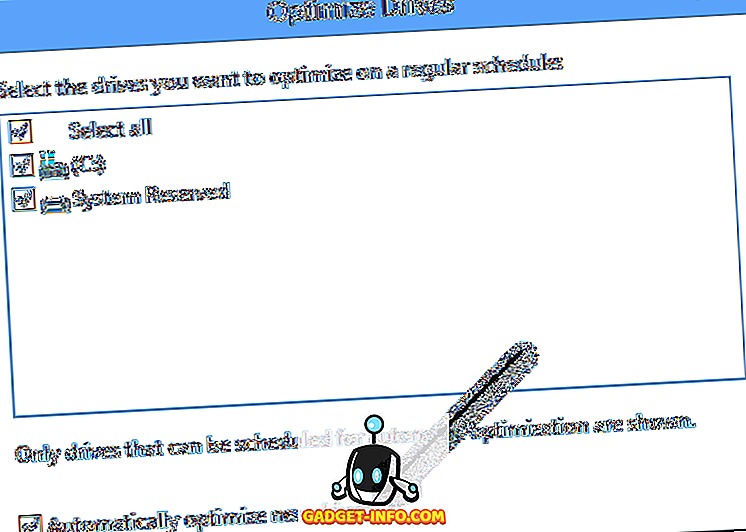
Это почти все, что нужно сделать для дефрагментации дисков в Windows 8 и Windows 10. Для большинства людей автоматическое расписание должно работать нормально, но если у вас есть сторонний инструмент или вы просто не находите дефрагментацию полезной, вы всегда можете отключить его в настройки. Наслаждайтесь!