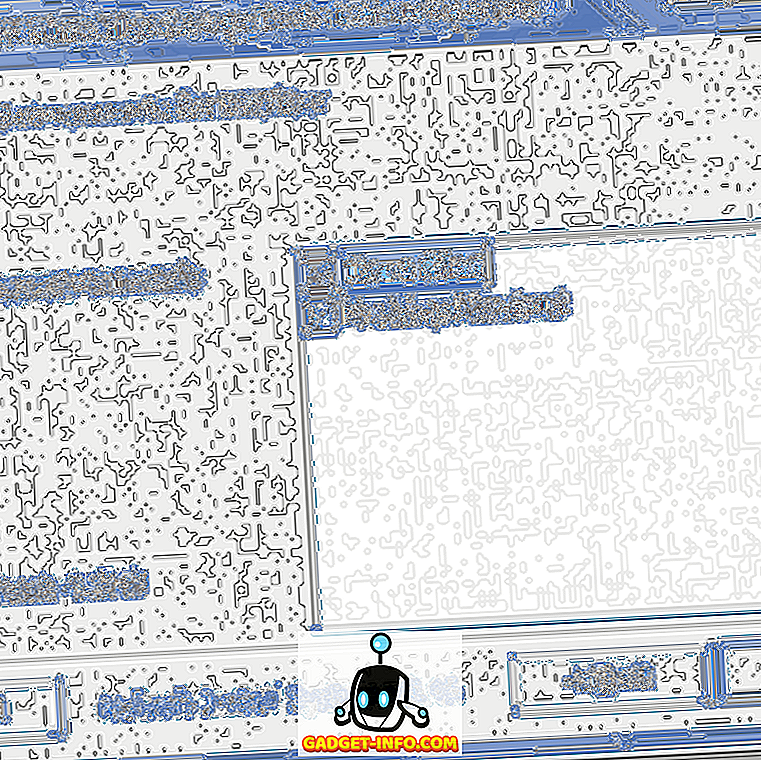Действительно старые версии Microsoft Word имели полноэкранный режим, доступный в меню « Вид», что было идеально, если вы хотите сделать презентацию содержимого в вашем документе или просто использовать все пространство экрана.

Этот параметр позволял скрывать элементы Office по краям документа, в результате чего документ занимал весь экран. Однако, начиная с Word 2007, эта опция, похоже, изменилась или исчезла. Например, Word 2007 имеет режим полноэкранного чтения, доступный на ленте просмотра .

Однако этот режим кажется похожим на предварительный просмотр и не создает эффекта презентации. Документ не занимает весь экран, и по-прежнему имеются элементы Office по краям документа.

В Word 2010, 2013 и 2016 нет даже функции полноэкранного чтения . Полноэкранный режим из старого Word все еще существует в более новых версиях Word, но это скрытая функция. Существует три различных способа перехода в полноэкранный режим презентации в Word, о которых я расскажу ниже.
Стоит также отметить, что первые два метода, упомянутые ниже, также можно использовать с приложениями Excel, PowerPoint и другими приложениями Office. Поэтому, если вы хотите просматривать электронную таблицу Excel в полноэкранном режиме, вы можете использовать сочетание клавиш или метод панели быстрого доступа, описанный ниже.
Сочетание клавиш
Вы можете войти в традиционный полноэкранный режим, нажав Alt + V и затем нажав U. Все элементы Office будут удалены, и у вас останется полоса прокрутки с правой стороны экрана, если это применимо, для длины текущего документа. Нажмите Esc, чтобы выйти из этого режима просмотра.

Панель быстрого доступа
Чтобы сделать полноэкранный режим более доступным, вы можете добавить этот режим просмотра на панель быстрого доступа . Для этого нажмите на маленькую стрелку выпадающего меню, расположенную с правой стороны панели быстрого доступа. Из списка выберите « Больше команд» внизу.

В поле « Выбрать команды из списка» сначала выберите « Все команды» . Затем прокручивайте список вниз, пока не найдете команду « Переключить полноэкранный режим». Выберите его и нажмите кнопку Добавить .

Нажмите кнопку ОК, чтобы закрыть диалоговое окно « Параметры Word ».

Кнопка Переключить полноэкранный режим теперь доступна на панели быстрого доступа .

При просмотре документа в полноэкранном режиме в Word лента полностью исчезает и становится недоступной. Чтобы вернуть меню обратно, вы должны нажать Esc, чтобы вернуться, чтобы выйти из полноэкранного режима .
Режим чтения
Наконец, в Word есть еще одна опция, называемая режимом чтения. Если вы нажмете «Вид» на ленте, вы увидите его слева. Этот режим в основном скрывает определенные элементы Word от экрана и форматирует страницу по-разному.

Если вы нажмете на эту опцию, окно останется того же размера, но вы увидите только панель инструментов в верхней части с несколькими опциями.

Если вы нажмете маленький маленький квадратный значок в правом верхнем углу, он скроет панель инструментов и сделает окно полноэкранным. Вы можете вернуть панель инструментов, просто переместив указатель мыши в верхнюю часть экрана. Чтобы выйти из режима чтения, вы должны нажать View, а затем выбрать Edit Document . В режиме чтения вы не можете редактировать документ, тогда как в другом полноэкранном режиме вы все равно можете редактировать документ Word.
Это в основном все способы, которыми вы можете получить документ в полноэкранном режиме для Word. Первые два метода также применяются к другим программам Office, таким как Excel и PowerPoint. Наслаждайтесь!