В наши дни довольно сложно потерять данные с помощью повсеместного облачного хранилища и сверхнадежных носителей. Тем не менее, иногда дела идут очень и очень неправильно. Возможно, это вымогательская атака или целенаправленное удаление злым родственником.
Независимо от того, почему ваши файлы исчезли, в Windows есть умная функция (начиная с Vista), которая может просто сохранить бекон.
Он называется Volume Shadow Copy и действует как решение для автоматического резервного копирования, которое автоматически сохраняет копии файлов в фоновом режиме.
Большинство пользователей не знают о теневой копии, и, к сожалению, встроенный инструмент для доступа к предыдущим версиям Windows не особенно удобен для пользователей.

К счастью, есть отличная бесплатная программа под названием Shadow Explorer, которая позволяет вам, в общем-то, исследовать все данные, хранящиеся в теневой копии. Если вам повезет, файлы, которые вы ищете, все равно будут там.
Обратите внимание, что это отличается от восстановления удаленных файлов с помощью программного обеспечения «undelete». Это включает в себя восстановление данных, которые были помечены для удаления. Восстановленное программное обеспечение может использоваться параллельно с Shadow Explorer.
Изучение теневой копии
Первое, что вы должны сделать, это загрузить программное обеспечение и установить его. Существует как традиционный установщик, так и портативная версия программы.
После установки запустите Shadow Explorer, и вы увидите это окно. Это очень похоже на классический File Explorer.
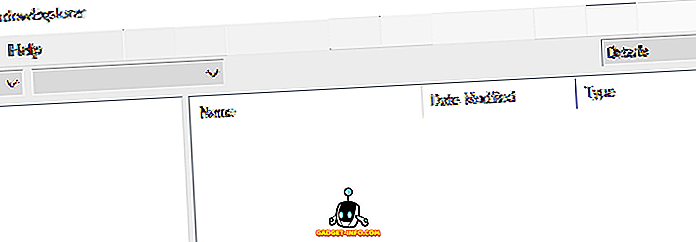
Здесь все довольно очевидно. Выберите диск в левом верхнем углу окна, а затем выберите дату в раскрывающемся списке. Если диск выбран, но на правой панели ничего не отображается, это означает, что восстановление системы отключено в вашей системе.
Посмотрите мой предыдущий пост о том, как включить / отключить восстановление системы в Windows.

Теперь доступные файлы отображаются. Ищите файлы или папки, которые вы хотите. Если вы найдете тот, который хотите сохранить, просто щелкните по нему правой кнопкой мыши и выберите « Экспорт» .

Вам будет предложено выбрать место для сохранения.

Выбрав место для сохранения, вы найдете файлы / папки, благополучно доставленные туда, куда вы выбрали. Это так просто! Вы также можете перейти в Файл - Настройка защиты системы, чтобы проверить текущие настройки теневого копирования.

Это в основном открывает вкладку « Восстановление системы » в Windows.

Вы должны убедиться, что защита включена для любого диска, который содержит важные данные, для которых вы хотите создать резервную копию версий. Вы также можете вручную создать точку восстановления системы, нажав кнопку « Создать» . Наслаждайтесь!









