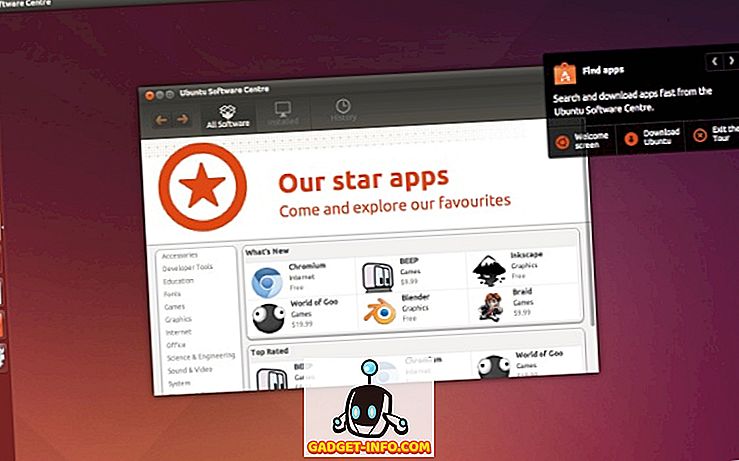Итак, ранее я писал о том, как вы можете создать простой выпадающий список в Excel, который идеально подходит для любого типа проверки данных. Если у вас есть диапазон значений, которые люди должны вводить повторно, лучше создать раскрывающийся список, чтобы нельзя было ввести недопустимые данные.
Это все замечательно, но что если вам нужен связанный выпадающий список? Что я имею в виду? Например, кто-то выбирает значение в раскрывающемся списке A, и вы хотите, чтобы значения обновлялись в раскрывающемся списке B.
Создание связанных выпадающих списков в Excel
Давайте начнем с примера, чтобы лучше понять, как мы можем использовать связанные списки в Excel. Допустим, у меня есть таблица с тремя столбцами, которые представляют марки автомобилей: Toyota, Honda и Nissan. Строки представляют модели:
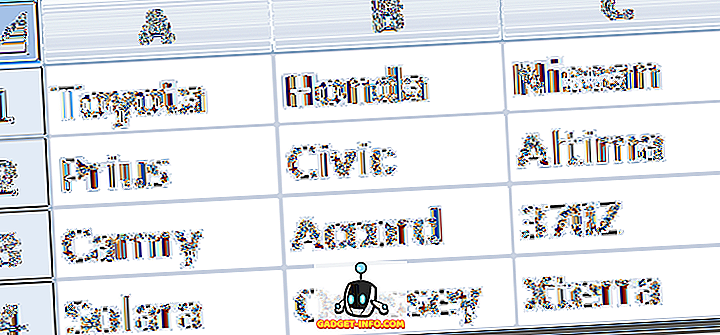
Итак, что мы можем сделать, так это иметь один выпадающий список, содержащий бренды, такие как Toyota, Honda и Nissan, а второй выпадающий будет иметь модели. Если бы мы выбрали Toyota, во втором выпадающем списке были бы Prius, Camry и Solara.
Для этого настройте данные в таблице, как показано выше. Теперь выберите категории (строка 1) и присвойте диапазону имя в левом верхнем текстовом поле над столбцом A.
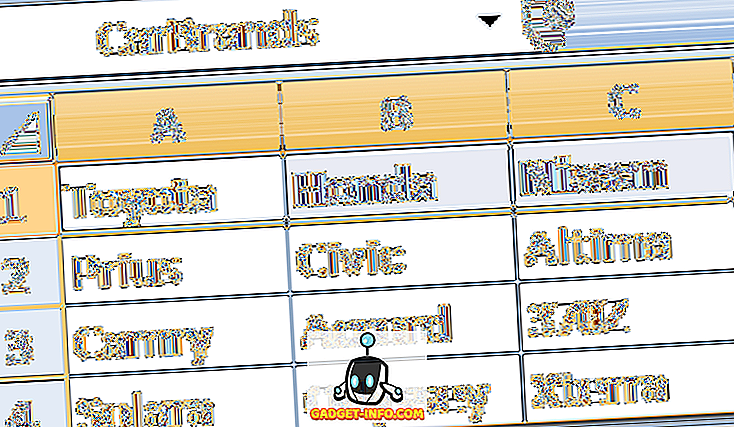
Теперь, когда вы назвали диапазон для категорий, вам нужно назвать диапазон для каждого из параметров, как показано ниже:
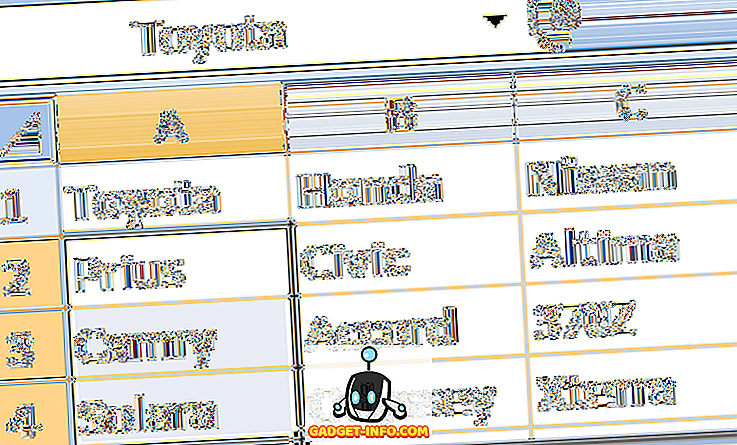
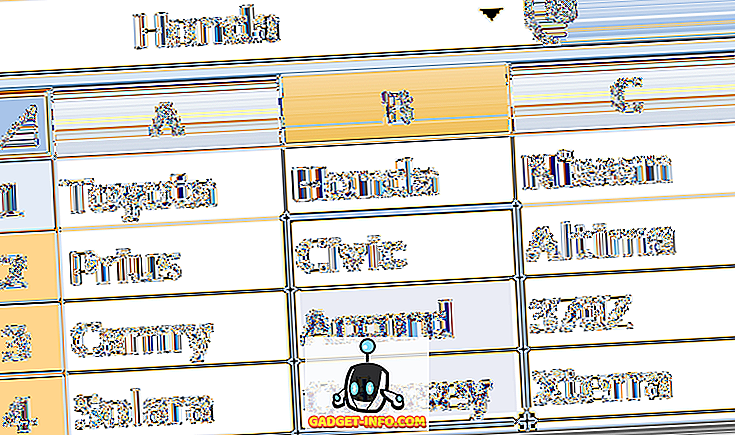
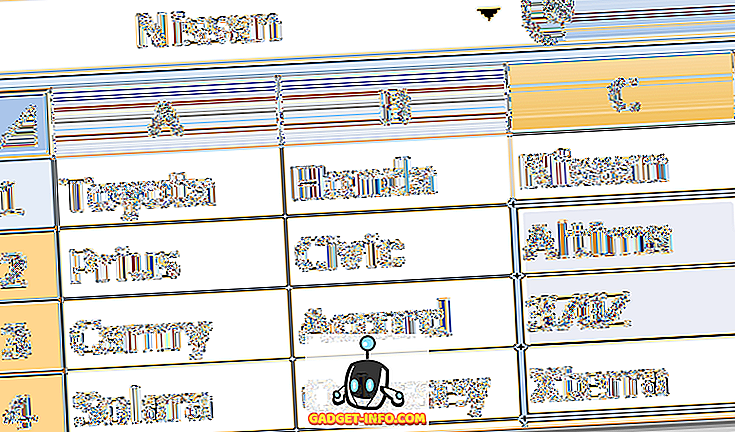
Чтобы создать первый выпадающий список, вам нужно нажать на любую пустую ячейку, а затем нажать на ленту данных и нажать Проверка данных .
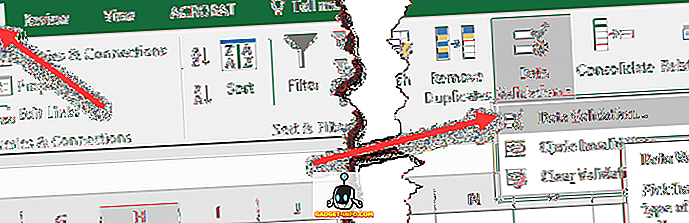
Теперь выберите « Список» для поля « Разрешить» и введите «= carbrands» в поле « Источник» . Обратите внимание, что вы вводите то, что называете своими категориями, а не обязательно «carbrands».
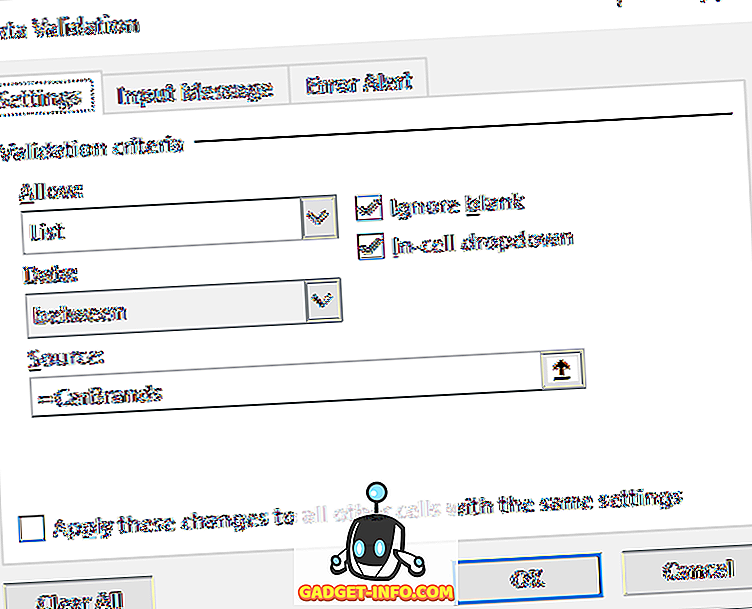
Нажмите OK, и появится ваш первый выпадающий список. Теперь обязательно запишите, в какую ячейку вы поместили первый выпадающий список, потому что он понадобится вам позже, т.е. E2 и т. Д.
Теперь нажмите на другую пустую ячейку и снова перейдите к проверке данных. Снова выберите Список, но на этот раз введите « = косвенный (E2) » в Источник . Вместо E2 вы поместите ячейку для первого созданного вами выпадающего списка.
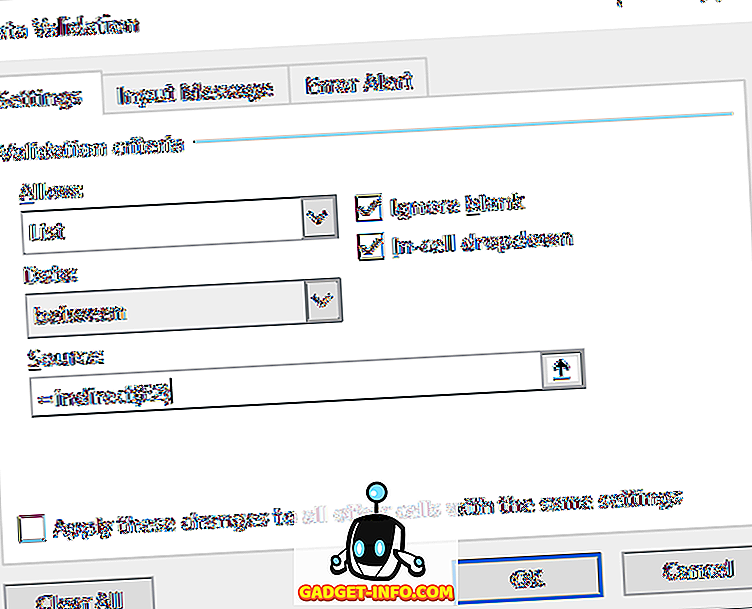
Косвенная функция в основном будет принимать выбор, который вы сделали в первом выпадающем списке, и использовать его для второго. Обратите внимание, что если вы получаете сообщение типа «В настоящее время источник содержит ошибку, хотите ли вы продолжить», это означает, что вы еще не выбрали значение для первого раскрывающегося списка (значение NULL не может быть выбрано).
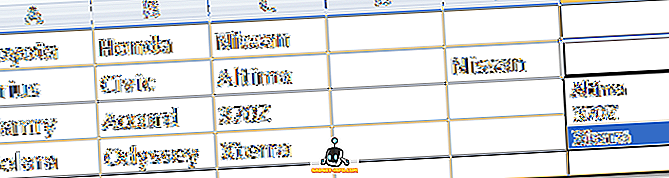
Это оно! Довольно круто, правда? Вы можете продолжать углубляться, если хотите, просто используйте второй выпадающий список в качестве источника третьего выпадающего списка и так далее. Наслаждайтесь!