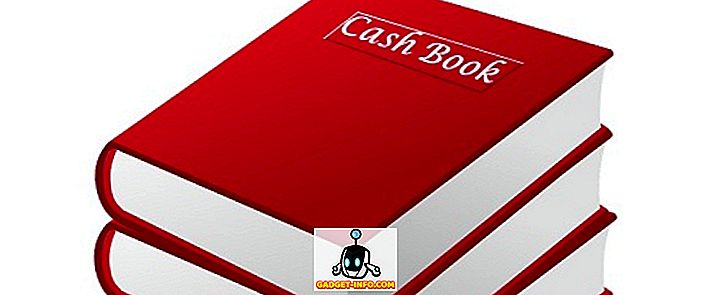Check Disk (chkdsk) - это инструмент, используемый для проверки целостности файловой системы, а также для обнаружения поврежденных секторов на жестких дисках. Это также помогает в восстановлении поврежденных данных всякий раз, когда происходит сбой системы, который включает в себя целостность данных (то есть сбой питания).
Check Disk может проверять диски FAT16, FAT32 и NTFS и автоматически исправлять ошибки. Ниже приведены шаги в Windows 7, Windows 8 и Windows 10 для запуска chkdsk в вашей системе.
Запустите графический интерфейс chkdsk в Windows
Откройте Windows Explorer и щелкните правой кнопкой мыши на диске, который вы хотите проверить. Внизу, идти вперед и нажмите на Свойства .

Нажмите на вкладку « Инструменты », и вы увидите кнопку « Проверить» в разделе «Проверка ошибок ». В Windows 7 кнопка « Проверить сейчас» .

Пользователи Windows 7 получат всплывающее окно, которое дает вам возможность автоматически исправлять ошибки и сканировать поврежденные сектора. Это хорошая идея, чтобы проверить и то, и другое, если вы хотите, чтобы chkdsk попытался устранить проблемы, когда они были обнаружены.

Для пользователей Win 7, если вы установите оба флажка и нажмете «Пуск», появится другое диалоговое окно с вопросом, хотите ли вы запланировать сканирование при перезагрузке системы. Вы увидите это сообщение, только если попытаетесь просканировать системный раздел, на котором установлена Windows.

Для пользователей Windows 10 ни один из этих параметров недоступен. Вместо этого появится всплывающее диалоговое окно, в котором может быть сказано, что вам не нужно сканировать диск, поскольку Windows не обнаружила ошибок. Однако, если вы хотите выполнить сканирование, нажмите кнопку « Сканировать диск» .

Процесс сканирования начнется, и это не должно занять много времени. Обратите внимание, что этот метод через интерфейс GUI не такой тщательный, как версия из командной строки (именно это работает в Windows 7 при планировании сканирования). Я расскажу об этом в следующем разделе ниже.

Когда сканирование будет завершено, вы получите сообщение о том, были ли какие-либо ошибки на диске. Вы можете нажать « Показать подробности», чтобы перейти к программе просмотра событий и загрузить журнал приложений .

Если будут обнаружены какие-либо ошибки, Windows предложит вам несколько вариантов, одним из которых будет попытка восстановить диск. Второй способ запуска chkdsk в Windows 10, и лучший способ, на мой взгляд, заключается в использовании командной строки. Для пользователей Windows 7 проверка по расписанию при перезагрузке будет лучшим сканированием.
Запустите chkdsk через командную строку
Для запуска chkdsk из командной строки необходимо открыть командную строку администратора. Просто нажмите «Пуск», введите cmd, затем щелкните правой кнопкой мыши и выберите « Запуск от имени администратора» .

В ответ на приглашение введите следующую команду:
CHKDSK C: / F / R / X

Если вы сканируете диск, с которого в данный момент работает Windows, вы получите сообщение о том, что Chkdsk не может быть запущен, поскольку том используется другим процессом . Введите Y, чтобы запланировать проверку объема при следующем перезапуске системы.
Перезагрузите компьютер, и вы увидите сообщение о нажатии любой клавиши, чтобы пропустить проверку диска. Очевидно, ничего не нажимайте, иначе сканирование будет отменено.

Это сканирование займет гораздо больше времени, чем сканирование из Windows, и есть гораздо больше шансов, что он найдет ошибки на диске, если таковые имеются. Если ошибок нет, он просто выйдет и загрузится как обычно. Если есть ошибки, вы увидите сводку ошибок и их исправление или нет.
Если вы не видите сводку, войдите в Windows и откройте программу просмотра событий. Перейдите в журнал приложений и прокрутите вниз, пока не увидите событие с исходным кодом Wininit и идентификатором события 1001.

Это даст вам все подробности о сканировании здесь. Если на вашем диске есть ошибки, вам нужно как можно быстрее скопировать важные данные. Даже если ошибки исправлены, это не означает, что ваш диск работает нормально. Это может произойти сбой в любой момент, и вы не должны рисковать с вашими данными. Сделайте резервную копию как можно большего количества данных. Если у вас есть какие-либо вопросы, не стесняйтесь комментировать. Наслаждайтесь!