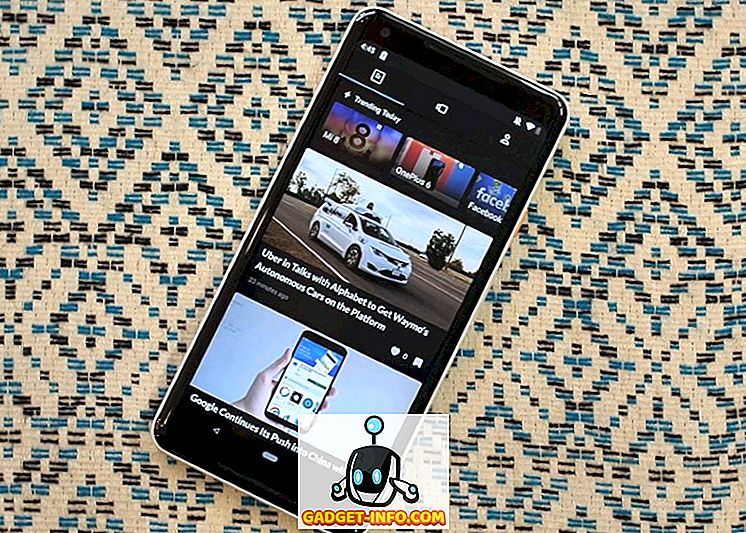В Windows 10 есть новая функция, называемая Hyper-V, которая в основном совпадает с XP Mode в Windows 7. Она позволяет вам запускать столько же гостевых операционных систем на хост-компьютере Windows 10. Однако режим Windows XP был основан на Windows Virtual PC, который был потребительской версией их продукта виртуализации.
Теперь вы получаете более улучшенную версию сервера. Кроме того, в Windows 10 отсутствует режим XP с Hyper-V. Режим XP был бесплатной копией пакета обновления 3 (SP3) для Windows XP, который позволял беспрепятственно запускать старые приложения с Windows 7. Он больше не доступен в Windows 10 с Hyper-V.
До сих пор Hyper-V был доступен только в версиях Windows Server. Кроме того, это та же самая версия, которая включена в выпуск Windows Server, поэтому вы получаете бесплатный продукт для виртуализации серверов в Windows 10. Он идеально подходит для ИТ-специалистов и особенно техников службы поддержки, которые работают со своих ноутбуков.
В этой статье я расскажу вам, как установить и настроить Hyper-V. Конечно, любая гостевая ОС, которую вы устанавливаете с помощью Hyper-V, должна иметь собственную лицензию / ключ продукта. Для начала вам нужно открыть панель управления в Windows 10.
Установите Hyper-V в Windows 10
Далее нажмите « Программы и компоненты» .
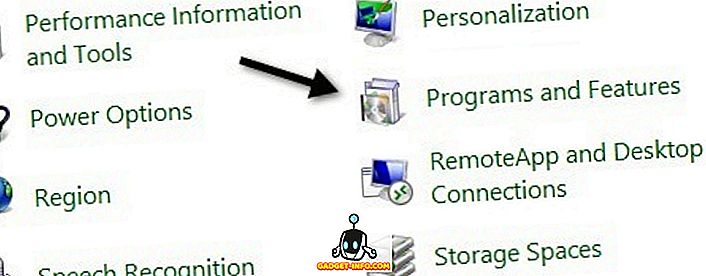
Затем нажмите « Включить и выключить функции Windows» на левой панели.
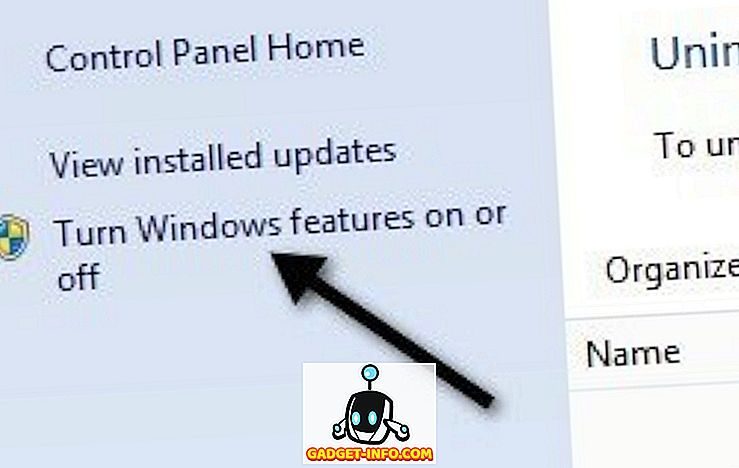
Идите дальше и установите флажок рядом с Hyper-V, чтобы установить инструменты управления Hyper-V.
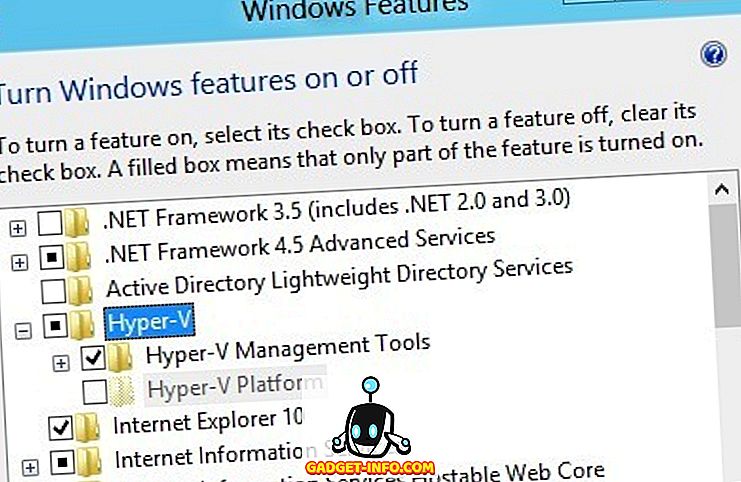
Если вы используете Windows 10 на виртуальной машине, такой как VMWare, вы можете увидеть, что платформа Hyper-V неактивна. Когда вы наводите курсор на это, он говорит
Hyper-V не может быть установлен: гипервизор уже запущен.
В этом случае вам нужно добавить строку в файл конфигурации для вашей виртуальной машины VMWare:
hypervisor.cpuid.v0 = "ЛОЖЬ"
Вот и все. Вы должны убедиться, что вы выключили виртуальную машину, добавили строку и снова включили ее. После этого вы сможете установить платформу Hyper-V. Ну, это если ваш процессор поддерживает Hyper-V. Я получил другое сообщение:
Hyper-V не может быть установлен: процессор не обладает необходимыми возможностями виртуализации.
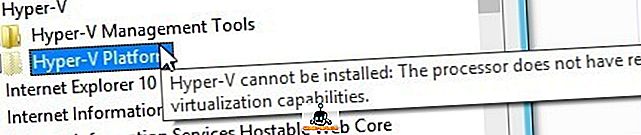
Требования к процессору для Hyper-V следующие:
1. Процессор на базе x64 - вам необходимо использовать 64-битную версию Windows.
2. Аппаратная виртуализация. Вам необходим процессор Intel с технологией Intel Virtualization (Intel VT) или процессор AMD с технологией AMD Virtualization. Прочтите мой пост о том, как включить виртуализацию в BIOS.
3. Аппаратная поддержка DEP включена - необходимо включить бит Intel XD (бит отключения выполнения) или бит AMD NX (бит выполнения не выполняется).
Если вы выполняете эти требования, Hyper-V должен быть запущен и работать на вашем компьютере с Windows 10. Как только он будет установлен, прочитайте мой пост о том, как виртуализировать ваш текущий компьютер и запустить его в Hyper-V. Наслаждайтесь!