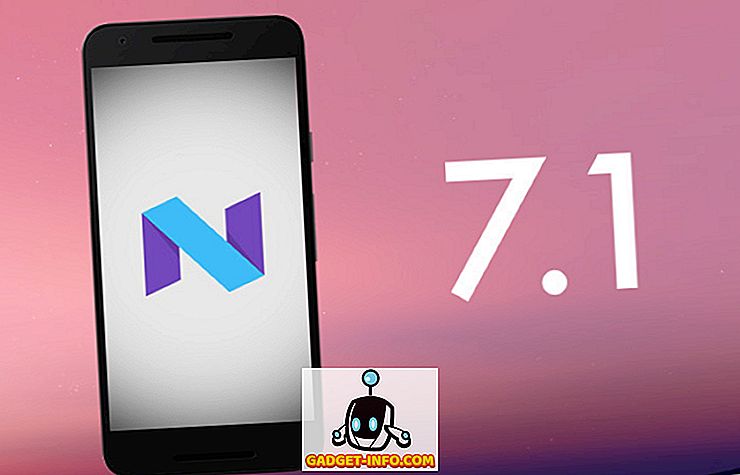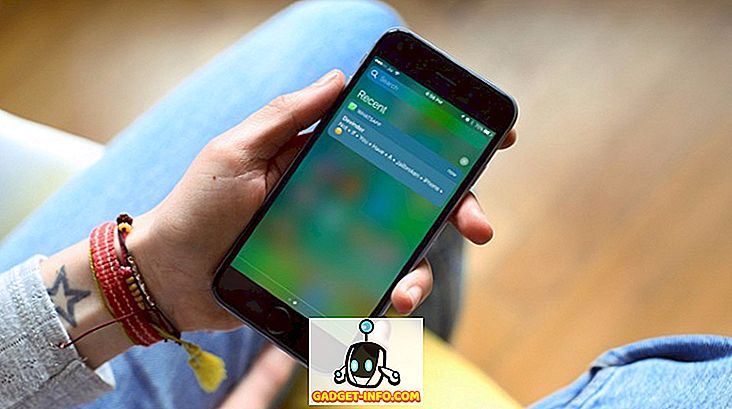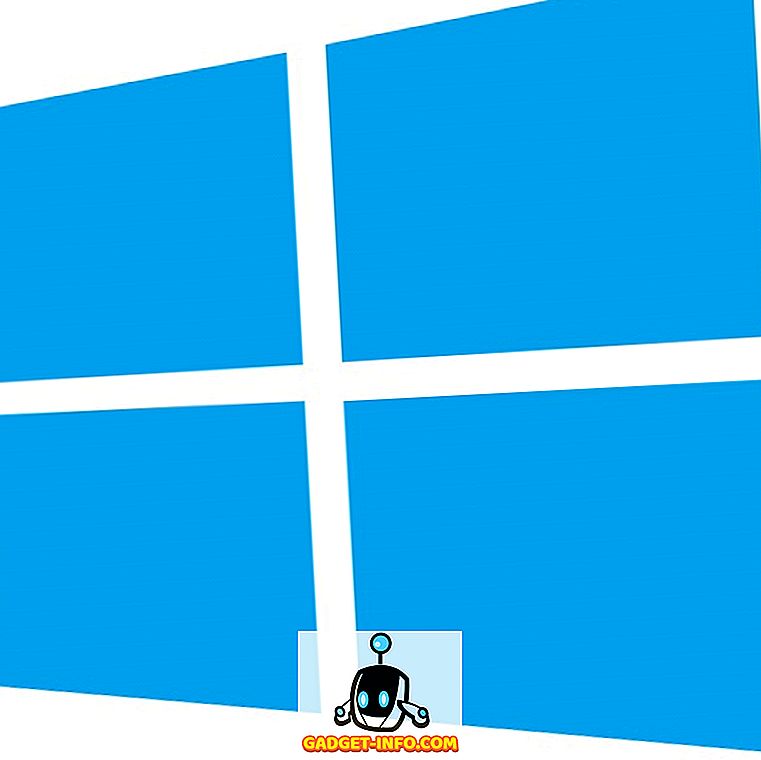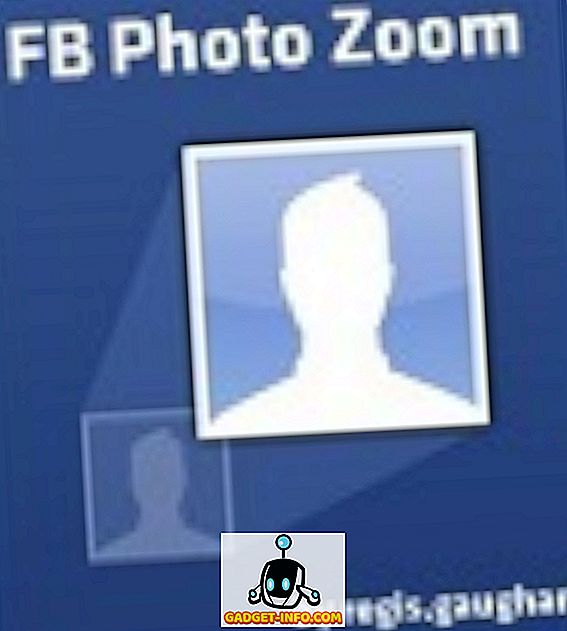Наряду со всеми новинками в Windows 8, которые вы либо ненавидите, либо любите, такими как экран «Пуск» и отсутствующая кнопка «Пуск», существует множество действительно полезных и полезных фоновых функций. Одной из таких функций является пространство для хранения . Эта функция также есть в Windows 10. Итак, что такое области памяти и как их можно использовать в Windows 8 и Windows 10?
Пространства хранения в основном позволяют вам брать несколько жестких дисков и объединять их в пулы хранения и области хранения (я объясню разницу позже) и использовать их либо для создания быстрого чистого хранилища, либо для избыточного хранения данных. В классическом стиле Microsoft, это все о том, чтобы сделать процесс настолько простым и легким, что каждый может это сделать.
Несмотря на то, что с ним чрезвычайно легко работать, и в целом он отлично работает, супер-упрощение обычно сложной проблемы вызывает некоторые проблемы. К счастью, если вы знаете несколько вещей заранее, прежде чем создавать места для хранения, вам понравится эта новая функция.
Что вы можете создать с пространством для хранения?
Во-первых, давайте поговорим о том, что вы действительно можете сделать с помощью места для хранения. Для начала вам нужно создать пул хранения . В основном это набор дисков разных типов и размеров, которые будут действовать как пул хранилищ.
Вы можете подключить целый ряд дисков различных типов, включая USB, SATA, SCSI, iSCSI, SSD и SAS. Мало того, но диски не должны быть одинакового размера. Если вы когда-либо играли со стандартным устройством RAID, вы будете знать, что обычно требуется, чтобы все диски были одинакового размера. Не так с местами для хранения.
После того, как у вас есть пул дисков, вы можете создать пространство для хранения поверх пула. Каждое пространство отображается как логический диск в Windows. Затем вы можете использовать его, как любой другой диск. Когда вы создаете пространство для хранения, у вас будет три варианта:
Простой (без отказоустойчивости) - вы бы использовали простое хранилище для данных, которые вы хотите иметь возможность быстрой записи на диск, но не создали резервную копию. Этот тип диска называется рабочим диском и может использоваться для редактирования видео или для больших файлов изображений и т. Д. Используйте только для быстрой записи на диск. Это эквивалентно RAID 0 для тех, кто знает технические вещи.
Двустороннее / трехстороннее зеркало - это лучший вариант, который в основном записывает данные либо на два, либо на три диска одновременно, так что у вас есть несколько копий ваших данных. Для двустороннего зеркалирования требуется не менее 2 дисков, а для трехстороннего зеркалирования - не менее 5 дисков. Требуются пять дисков, поскольку они должны защищать ваши данные в случае отказа двух жестких дисков. Это эквивалентно RAID 1.
Четность - для проверки четности вам нужно как минимум 3 жестких диска, и в итоге вы получите больше места, чем если бы вы использовали зеркалирование. Однако четность вызывает снижение производительности из-за алгоритмов, используемых для чтения и записи данных на диски. Используя зеркалирование, вы получите меньше места, но быстрее производительность. Это эквивалентно RAID 5.
Когда дело доходит до дисковых пространств, у Parity есть ужасная скорость записи, что делает его не стоящим. Обычно четность (RAID 5) великолепна и постоянно используется на серверах, но это потому, что это аппаратный RAID. С помощью дискового пространства все это делается с помощью программного обеспечения. Программный RAID значительно медленнее и в данном конкретном случае очень медленный. Надеюсь, это то, что Microsoft в конечном итоге исправит, потому что это был бы лучший вариант, если бы не скорость.
Другая проблема с режимом четности заключается в том, что если вы используете неправильное количество дисков или дико изменяющиеся размеры для дисков, вы не получите ошибок, но столкнетесь с различными проблемами. Преимущества в Ars Technica подробно объясняют их тесты, но в основном данные не сбалансированы должным образом, если вы используете 3 диска и при добавлении новых дисков в пул. Таким образом, диски, которые уже близки к заполнению, заполняются, даже если вы можете добавить новый диск, на котором много свободного места.
Настройка дискового пространства
Чтобы начать, нажмите Пуск в Windows и найдите место для хранения. Вы начнете с создания пула хранения:

Теперь вам нужно выбрать диски, которые вы хотите использовать для своего пула хранения. Диски не должны быть отформатированы заранее.

После того, как вы выбрали диски, нажмите « Создать пул» . Это создаст пул хранения, и на следующем экране появится диалоговое окно « Создание пространства хранения ».

Здесь вы можете указать свое имя диска, выбрать букву диска, выбрать файловую систему и многое другое. По умолчанию это NTFS, но вы также можете выбрать REFS, что означает Resilient File System и станет будущей файловой системой для Windows через пару лет. REFS все еще находится в разработке и должен использоваться, только если вы действительно знаете технические детали, лежащие в его основе, в противном случае просто придерживайтесь NTFS. Посмотрите этот пост, чтобы узнать о REFS, а также узнать больше о местах хранения.
В разделе « Тип устойчивости» вы увидите параметры, которые я упоминал в начале статьи. В моем случае у меня есть два жестких диска, поэтому я собираюсь использовать Two-way Mirror. Оригинальный размер дисков составлял 10 ГБ каждый, а с двусторонним зеркалом мы получаем только около 18, 5 ГБ для использования в качестве места для хранения из-за накладных расходов. Поскольку это точная копия на обоих дисках, мы получаем только половину из этих 18, 5 ГБ (8, 75) для хранения данных. При четности вы получите от 12 до 13 ГБ, но с потерей производительности.
Существует опция, которая называется Размер, которую вы можете изменить, и в ней говорится, что вы можете сделать пространство хранения больше, чем фактический пул хранения. Так что это значит и почему вы хотите это сделать? Я мог бы изменить значение до 30 ГБ, и оно будет отображаться как диск 30 ГБ в Windows. Однако, когда он начинает заполняться до физического предела 8, 75, вы можете просто добавить еще один диск, чтобы увеличить пространство. Лично я не нахожу это очень полезным, так как вы можете забыть, сколько места у вас на самом деле есть.
Кроме того, система не выдает предупреждения, когда вы приближаетесь к пределу, если вы не открываете дисковые пространства вручную. Это проблема, потому что, как только физический диск заполнен, весь диск просто отключается и исчезает. Поэтому я предлагаю оставить значение размера равным количеству физического пространства, которое есть на самом деле.

Вот и все! Теперь диск появится, и вы можете начать копирование данных на диск. Вы можете быть уверены, что ваши данные теперь копируются на несколько дисков! Это определенно очень мощная функция для среднего потребителя. С такими низкими ценами на жесткие диски вы можете легко добавить пару дисков на рабочий стол и либо повысить производительность, либо увеличить избыточность.

Теперь, когда вы вернетесь в диалоговое окно пространств хранения, вы увидите состояние вашего текущего пула хранения. Вы можете увидеть, сколько места используется, и добавить дополнительные диски, если это необходимо.
В целом, это отличная функция и работает очень хорошо, за исключением нескольких случаев, связанных с паритетом, который, как мы надеемся, будет исправлен в ближайшем будущем. Если у вас есть какие-либо вопросы по настройке места для хранения в Windows 8 или Windows 10, оставьте комментарий, и я постараюсь помочь. Наслаждайтесь!