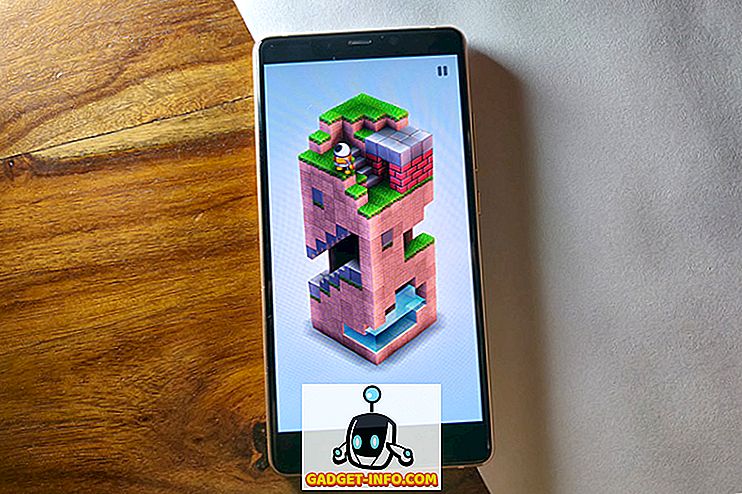Если вы работаете в сфере ИТ или предлагаете свои собственные ИТ-услуги, вы, вероятно, довольно часто устанавливаете и переустанавливаете операционные системы для клиентов. Традиционно установки операционной системы были развернуты непосредственно с установочного диска ОС, но поскольку диски так легко поцарапались или были повреждены, большинство ИТ-специалистов используют USB-накопители. Это более эффективный метод, но он все еще имеет один недостаток, похожий на использование дисков.

В основном, USB-накопители являются более надежными и эффективными, чем диски, но, как и диски, большинство USB-накопителей предназначены исключительно для использования. Поскольку у каждого клиента могут быть разные предпочтения операционной системы, вам может потребоваться развернуть несколько разных операционных систем в случайное время. Например, одному клиенту может потребоваться чистая установка Windows 7 Ultimate, а другому клиенту может потребоваться, чтобы вы установили Ubuntu для них.
Обычно это включает в себя владение несколькими USB-накопителями, у вас может быть загрузочный диск Windows 7, загрузочный диск Ubuntu, загрузочный диск CentOS и т. Д. Если вы хотите сократить все диски, вы можете объединить свои загрузочные ОС в одну USB-накопитель, который можно использовать для развертывания нескольких разных операционных систем.
Создать загрузочную флешку для нескольких ОС
Есть несколько способов настроить USB-накопитель для загрузки нескольких операционных систем, но одним из самых простых способов является использование программы YUMI. Итак, для начала перейдите на страницу загрузок YUMI и перейдите к загрузке самой последней версии.
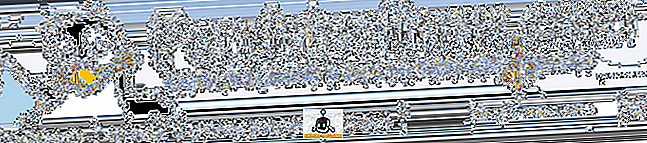
После завершения загрузки перейдите к запуску программного обеспечения. Вам будет представлен следующий экран:
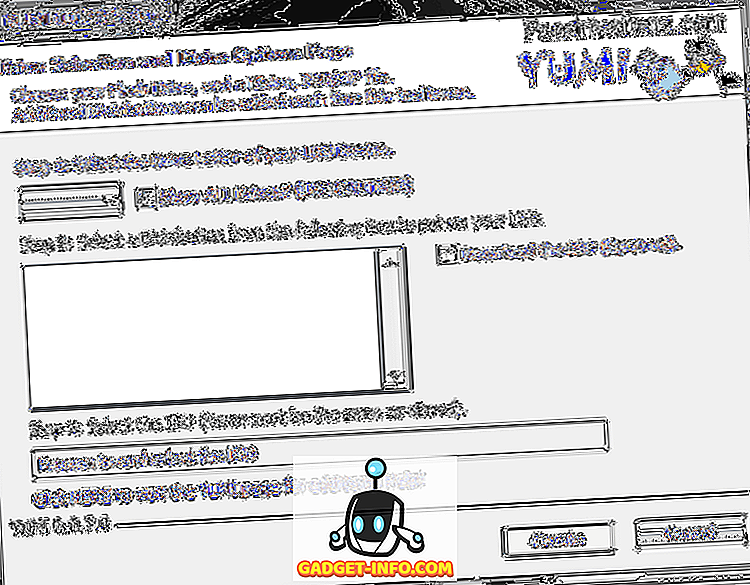
Как описано, первым шагом является выбор буквы диска для вашего USB-устройства. В Windows вы обычно выбираете диск E :, но это может отличаться в зависимости от структуры ваших дисков Windows. Итак, начните с подключения USB-накопителя к компьютеру и перейдите по пути Пуск> Компьютер . Это даст вам представление обо всех ваших активных дисках, в котором вы можете просто определить букву диска для вашего USB-накопителя.
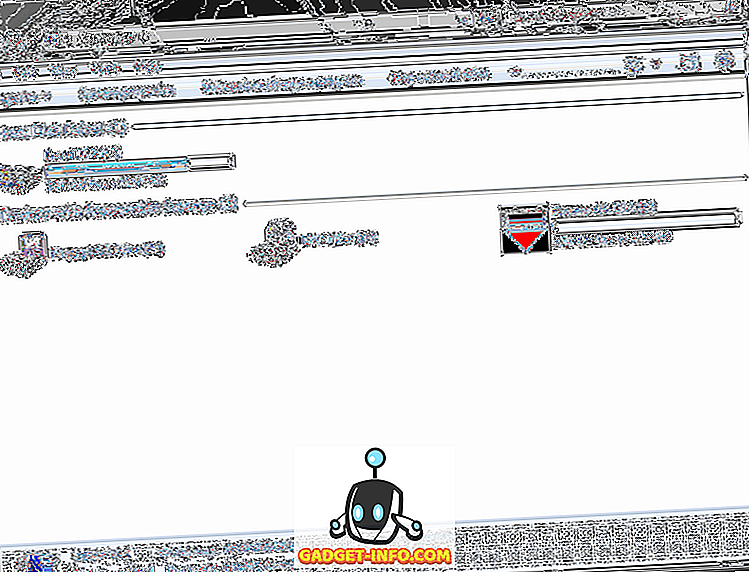
Как видно из приведенного выше снимка экрана, Windows обнаружила USB-накопитель как съемный диск ( E :). Опять же, вашему USB-накопителю может быть назначена другая буква, в зависимости от настроек Windows и других устройств, которые вы используете (внешние жесткие диски, USB-накопители и т. Д.).
Учитывая приведенную выше информацию на панели «Компьютер», теперь вы можете выбрать USB-накопитель в YUMI. Шаг 1: Выберите накопитель…
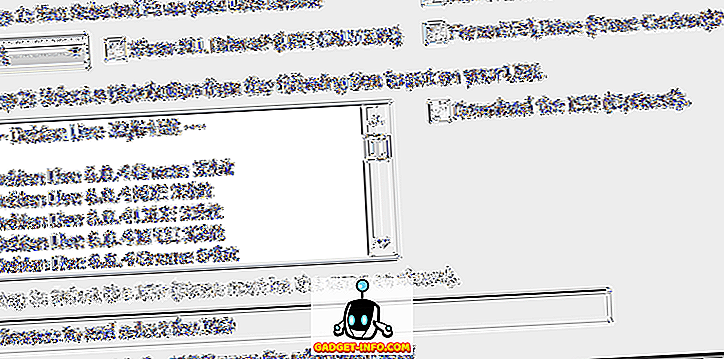
Далее в списке Шаг 2: вам нужно будет выбрать свой первый дистрибутив для добавления на USB-накопитель. Программное обеспечение YUMI поставляется с несколькими дистрибутивами, от стандартных установочных ISO-файлов Linux до специализированных утилит. Для этого урока мы просто выберем стандартную установку Windows 8:
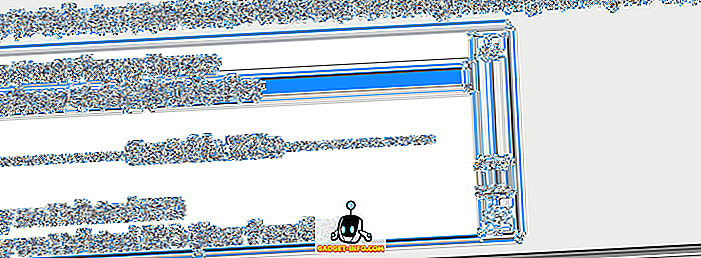
После того, как вы выбрали дистрибутив из списка, вам нужно будет перейти к фактическому ISO-файлу (Шаг 3) для этого дистрибутива. Это может быть ISO-файл, который вы скачали, или файл ISO, который вы создали или скопировали с диска. Для этого урока я выбрал ISO для Windows 8 Consumer Release.

Наконец, нажмите кнопку « Создать», чтобы начать загрузку ISO-образа и сохранить его на USB-накопителе. Отсюда приложение YUMI обработает и начнет создавать загрузочный дистрибутив.
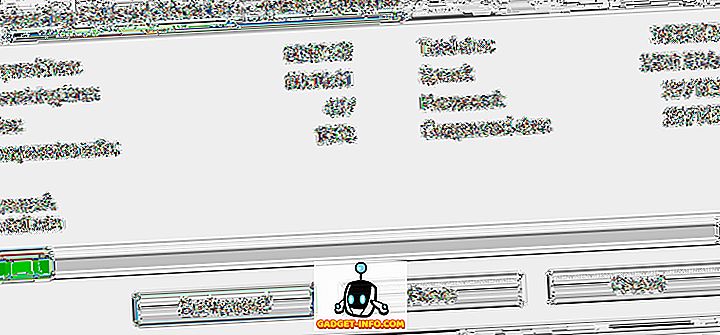
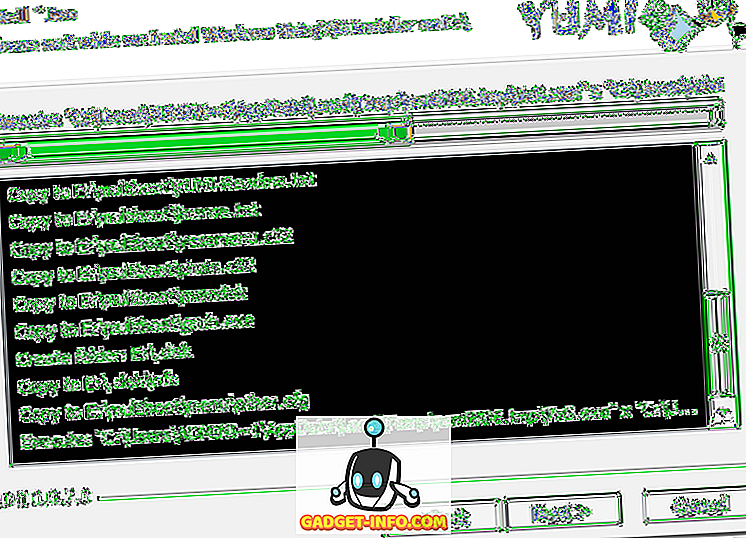
Когда процесс завершится, нажмите кнопку « Далее», после чего появится следующее окно:
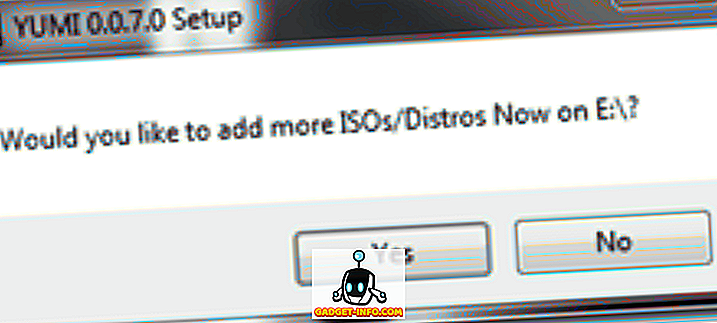
Отсюда вы можете просто нажать кнопку « Да», и вы вернетесь на стартовую страницу YUMI, где вы можете добавить еще один загрузочный дистрибутив, используя описанные выше шаги.
После того, как вы закончили настройку USB-накопителя со всеми параметрами загрузки, вам нужно будет просто перезагрузить компьютер и загрузиться с USB-накопителя. Оттуда вам будет представлен интерфейс YUMI, который позволит вам выбрать дистрибутив для загрузки.
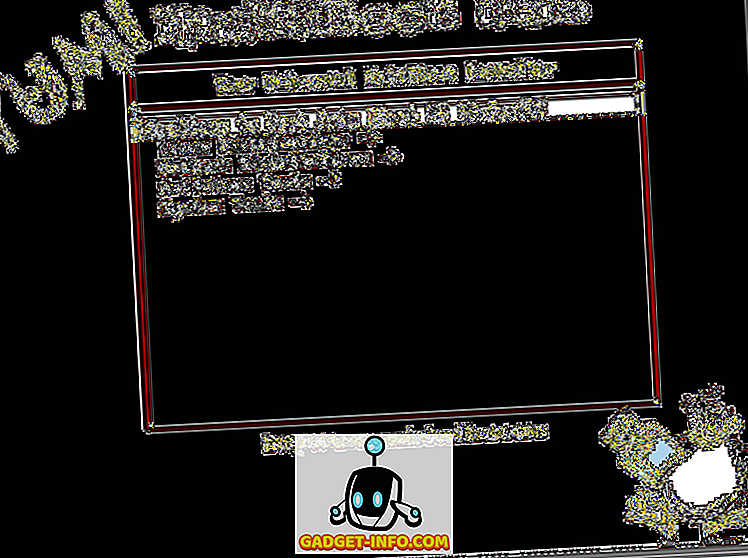
Это в основном все, что нужно сделать. Теперь вы можете использовать один USB-накопитель, способный загружать несколько дистрибутивов и программ! Хотя это руководство предназначено для создания загрузочного USB-накопителя, способного загружать несколько операционных систем, программу YUMI можно также использовать для загрузки автономных антивирусных программ, утилит клонирования дисков, диагностики и других утилит. Спасибо, что заглянули на сайт за сегодняшний пост. Если кто-либо из посетителей нашего сайта знает о программах, похожих на YUMI, не стесняйтесь ссылаться на них в разделе комментариев. Наслаждайтесь!