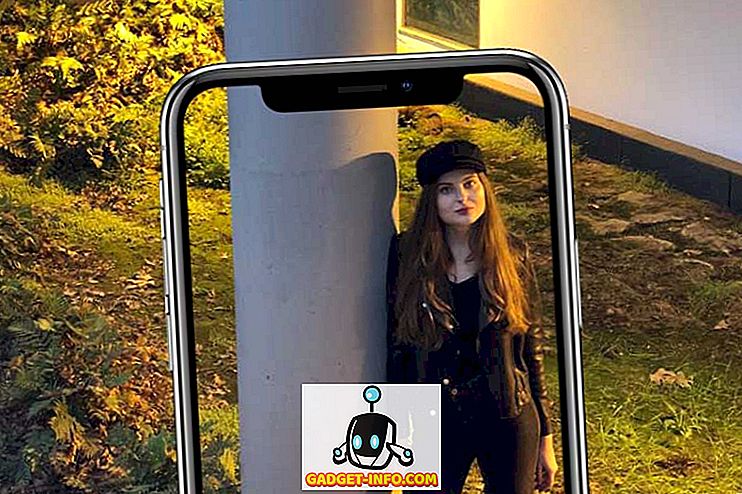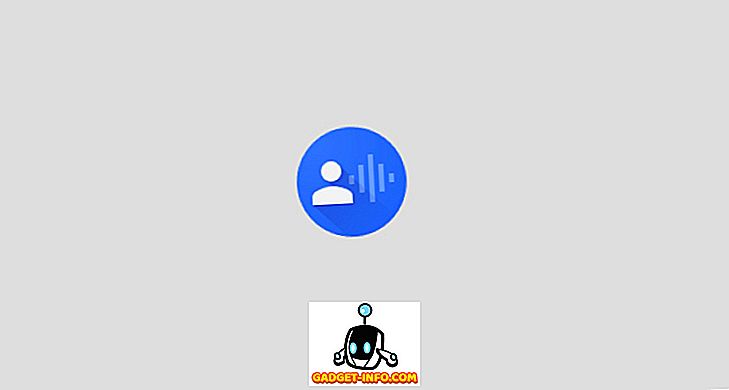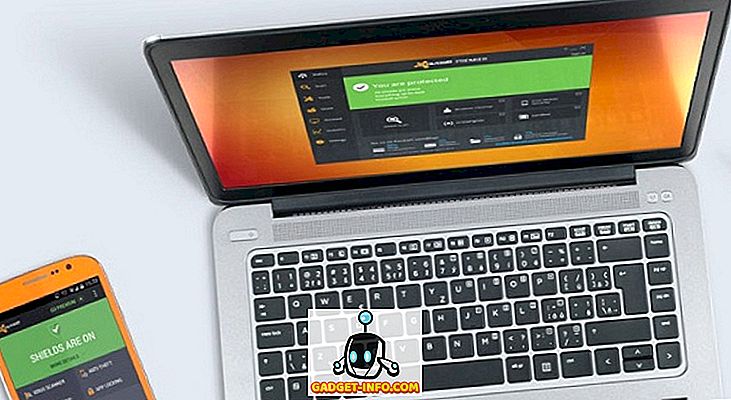Доступные в настоящее время ноутбуки обладают достаточной производительностью под тонким корпусом, а некоторым даже удается превзойти некоторые высокопроизводительные настольные ПК с точки зрения мощности. Однако это происходит за счет температуры. Если у вас есть ноутбук и вы используете его для очень интенсивных задач, таких как рендеринг и игры, вы, вероятно, уже столкнулись с этими проблемами с температурой. Большая часть этого тепла исходит от процессора, и это определенно не очень хороший знак, потому что он сокращает срок службы вашего процессора, что, в свою очередь, сокращает срок службы вашего ноутбука. Кроме того, при высоких температурах эти процессоры не работают на полную мощность из-за ограничения теплового регулирования Intel. Итак, как мы можем обойти эти вопросы, спросите вы? Ну, это именно то, что мы собираемся обсудить сегодня, и мы будем использовать стороннее программное обеспечение под названием ThrottleStop. Итак, без лишних слов, давайте посмотрим, как использовать ThrottleStop для контроля производительности вашего процессора:
Скачать ThrottleStop
ThrottleStop, разработанная Unclewebb, является сторонним программным обеспечением, которое широко используется людьми для мониторинга и решения проблем с тепловым дросселированием их CPU. Первоначально выпущенный в 2010 году, программное обеспечение значительно улучшилось за последние 7 лет. Последняя версия ThrottleStop - 8.48, которую вы можете скачать здесь. Извлеките загруженный zip-файл и щелкните приложение ThrottleStop, чтобы запустить его.
Контролируйте температуру процессора с помощью ThrottleStop
Что ж, основная причина, по которой кто-то может установить ThrottleStop, - это контролировать температуру своего процессора, потому что это именно то, в чем эта программа превосходна. Итак, почти все доступные сегодня процессоры Intel Core поддерживают технологию Turbo Boost. С помощью Turbo Boost ваш процессор увеличивает тактовую частоту по сравнению с базовой рабочей частотой, когда операционная система запрашивает состояние процессора наивысшей производительности. Это не обязательно хорошая вещь, потому что чем выше тактовая частота, тем выше будет температура. Так что, если вы хотите понизить температуру, Turbo Boost - один из ваших худших кошмаров.
Теперь, когда ThrottleStop уже здесь, вам больше не нужно об этом беспокоиться. Вы можете полностью отключить технологию Intel Turbo Boost, установив флажок «Отключить Turbo» . После этого ваш ЦП останется на своей стандартной частоте и никогда не поднимется выше, если не будет снова включен. Если вы хотите это подтвердить, вы можете проверить столбец FID в правой части окна приложения ThrottleStop.

Вы можете взглянуть на мой процессор, например. У меня процессор Intel Core i7-7700HQ с базовой частотой 2, 8 ГГц, и он способен с турбонаддувом до 3, 8 ГГц. Как вы можете видеть на скриншоте выше, после того, как опция Disable Turbo была отмечена, частота процессора оставалась на уровне примерно 2, 8 ГГц. При отключении Turbo Boost максимальная температура вашего процессора снизится как минимум на 5 - 10 градусов Цельсия .
Управляйте производительностью процессора с помощью ThrottleStop
Не всем может быть интересно просто поддерживать температуру своего процессора ниже. Некоторые люди могут не захотеть, чтобы производительность процессора зависела от этих высоких температур. Так что, если вы один из них, вы должны отключить «BD PROCHOT», сняв флажок. В основном это означает двунаправленный горячий процессор. Это может показаться сложным, но мы дадим вам знать, что это такое.

Процессор - не единственный компонент вашего ноутбука, вырабатывающий все тепло. Графический чип внутри вашего ноутбука выделяет много тепла, особенно во время длительных игровых сессий. Это существенно повышает общую температуру вашего ноутбука. В результате этого температура процессора также повышается.
Корпорация Intel представила эту функцию BD PROCHOT, так что если другой компонент, такой как ваш графический чип, работает очень сильно, он сможет отправлять сигнал PROCHOT непосредственно в ЦП и принудительно охлаждать его путем дросселирования. В результате весь ноутбук остывает. Отключив BD PROCHOT, ваш ЦП продолжит работать на полной скорости, даже если температура других компонентов в вашей системе будет довольно высокой.
Разгон процессора с помощью ThrottleStop
Примечание. Прежде чем продолжить, вам необходимо понять, что разгон ЦП будет работать только на разблокированных процессорах серии K, таких как Intel 7820HK, 6820HK и т. Д. Если у вас есть что-то еще, этот шаг не для вас, и вы можете очень хорошо пропустить этот раздел.
Если вы считаете, что у вас достаточно запаса температуры и у вас есть разблокированный процессор, вы можете попытаться разогнать ваш процессор и довести его до предела, если хотите. Однако, если температура вашего процессора уже высока на штатных скоростях, мы настоятельно рекомендуем вам избегать разгона. ThrottleStop легко позволяет разогнать ваш процессор за считанные секунды. Для этого просто увеличьте «Set Multiplier» в соответствии с вашими предпочтениями.

Поначалу множитель может показаться сложным, но его довольно легко понять. Все доступные в настоящее время процессоры Intel Core, доступные сегодня, имеют базовую частоту 100 МГц независимо от множителя. Предположим, у вас есть процессор i7 7820HK с базовой частотой 2, 9 ГГц и частотой усиления 3, 9 ГГц, вы можете разогнать его до 4 ГГц, установив множитель на 40, что по сути означает, что базовая тактовая частота 40 x 100 МГц = 4 ГГц . После этого в столбце FID в правой части окна приложения отобразится значение 40.xx, если оно действительно работает. К сожалению, у меня есть процессор i7-7700HQ, который не может быть разогнан, поэтому программное обеспечение не позволит мне разогнаться вообще.
Процессор разгона с помощью ThrottleStop
В отличие от процедуры разгона, которая ограничена разблокированными процессорами серии K, любой процессор Intel можно разогнать или разогнать с помощью ThrottleStop. Люди, которые предпочитают делать это, обычно хотят, чтобы процессор не работал слишком горячим, чтобы увеличить его долговечность. Процедура для этого почти такая же, как и для разгона, за исключением того факта, что вы будете уменьшать « Set Multiplier» в соответствии со своими предпочтениями.

Обязательно включите «SpeedStep», установив флажок. Если он отключен, вы не сможете разогнать ваш процессор. Возьмите мой i7-7700HQ, например, его базовая частота составляет 2, 8 ГГц. Итак, если я хочу снизить частоту до 2, 1 ГГц, мне просто нужно уменьшить множитель Set до 21. Как только вы это сделаете, вы сможете заметить снижение тактовой частоты в столбце FID приложения, как показано на скриншот выше. Несмотря на то, что разгон вашего процессора значительно повышает температуру, общая производительность вашего ноутбука также будет зависеть, так как процессор работает не в полную силу.
СМОТРИ ТАКЖЕ: Как разогнать GPU для лучшей игровой производительности
Избегайте проблем с тепловым дросселированием с помощью ThrottleStop
В зависимости от проблем, с которыми вы сталкиваетесь, вы можете полностью контролировать производительность своего процессора и контролировать температуру с помощью отличного программного обеспечения ThrottleStop. Процесс довольно прост, и если вы знаете, что делаете, ThrottleStop - это то, что вы должны использовать каждый день. Итак, что вы думаете об этом крутом программном обеспечении? Может ли он решить большинство проблем, с которыми сталкиваются пользователи ноутбуков? Дайте нам знать в комментариях ниже.