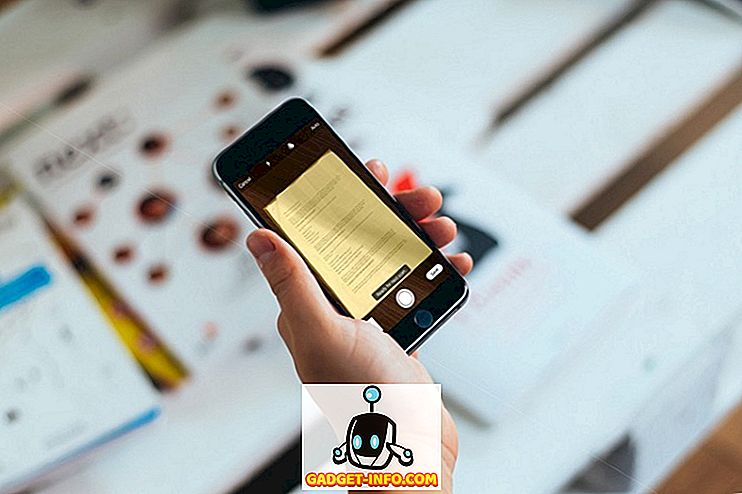Вы когда-нибудь сталкивались с ситуацией, когда вы могли подключить свой ноутбук к беспроводному маршрутизатору, но не могли просматривать Интернет? В такой ситуации может происходить несколько вещей: либо у вашего компьютера проблема, либо маршрутизатор не может подключиться к Интернету через вашего интернет-провайдера.
Поэтому, если вы можете подключиться к беспроводной сети, но не можете выйти в Интернет, сначала проверьте, является ли это ваш компьютер или маршрутизатор. Это можно сделать, попытавшись подключиться к Интернету с другого компьютера, подключенного к той же беспроводной сети.
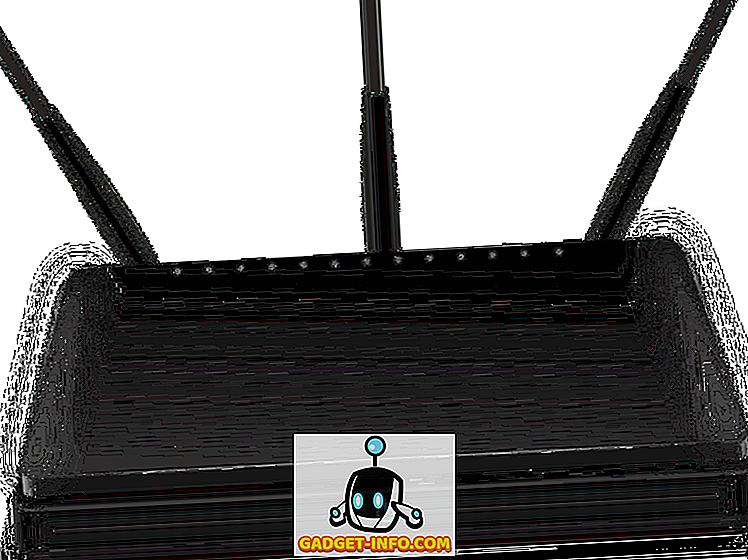
Если другой компьютер может нормально просматривать Интернет, значит, у вашего компьютера проблемы. Если нет, попробуйте перезапустить беспроводной маршрутизатор вместе с кабельным модемом или маршрутизатором ISP, если он у вас есть. Если это не сработает, позвоните своему интернет-провайдеру, и он может выполнить несколько тестов, чтобы узнать, смогут ли они связаться с вашим маршрутизатором.
С другой стороны, если у вас есть проблема с подключением ноутбука, решить ее гораздо сложнее! Зачем? Потому что существует множество причин, по которым интернет-соединение может функционировать неправильно. Я постараюсь найти как можно больше решений, чтобы исправить это, и, надеюсь, одно из них подойдет вам!
Поэтому, если другие компьютеры в сети могут подключаться к беспроводному маршрутизатору и Интернету, давайте посмотрим, сможем ли мы определить проблему с вашим беспроводным интернет-соединением. Сначала подключите компьютер к маршрутизатору с помощью кабеля Ethernet и проверьте, можно ли подключиться к Интернету.
Если это так, значит, что-то не так с вашим беспроводным сетевым подключением. Если вы не можете подключиться через проводное соединение, возможно, ваш интернет-стек TCP / IP поврежден. Попробуйте исправить ниже.
Кроме того, проверьте свой ноутбук и убедитесь, что беспроводной переключатель установлен в положение ON, прежде чем двигаться дальше, потому что много раз беспроводной переключатель включения / выключения случайно переключается в положение OFF. Иногда вам нужно нажать «Function» (Fn) + беспроводную клавишу (F5), а иногда это реальный физический переключатель.


Метод 1 - Сброс стека TCP / IP
Вы можете попытаться сбросить стек TCP / IP в Windows, чтобы восстановить подключение к Интернету, если оно повреждено. Перейдите в Пуск, Выполнить и введите CMD . Введите следующие команды:
netsh int ip reset reset.log netsh каталог сброса winsock
Перезагрузите компьютер и посмотрите, работает ли интернет-соединение. Если у вас есть более серьезные проблемы с Winsock, прочитайте мой пост от OTT о том, как исправить ошибки Winsock в Windows.
Способ 2 - обновить драйвер в диспетчере устройств
Иногда Windows может иметь проблемы с конкретной беспроводной картой из-за ее драйвера. Эта проблема особенно возникает на компьютерах с Windows Vista, которые имеют более старые драйверы для беспроводных карт.
Перейдите в диспетчер устройств, щелкнув правой кнопкой мыши на « Мой компьютер» и перейдя в « Свойства» . На вкладке « Оборудование » нажмите « Диспетчер устройств» .
Если вы видите что-то с восклицательным знаком или красным X под сетевыми адаптерами, это может вызвать проблемы с сетевым подключением. Загрузите последние версии драйверов с веб-сайта производителя на другой компьютер и скопируйте их с помощью USB-накопителя или компакт-диска. Обновите драйверы и перезагрузите компьютер.

Метод 3 - Сброс беспроводной сети
Иногда в вашей беспроводной сети может быть включена фильтрация MAC-адресов, что означает, что только некоторые компьютеры могут подключаться к маршрутизатору. Вы можете быстро определить, так ли это, просто сбросив беспроводной маршрутизатор до заводских настроек по умолчанию.
Это удалит все параметры безопасности, фильтрации, переадресации портов или любые другие параметры, которые могут помешать вашему компьютеру подключиться к Интернету. Прочитайте мой предыдущий пост о том, как сбросить настройки беспроводного маршрутизатора.
Способ 4 - обновить драйверы компьютерного оборудования
Иногда вам просто нужно обновить драйверы оборудования вашего ноутбука для всех устройств, таких как BIOS, прошивки, системные драйверы и т. Д. Также рекомендуется обновить операционную систему всеми последними пакетами обновлений и исправлениями.
Проблема может быть связана не с вашей беспроводной сетевой картой, а с аппаратным обеспечением, на котором работает ваша ОС.
Способ 5 - неподдерживаемые параметры безопасности беспроводной сети
Другой проблемой, которая может вызвать проблемы с подключением к Интернету, являются неподдерживаемые параметры безопасности беспроводной сети. Иногда, если вы покупаете новый беспроводной маршрутизатор и настраиваете безопасность с помощью WPA или другого надежного шифрования, ваша беспроводная карта может не поддерживать его.
В этом случае попробуйте отключить всю беспроводную безопасность и посмотреть, решит ли это вашу проблему. Лучше всего временно сделать сеть незащищенной беспроводной сетью, чтобы вы могли выяснить, являются ли настройки безопасности причиной проблемы или нет. Если вы можете подключиться к Интернету, когда нет безопасности, попробуйте другой протокол, например WPA2 + WPA. Прочитайте мой подробный пост о разнице между WPA2, WPA и WEP.
Способ 6 - Устранение неполадок с подключением к Интернету
Если у вас возникла эта проблема на компьютере под управлением Windows 7, Windows 8 или Windows 10, вы можете запустить программу устранения неполадок с подключением к Интернету. Он встроен прямо в Windows и обладает довольно хорошим умением для решения надоедливых проблем с Интернетом. Даже если он не может это исправить, специалист по устранению неполадок обычно может сказать вам, в чем заключается проблема и как ее можно исправить.
Просто нажмите Пуск и введите неполадки . Когда вы запустите средство устранения неполадок, вы увидите интернет-соединения в списке. Выберите это, и он будет диагностировать кучу разных проблем автоматически.

Способ 7 - Сброс Windows ПК
Я действительно не могу придумать какой-либо другой способ решения этой проблемы, кроме попытки перезагрузить компьютер или полностью переформатировать компьютер. Сброс ПК - лучший вариант, потому что вы не потеряете ни свои программы, ни личные данные. Вы можете прочитать мой пост о перезагрузке вашего ПК с Windows здесь. Прокрутите вниз соответствующий раздел для вашей операционной системы.

Кроме того, вам следует перезагрузить компьютер только в том случае, если вы уверены, что беспроводной маршрутизатор работает нормально, и это проблема только вашего компьютера.
Способ 8 - Проверьте настройки прокси-сервера
Другой возможной проблемой может быть недавнее изменение настроек прокси-сервера. Если вы ненадолго перенесли компьютер в корпоративную среду, возможно, он выбрал некоторые пользовательские настройки прокси-сервера из этой сети.

Вы можете прочитать мой предыдущий пост о том, как настроить параметры прокси-сервера, чтобы они не мешали вашему интернет-соединению. Если вы попробовали что-то еще, что решило вашу проблему, опубликуйте это в комментариях. Наслаждайтесь!
![Путешествие Microsoft: от Windows NT к Windows 8 [PICS]](https://gadget-info.com/img/social-media/699/journey-microsoft-3.jpg)