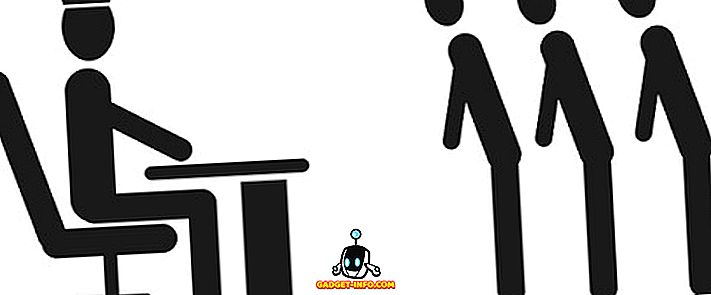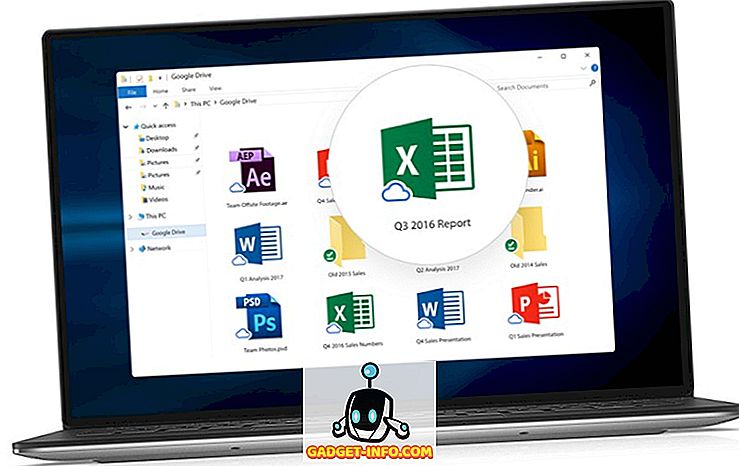Автоматизация является одним из важнейших ключей к максимизации вашей производительности. Подумайте о том, насколько кропотливой была бы повседневная работа, если бы не было таких простых сочетаний клавиш, как Ctrl + A, чтобы выделить весь текст, или Ctrl + LMB (щелчок левой кнопкой мыши), чтобы открыть ссылку на новой вкладке.
Современные браузеры хорошо справляются с основами сочетаний клавиш, такими как переход между вкладками, изменение уровня масштабирования, остановка загрузки страницы и многое другое. Тем не менее, автопрокрутка в значительной степени упускается из виду, несмотря на то, что она чрезвычайно полезна.
Если у вас есть внешняя мышь и вы работаете в Windows, есть хороший шанс, что вы сможете щелкнуть ее средней кнопкой мыши. Нажатие средней кнопкой мыши на область веб-страницы в большинстве современных браузеров превратит ваш курсор в разнонаправленное перекрестие. Когда вы перемещаете мышь в направлении от начальной точки этого перекрестия, страница начинает автоматически прокручиваться.

Однако знаете ли вы, что пользователям Mac и Linux вообще не предлагается эта функциональность? Некоторые веб-сайты также могут явно блокировать автоматическую прокрутку. Также возможно, что вы работаете в Windows, но у вас нет мыши с возможностью среднего щелчка, или трекпад вашего ноутбука не поддерживает щелчок тремя пальцами. В этих случаях вам не повезло - или нет?
К счастью для вас, есть несколько решений. Два лучших, которые я нашел, - это расширение, доступное для Chrome, и букмарклет, совместимый с любым современным браузером с поддержкой JavaScript и панелью закладок.
Google Chrome: используйте расширение AutoScroll
Если вы используете Chrome, для этого гораздо проще использовать расширение, созданное специально для браузера. Мы обнаружили, что ни одно другое расширение Chrome не может сравниться с AutoScroll, если имитирует функцию автоматической прокрутки по среднему щелчку Windows.
Чтобы установить AutoScroll, перейдите на страницу расширения и нажмите кнопку « Добавить в Chrome» . По завершении вы увидите, что на панели расширений появится разнонаправленное перекрестие, которое находится справа от адресной строки.
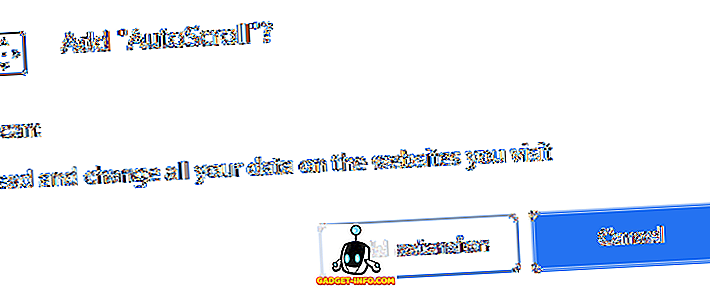
Вам нужно будет перезапустить Chrome, чтобы расширение работало правильно. Вы можете сделать это, закрыв и снова открыв браузер вручную, или, если вы хотите сохранить вкладки, вы можете ввести « chrome: // restart » в адресную строку и нажать клавишу Enter .
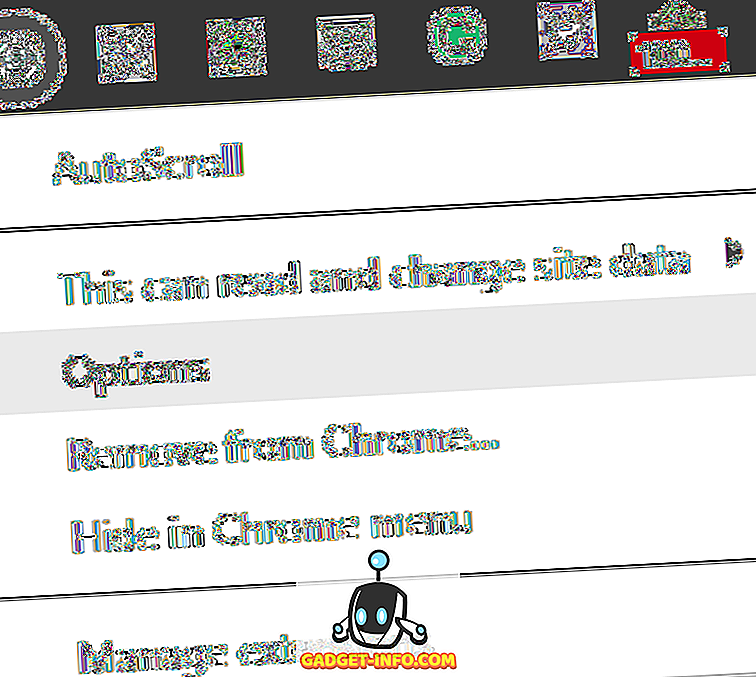
После перезапуска Chrome щелкните правой кнопкой мыши значок расширения AutoScroll и выберите « Параметры» .
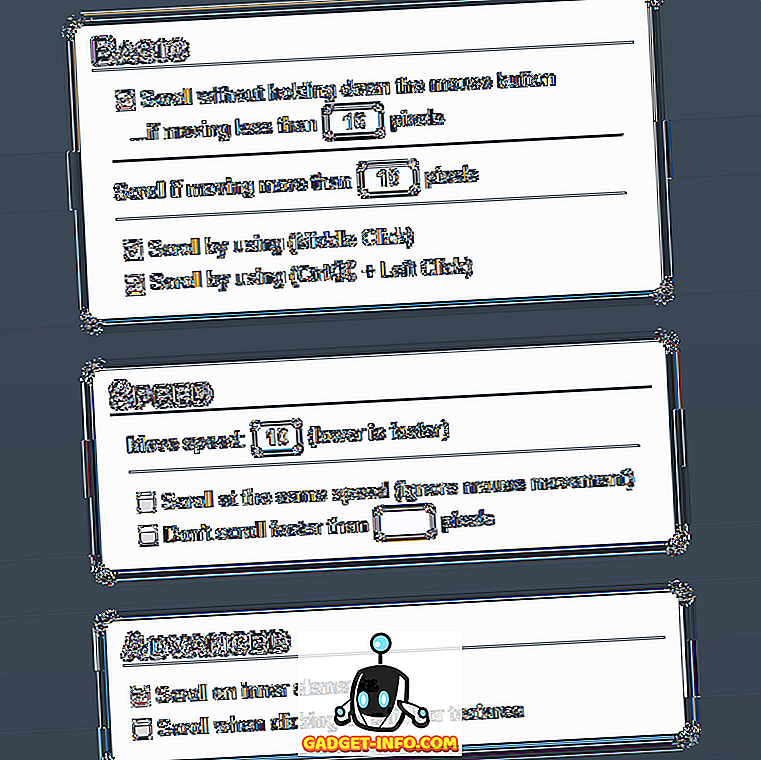
Все параметры здесь не требуют пояснений, кроме тех, что указаны в базовой таблице. Эти параметры позволяют установить диапазон пикселей, в котором курсор должен оставаться в пределах, чтобы активировать автопрокрутку.
Единственные начальные изменения, которые мы рекомендуем сделать здесь, - это необязательное отключение одного из двух нижних параметров в основной таблице. Если вы уже используете сочетания клавиш MMB (средний щелчок) или Ctrl + LMB (щелчок левой кнопкой мыши) для других целей, вы можете отключить одно из них, чтобы избежать конфликтов.
После этого проверьте, как работает AutoScroll, перейдя на веб-сайт с прокручиваемым контентом - я предлагаю Geek Help Desk. Нажмите MMB или Ctrl + LMB, чтобы увидеть, работает ли расширение. Затем вы должны увидеть двунаправленное перекрестие под вашим курсором. Несмотря на то, что это только визуально показывает вверх и вниз как направления, вы также можете прокручивать влево, вправо и любым способом по диагонали.
Другие браузеры: используйте автопрокрутку Bookmarklet
Если вы не используете Google Chrome или даже предпочитаете использовать букмарклет, для вас есть надежное решение. Все, что требуется, это чтобы ваш браузер поддерживал JavaScript и имел панель закладок. Это включает, но не ограничивается, Chrome, Firefox, Opera, Safari и Internet Explorer.
Букмарклет Autoscroll был разработан Тимом Харпером в 2008 году и до сих пор работает. Чтобы использовать его, просто включите панель закладок браузера, которая обычно находится ниже адресной строки, нажмите и удерживайте большую ссылку «Автопрокрутка» на странице и перетащите ее на панель закладок.
Если вы не можете найти, где включить панель закладок, щелкните правой кнопкой мыши область адресной строки пользовательского интерфейса вашего браузера. Там вы должны увидеть опцию, чтобы включить ее, хотя в некоторых браузерах она может называться панелью избранного.
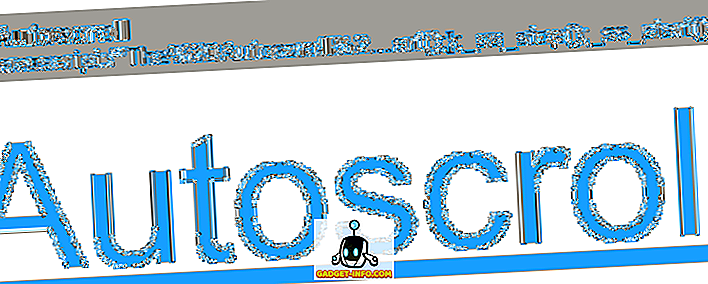
Если все сделано правильно, вы должны увидеть новую закладку на панели закладок с надписью «Автопрокрутка». Ниже показано, как это выглядит в Firefox, но оно должно выглядеть одинаково во всех современных веб-браузерах.
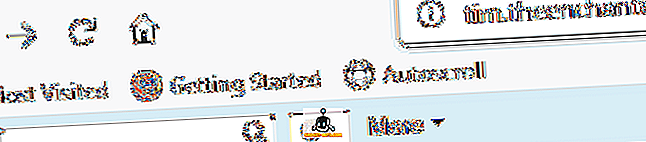
Этот маленький букмарклет мощный. Чтобы убедиться, что он работает в вашем текущем браузере, нажмите на любую прокручиваемую веб-страницу. Скорость по умолчанию очень низкая, но вы должны заметить, что она прокручивается вниз. Вы можете использовать следующие сочетания клавиш для управления букмарклетом автопрокрутки во время прокрутки:
- 0–9 - устанавливает скорость прокрутки (чем выше, тем быстрее)
- - (минус) - уменьшает скорость прокрутки
- = (равно) - увеличивает скорость прокрутки
- Shift + - (минус) - быстро уменьшает скорость прокрутки
- Shift + = (равно) - быстро увеличивает скорость прокрутки
- Q - прекращает прокрутку
Оба эти решения должны предоставить вам все инструменты, необходимые для автоматической прокрутки во время чтения, достижения нижней части «бесконечно» прокручиваемой веб-страницы и любых других целей, для которых вам нужна автоматическая прокрутка. Наслаждайтесь!