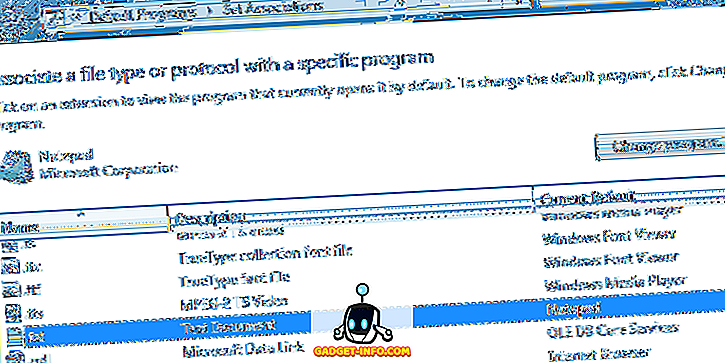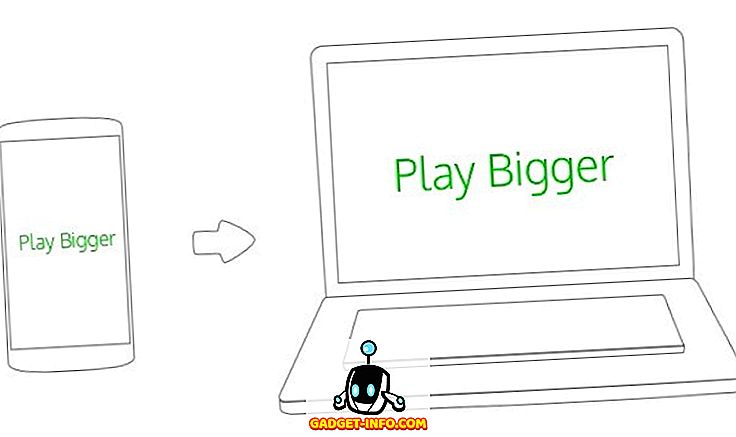Android Oreo предоставляет множество новых функций, которые делают ваше устройство Android еще более безопасным и простым в использовании. Из всех функций, которые идут с новым обновлением, есть одна, которая является моим самым любимым. Эта функция называется автозаполнением, и я жду ее с давних пор. Независимо от того, используете ли вы функцию сохранения пароля в Chrome или менеджер паролей, например LastPass, не секрет, насколько легко они это делают, чтобы войти в свои учетные записи на разных устройствах. После того, как вы сохранили все свои пароли, все, что вам нужно сделать, это запомнить главный пароль, и все готово. Однако эта функция отсутствовала в приложениях Android, то есть до сих пор. С новой функцией автозаполнения в Oreo вы теперь можете войти в свои приложения с сохраненными паролями в Google или любом другом менеджере паролей, который вы используете. Это лучшая функция Android Oreo для меня, и сегодня я собираюсь показать вам, как использовать его на вашем устройстве.
Примечание . Я попробовал функцию автозаполнения на Nexus 5X и Google Pixel под управлением Android Oreo 8.0.0.
Использование функции автозаполнения в Android Oreo
С момента запуска Android Oreo большинство крупных менеджеров паролей, таких как LastPass, 1Password и Dashlane, выпустили обновления для поддержки этой функции. Даже если вы не используете какой-либо менеджер паролей (что я настоятельно рекомендую вам сделать), вы все равно можете использовать его напрямую с помощью автозаполнения в Google. Автозаполнение с помощью Google использует пароли, которые сохраняются в Google Smart Lock через браузер Chrome. Итак, давайте посмотрим на оба метода по одному.
Использование автозаполнения с Google
Как я упоминал ранее, Google использует ваши пароли, которые вы сохранили при использовании браузера Chrome, чтобы позволить вам использовать функцию автозаполнения. Излишне говорить, что вы должны войти в систему с той же учетной записью Google на вашем устройстве, которую вы используете браузер Chrome на рабочем столе. Итак, теперь давайте просто углубимся в методологию.
1. Прежде всего, убедитесь, что ваше устройство работает на Android Oreo. Теперь откройте « Настройки», перейдите в « Система»> «Язык и ввод» и нажмите «Дополнительно» .

2. Здесь прокрутите вниз, чтобы найти «Служба автозаполнения» и нажмите на нее. Теперь включите «Автозаполнение с помощью Google».

3. Теперь давайте рассмотрим пример, чтобы узнать, как использовать эту функцию. Предположим, вы только что установили Twitter, и у вас уже есть данные для входа в систему, сохраненные в Google. Запустите приложение и нажмите на вход.

4. Здесь вы увидите всплывающую карточку, сообщающую, что Google может заполнить вашу регистрационную информацию, нажмите на нее. Следующий экран покажет вам некоторую информацию об этой функции, проигнорируйте ее и просто нажмите «Продолжить».

5. Теперь, в зависимости от того, сколько разных учетных записей Twitter вы используете, Google предоставит вам варианты для всех из них. Просто нажмите на тот, который вы хотите использовать, и вся ваша информация будет заполнена.

Использование автозаполнения с менеджером паролей
Использование функции автозаполнения в Android Oreo с сторонними менеджерами паролей очень похоже на использование в Google. Прежде чем начать, убедитесь, что на вашем устройстве установлен менеджер паролей. Если вы до сих пор не пользовались такими услугами, я настоятельно рекомендую вам это сделать. Мы уже создали список лучших менеджеров паролей, которые вы можете получить в 2017 году. Вы можете прочитать все о них здесь. Теперь давайте начнем.
Примечание. В этом руководстве мы используем LastPass, но вы можете использовать любой другой менеджер паролей, который был обновлен для поддержки этой функции. Как упоминалось ранее, и 1Password, и Dashlane теперь поддерживают эту функцию вместе с LastPass. Также вам потребуется настроить LastPass или менеджер паролей, который вы используете для использования автозаполнения в Android Oreo.
1. Если на вашем устройстве установлен менеджер паролей, перейдите к настройкам «Автозаполнения», как мы делали ранее . Однако вместо «Автозаполнение с помощью Google» выберите LastPass или менеджер паролей, который вы используете.

2. Как и раньше, мы будем использовать Twitter в качестве примера, поэтому просто запустите приложение Twitter и коснитесь входа. Здесь вы увидите, что вы можете использовать свой менеджер паролей для входа в свою учетную запись. Нажмите на поп-карту.

3. В зависимости от того, включили ли вы разблокировку диспетчера паролей с помощью отпечатка пальца или нет, он попросит вас ввести мастер-пароль или аутентификацию по отпечатку пальца. После аутентификации вам будет показан ваш логин в Твиттере, сохраненный в вашем менеджере паролей . Нажмите на него, чтобы автоматически заполнить регистрационную информацию.

Как видите, процесс практически идентичен тому, который используется в разделе «Автозаполнение с помощью Google». Мы просто меняем сервис, который используем в качестве менеджера паролей, и ничего больше.
Автозаполнение информации в приложениях на устройствах Android Oreo
Я люблю использовать менеджеры паролей. Они позволяют мне хранить надежные и уникальные пароли для всех моих учетных записей без необходимости их запоминания. Но они всегда оставались причиной боли, когда мне приходилось использовать информацию для входа в свои приложения для Android, но не больше. Теперь, благодаря интеграции автозаполнения с Android Oreo, автоматический вход на мобильные устройства стал таким же простым, как и на настольном компьютере. Вот почему это моя главная особенность Android Oreo. Какие ваши любимые функции Android O? Дайте нам знать, в разделе комментариев ниже. Кроме того, поделитесь с нами информацией о том, хотите ли вы использовать функцию автозаполнения или нет.