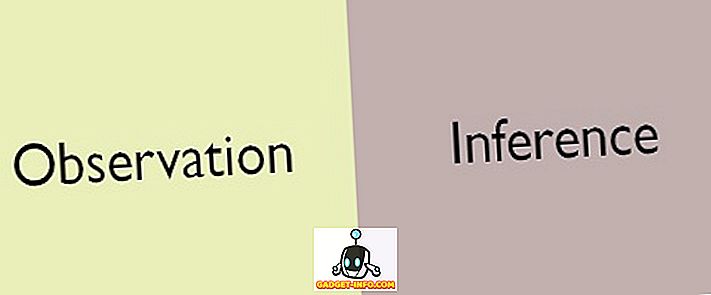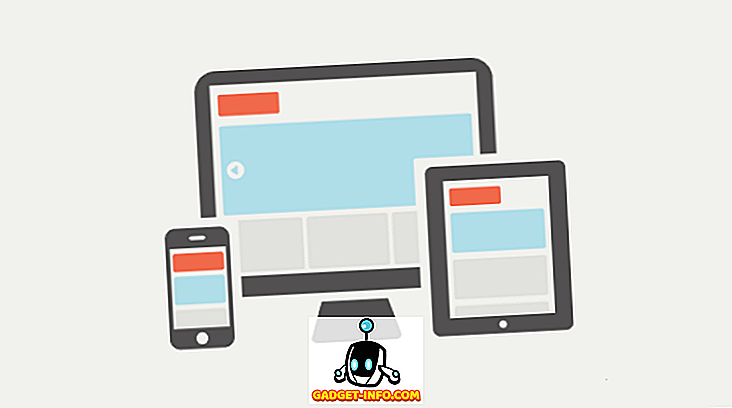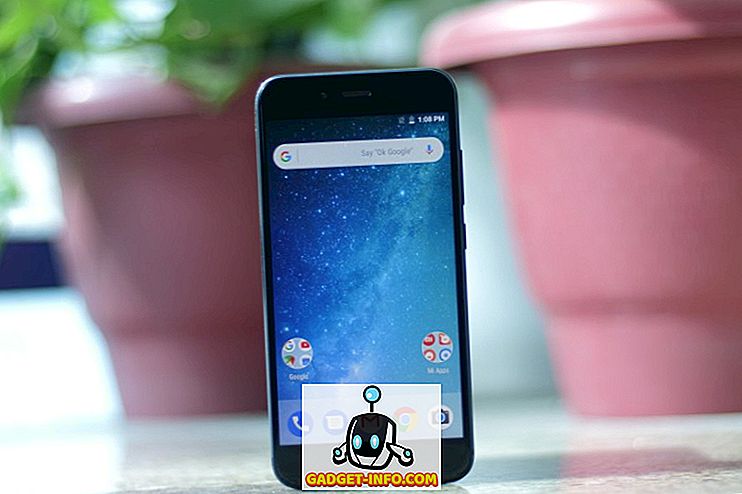Каждый шпионский фильм имеет компьютер, к которому можно получить доступ, только подключив специальную флешку или что-то в этом роде. Это не только круто и высокотехнологично (в некотором смысле), но и довольно практично иметь флэш-накопитель USB для разблокировки вашего Mac или ПК. Для этого есть ряд причин - вам не нужно постоянно вводить пароль; Вы можете установить действительно надежный пароль, и вам не нужно его запоминать, потому что вы можете просто разблокировать свой ПК или Mac с помощью USB-накопителя и т. д., добавив очень сильный уровень безопасности для вашей системы. Итак, если вам интересно, как сделать то же самое на своем домашнем ПК, вот как настроить USB Lock на ПК или Mac :
Установите USB Lock на ПК или Mac
Rohos Key Logon - это программа, которая может запрограммировать флэш-накопитель USB, мобильный телефон или даже устройство Bluetooth в качестве ключа для разблокировки вашей системы. Самое приятное в этом приложении то, что оно доступно как для Windows, так и для устройств MacOS. Несмотря на то, что это платное приложение, вы можете получить пробную версию, чтобы проверить его, прежде чем фактически зарегистрировать программное обеспечение для дальнейшего использования.
Итак, со всем этим, давайте перейдем сразу к шагам, которые нам придется предпринять, чтобы создать флешку, которая позволит нам входить в нашу систему.
Примечание : я запускаю программное обеспечение Rohos Key Logon на MacBook Air, работаю под MacOS Sierra 10.12.4 Developer Beta, и хотя шаги, которые я буду здесь выполнять, применимы к Mac, при использовании программного обеспечения должны быть лишь незначительные различия на винде.
1. Сначала загрузите бесплатную пробную версию Rohos Key Logon и установите ее на свой Mac. Вам нужно будет перезагрузить Mac после завершения установки.

2. Затем в строке меню вашего Mac щелкните значок входа в систему Rohos Key Logon и перейдите к « Open Rohos Logon ». Это откроет главное окно Rohos Key Logon.

3. Здесь просто нажмите на опцию «USB-накопитель» . Убедитесь, что USB-накопитель, который вы хотите использовать для входа, подключен к вашему Mac.

4. В следующем окне введите пароль для входа в систему, выберите USB-накопитель, который вы хотите использовать в качестве ключа, и нажмите « ОК ».

5. На следующем экране вы можете выбрать действие, которое должен выполнять ваш компьютер, если USB-накопитель извлечен из системы. Если вы не хотите, чтобы он был подключен, просто выберите «Ничего» на этом экране.

Тем не менее, для большей безопасности я бы рекомендовал оставить « Блокировать рабочий стол », когда он отключен. Это также облегчит вам блокировку вашего ПК или Mac, когда вы оставите его без присмотра.
Это в основном все, что вам нужно было сделать. Теперь вы можете легко разблокировать свой ПК или Mac, подключив соответствующий USB-накопитель. Однако на данный момент, если кто-то знает ваш пароль, он все равно сможет войти в вашу систему. Если вы хотите исключить вероятность этого, просто выполните следующие действия:
1. На значке входа в систему Rohos Key в строке меню нажмите «Настройки».

2. Здесь установите флажок « Разрешить вход только по USB-ключу ».

Это обеспечит возможность входа в систему только в том случае, если в системе присутствует USB-накопитель. Это очень безопасно, но и немного рискованно. Вы можете потерять флешку, она может сломаться или испортиться. Поэтому я бы посоветовал вам либо не отключать вход с паролем, либо иметь как минимум два USB-ключа, которые могут разблокировать вашу систему ... на всякий случай.
Удаление ключа USB
Если вы больше не хотите использовать флэш-накопитель USB в качестве ключа для вашей системы, вы также можете легко извлечь флэш-накопитель USB из Rohos. Процесс сделать это прост:
1. В строке меню Rohos Key Logon нажмите « Открыть Rohos Logon ».

2. Здесь нажмите « Удалить ключ ».

3. Выберите USB-накопитель, который вы хотите удалить, и нажмите «Удалить».

Это удалит USB-накопитель как ключ к вашей системе, и вы сможете вернуться к использованию пароля для входа в систему.
Rohos Key Logon поставляется с 15-дневной пробной версией, после чего вам придется заплатить 25 долларов, чтобы зарегистрировать ее для дальнейшего использования. Если вы ищете бесплатные альтернативы для Windows, существует множество программ, которые вы можете попробовать. Однако, за исключением USB Raptor, ни один из остальных не работал должным образом для меня. USB Raptor отлично работает и может использоваться для блокировки / разблокировки ПК с Windows с помощью USB-устройства флэш-памяти.
Защитите свою систему с помощью физических ключей доступа
Ключи физического доступа являются одним из самых надежных способов защиты вашей системы от несанкционированного доступа. Даже если потенциальный вор завладеет вашим паролем, он все равно не сможет войти в вашу систему, если у него нет доступа к созданному вами USB-ключу. Однако потеря единственного USB-ключа для вашей системы может привести к катастрофическим последствиям, поэтому у вас всегда должен быть резервный ключ где-нибудь, на всякий случай.
Итак, вы когда-нибудь хотели защитить свою систему, используя физические ключи доступа? Какое программное обеспечение вы использовали для защиты вашей системы с помощью внешних USB-накопителей? Кроме того, если вам известно о лучшем программном обеспечении (то есть более безопасном), сообщите нам об этом в разделе комментариев ниже.