Еще в конце сентября этого года фонд Raspberry Pi выпустил новую операционную систему под названием PIXEL для их, как вы уже догадались, Raspberry Pi. PIXEL OS основана на Debian Linux и оснащена мощным программным обеспечением и инструментами программирования, такими как Libre Office Suite, BlueJ Java IDE и редактор для программистов Geany. Он также поставляется с такими утилитами, как RealVNC и эмулятор SenseHat. В интересном повороте событий компания объявила, что их ОС на базе Debian можно попробовать на MacOS и Windows. Итак, если вы хотите попробовать PIXEL OS на вашем MacBook или Windows PC / ноутбуке, вот шаги для запуска PIXEL OS на macOS или Windows 10:
Примечание . Прежде чем мы начнем, необходимо отметить, что ОС PIXEL все еще находится на очень ранней стадии разработки, и все может работать, а может и не работать, как ожидалось.
Запуск ОС PIXEL с использованием VirtualBox
Мы будем запускать файл PIXEL ISO внутри эмулятора. Я рекомендую использовать VirtualBox, так как он бесплатный и легкий, но не стесняйтесь использовать любые другие альтернативы. Здесь я продемонстрирую процесс с использованием VirtualBox на macOS Sierra 10.12, но то же самое относится и к Windows 10 или любой другой версии macOS или Windows.
Сначала возьмите ISO (~ 1, 3 ГБ) с официального сайта Raspberry Pi, а также загрузите и установите VirtualBox (~ 90 МБ) для вашей платформы. Откройте VirtualBox, и вас встретит экран приветствия.
1. Нажмите кнопку « Создать » в левом верхнем углу окна VirtualBox.
Это открывает мастер для быстрой настройки виртуальной машины . Внесите следующие изменения, чтобы они выглядели в точности так, как показано на следующем рисунке:
- Имя : ПИКСЕЛ
- Тип : Linux
- Версия : Debian (64-битная)
После того, как вы закончите возиться, нажмите кнопку закрытия (красная стоп-панель на Mac) -> Сохранить состояние машины -> ОК . Это гарантирует, что текущее состояние машины (все ваши открытые рабочие каталоги) будет восстановлено при следующем включении этой виртуальной машины. Если вы чувствуете, что вряд ли будете использовать PIXEL в ближайшем будущем, вы также можете выбрать опцию « Отправить сигнал выключения », которая гарантирует, что ОС PIXEL будет загружаться в холодном режиме при следующем запуске (представьте, что спящий режим против выключения в Windows).
Запуск ОС PIXEL с использованием Live Bootable USB
Для создания загрузочного живого USB-накопителя требуется USB-накопитель объемом не менее 4 ГБ. (Может работать с флешками объемом менее 4 ГБ, но гарантии нет). Важно сделать резервную копию всех важных файлов, которые могут быть у вас на диске, так как он будет отформатирован и все данные будут удалены .
Прежде чем продолжить, возьмите необходимые инструменты, которые вам потребуются. Если вы работаете на Mac, рассмотрите возможность загрузки Etcher (бесплатно). Пользователи Windows должны проверить Rufus (бесплатно).
Настройка в Windows
1. Откройте Rufus и выберите USB-накопитель, на который вы хотите установить ОС PIXEL, на вкладке « Устройство ».
2. Затем установите флажок « Создать загрузочный диск с помощью » и выберите « Образ ISO ».
3. Найдите и выберите загруженный файл ISO.
4. Нажмите « Пуск ».
Примечание . Оставьте все остальные поля с настройками по умолчанию.
Процесс на моем ПК занял чуть больше минуты, ваш может отличаться. Теперь, когда мы успешно сделали живой USB, пришло время загрузиться с USB-накопителя.
Для этого вам нужно загрузиться в BIOS и изменить порядок загрузки. Как правило, непрерывное нажатие кнопки F12 на клавиатуре во время загрузки компьютера представляет порядок загрузки, подобный показанному ниже. Вы должны выбрать USB-накопитель и нажать Enter . Важно отметить, что, учитывая множество устройств Windows, ваш ключ может отличаться . В этом случае Google для « Как изменить приоритет загрузки на »
После того, как вы нажмете Enter, вас приветствует экран приветствия:

Использовать Etcher на Mac довольно просто. На шаге 1 выберите файл ISO . Затем подключите USB-накопитель, и он автоматически появится в « Выбрать накопитель ». Затем нажмите « Flash! «. Процесс не должен занимать больше минуты или двух.
Теперь перезагрузите ваш Mac . На этот раз удерживайте нажатой клавишу «Option» (⌥) на клавиатуре, как только услышите сигнал запуска. Вы должны увидеть опцию EFI / PIXEL рядом с «Macintosh HDD» . Выбор того же самого загрузит вас прямо к PIXEL OS. После того, как вы закончите исследование, выключите PIXEL OS, и вы сможете загрузить MacOS как обычно.
Примечание : команда разработчиков говорит, что некоторые новые модели Mac, такие как MacBook Air 2015, могут испытывать проблемы с распознаванием диска, и исправление находится в стадии разработки. Как всегда, вы должны попытать счастья.
Первые мысли о PIXEL OS
Я уже несколько дней использую PIXEL OS на своем Mac с использованием VirtualBox. PIXEL OS поставляется с предустановленным набором утилит, но список функций довольно прост . На данный момент, для настройки части, вы можете выбрать только из набора из 16 обоев. Libre Office Suite также предустановлен, поэтому вы можете редактировать свою презентацию или работать с данными в табличной форме. Он также поставляется с несколькими играми, такими как Tetris, и головоломками, в которые вы можете играть, которые построены с использованием Python. С точки зрения программирования у вас есть IDE для оболочки Java и Python. Этот выпуск PIXEL поставляется с браузером Chromium для ваших нужд в веб-серфинге.
Компания обещает сделать его лучшей настольной платформой. Конечно, они находятся далеко от этого, но сделали шаг в правильном направлении, сделав PIXEL OS доступной для устройств MacOS и Windows. Я с энтузиазмом буду следить за будущими событиями и постараюсь рассказать о них как можно больше здесь, в Beebom.
Вы использовали PIXEL OS на Windows или Mac?
Фонд Raspberry Pi говорит, что если со временем будет достаточно интереса, они создадут устанавливаемую версию. На данный момент это единственные два способа, с помощью которых вы можете легко опробовать PIXEL OS на вашем Mac или Windows. Конечно, он не готов к первичному использованию, но, тем не менее, фонд стремится сделать его единым целым.
Дайте мне знать, что вы думаете о PIXEL OS в комментариях. Если вы застряли где-то в процессе, не стесняйтесь комментировать, и я сделаю все возможное, чтобы решить его!

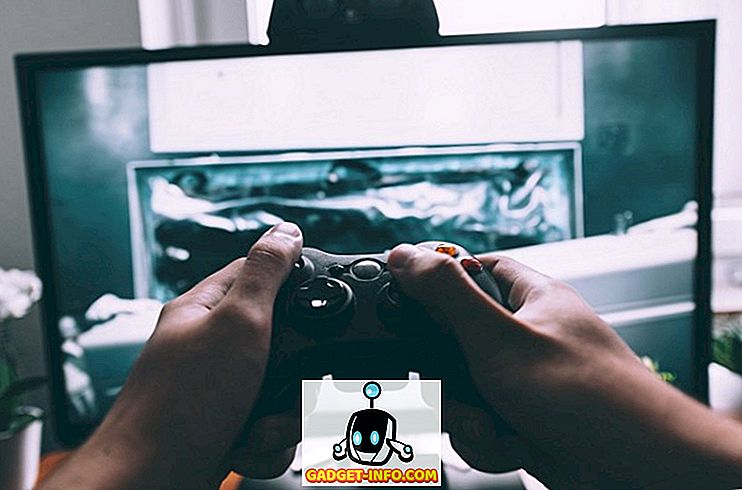
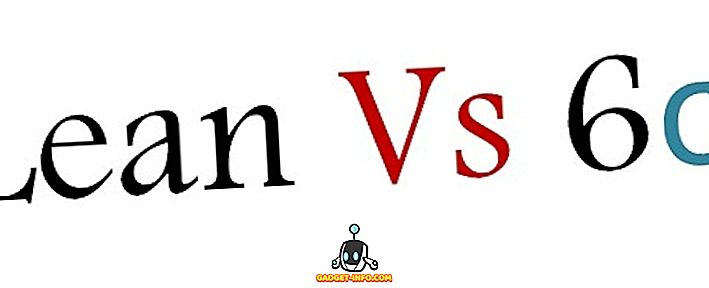




![больше вещей - 366 дней 2012 года за 366 секунд [видео]](https://gadget-info.com/img/more-stuff/174/366-days-2012-366-seconds.jpg)

