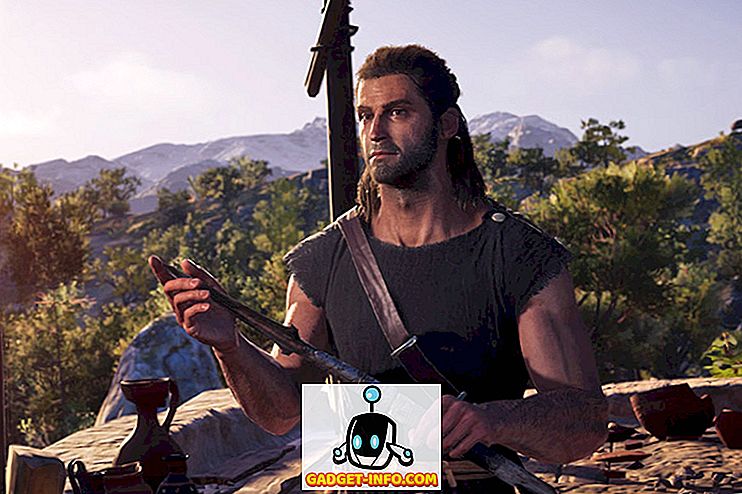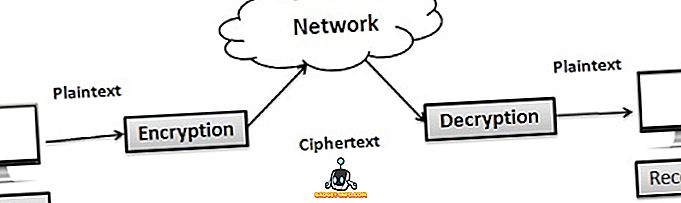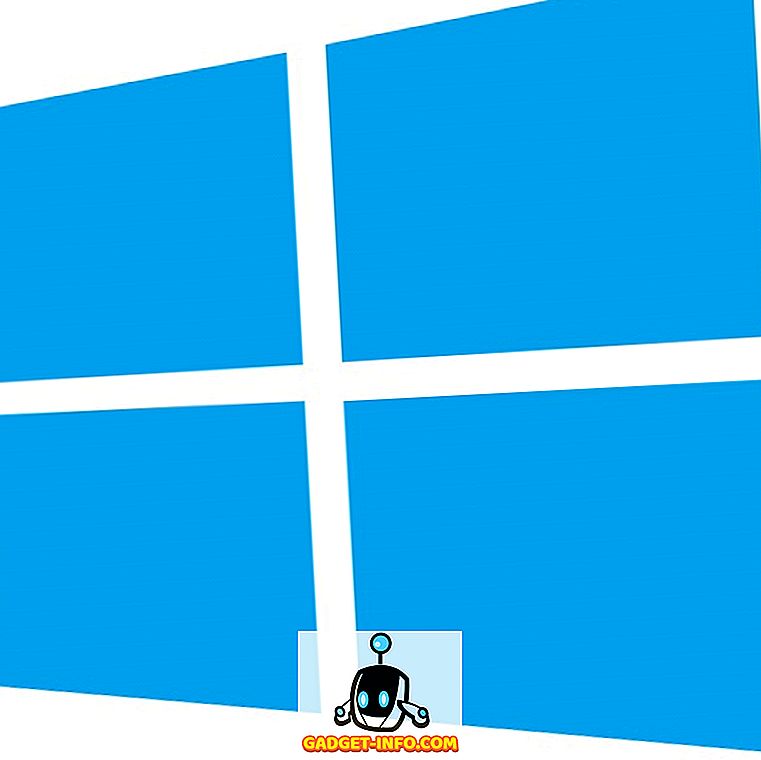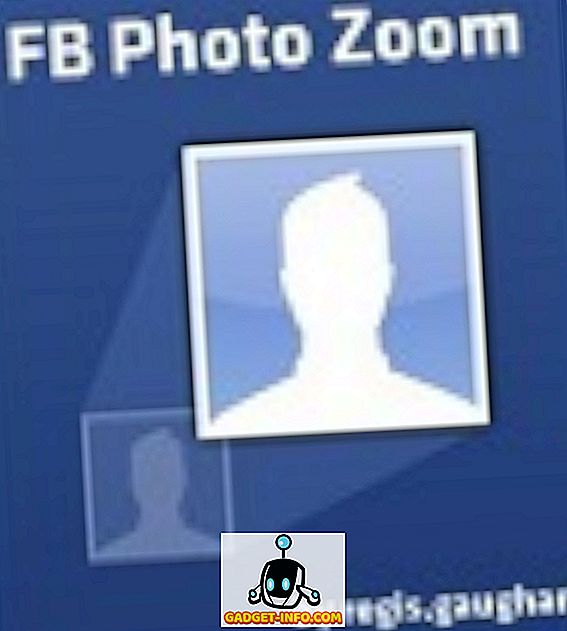С недавним выпуском Windows 10 Anniversary Update Microsoft снова внесла изменения в работу меню «Пуск». Некоторым нравится новый более плоский, ориентированный на плитки подход, а другие просто хотят вернуться к более простым временам в меню «Пуск» в стиле Windows 7. Третьи хотят чего-то дополнительного, чего-то более мощного, чем то, что предлагает стандартное меню «Пуск». Итак, сегодня мы перечисляем лучшие приложения для замены в меню «Пуск»:
1. Классическая оболочка
Классическая оболочка, пожалуй, самая популярная замена меню «Пуск». Несмотря на то, что он существует со времен Windows 7, он приобрел популярность только с выпуском Windows 8 и продолжает пользоваться популярностью и среди пользователей Windows 10. Причина проста. Он бесплатен, легко настраивается и легко заменяет стандартное меню «Пуск».
Начиная с внешнего вида, классическое меню «Пуск» можно сделать так, чтобы оно выглядело как меню Windows 7, или, если вам этого недостаточно, вы можете сделать его похожим на Windows XP или даже Windows 95 . Разговор о ностальгии!
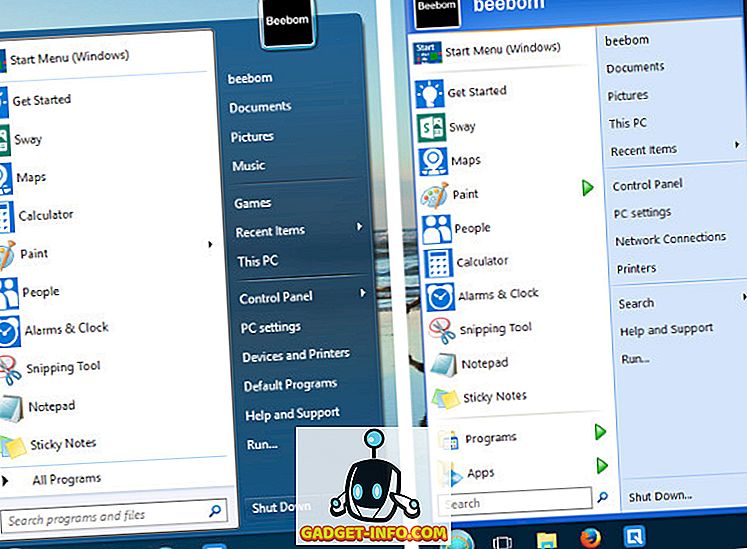
В Classic Shell доступно множество вариантов настройки. Вы можете настроить кнопку «Пуск», панель задач, изменить поведение клавиши Windows, выбрать тип файлов и приложений, отображаемых на панели поиска, и многое другое.
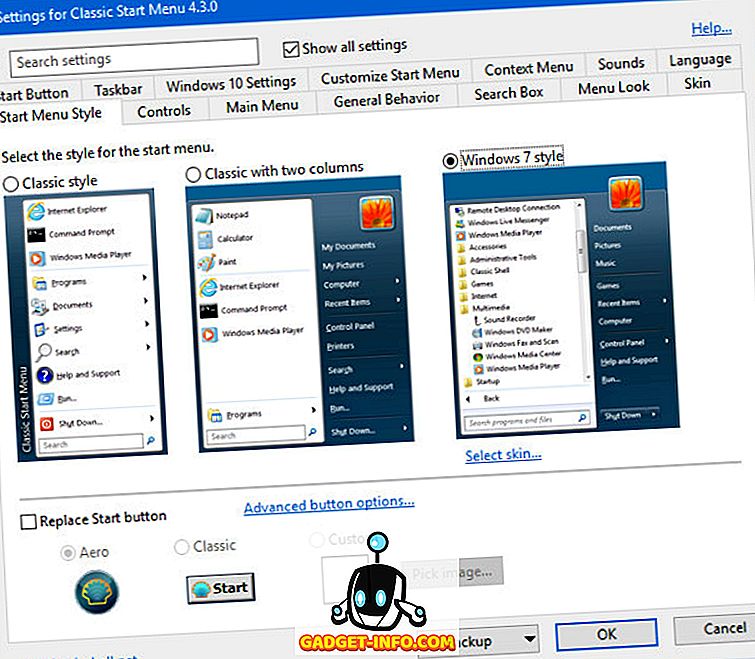
Помимо внешнего вида, классическая оболочка также имеет интеллектуальный алгоритм поиска, который не только ищет ваши приложения и файлы, но также учитывает ваши шаблоны использования и становится лучше по мере использования. Например, скажем, вы часто используете программу FileZilla и вводите «файл» в строке поиска. Вы увидите такие элементы, как File Explorer и FileHistory.exe над FileZilla. Однако при дальнейшем использовании Classic Shell «изучит» предпочитаемое вами приложение и начнет перемещать его вверх в результатах поиска до тех пор, пока не появится первый элемент, набрав «file».
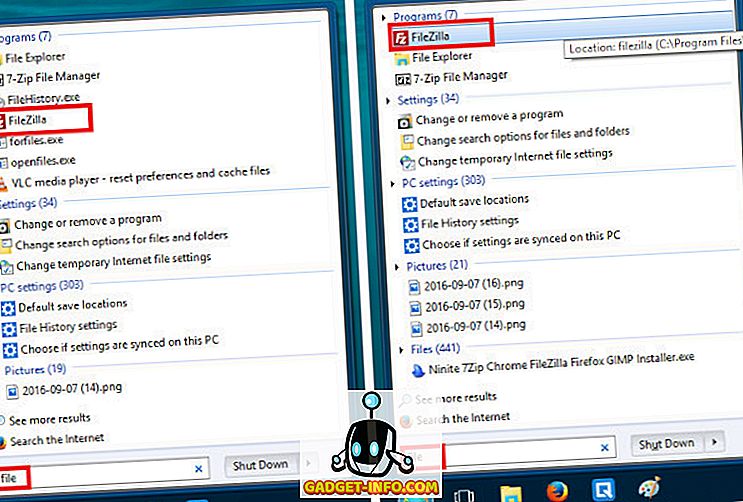
В то время как кажущиеся бесконечными опции и настраиваемость Classic Shell для некоторых являются его главными преимуществами, другие могут чувствовать себя ошеломленными лабиринтом параметров на экране «Настройки». Для тех, кто хочет чего-то более простого и удобного, следующий заголовок в списке должен быть идеальным.
Скачать (бесплатно) [Поддерживает Windows 10, 8.1, 8, 7]
2. Start10
Start10 от Stardock имеет самый отточенный и удобный из всех возможных вариантов замены меню «Пуск». Несмотря на то, что он не предлагает огромного количества параметров настройки, как Classic Shell, он также не дурак. Интерфейс настроек определенно является наиболее удобным для пользователя, а само меню выглядит лучше и наиболее профессионально.

Помимо стиля Windows 7, он также предлагает стиль Windows 10 для тех, кому нравится, как работает меню «Пуск» по умолчанию, но они предпочитают иметь больший потенциал настройки Start10. Существует также современный стиль, который представляет собой сочетание стилей Windows 7 и 10. Это также стиль, который я лично предпочитаю. С помощью Start10 вы можете настроить внешний вид меню «Пуск», кнопки «Пуск» и даже панели задач, используя одну из предварительно созданных текстур или используя собственные пользовательские изображения.
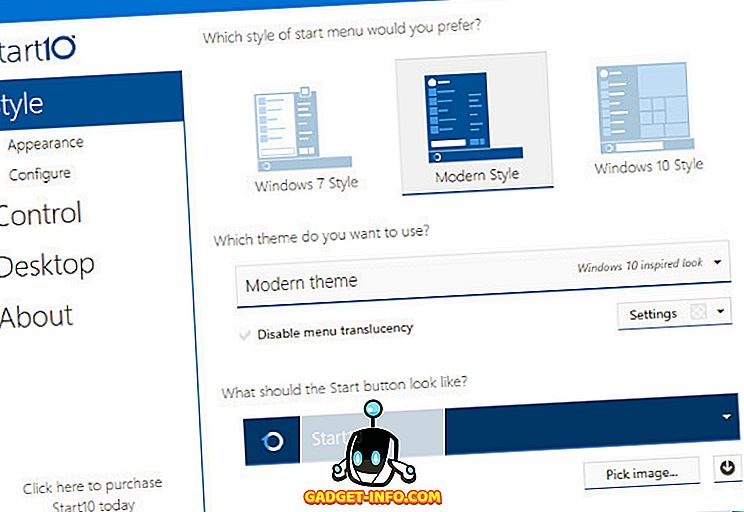
Скачать ($ 4, 99; Бесплатная 30-дневная пробная версия) [Поддерживает Windows 10]
Примечание . Если вы ранее купили приложение Stardocks Start8 для своего компьютера с Windows 8, вы можете получить скидку в 20% от цены Start10. Вы можете проверить свое право здесь.
3. StartIsBack
Если вам нужна простая, более дешевая альтернатива Start10, которая точно повторяет стиль и функциональность Windows 7, попробуйте StartIsBack . Это обеспечило самое близкое воспроизведение меню Пуск Windows 7 и панели задач в нашем тестировании. Конечно, есть варианты настройки, чтобы придать ему другой, более похожий на Windows 8 или 10 стиль. Это меню «Пуск» для пользователей типа « установи и забудь ».
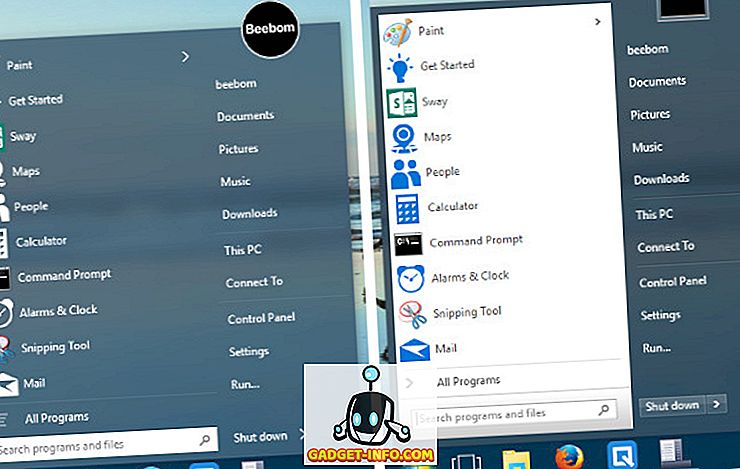
Скачать ($ 2, 99; Бесплатная пробная версия) [Поддерживает Windows 10, 8.1, 8]
Другие варианты меню Пуск в Windows 10
Как бы ни были полезны эти замены в меню «Пуск», некоторые пользователи просто требуют большего. Будь то сохранение нескольких нажатий клавиш, предпочтение более ориентированного на клавиатуру рабочего процесса или нехватка автоматизации для обычных, обыденных задач, следующие инструменты функционируют как мощные дополнения к меню «Пуск» и помогают удовлетворить гиков внутри.
1. Кейпиринья
Keypirinha, хотя она и не является заменой меню «Пуск», может выполнять почти те же функции, что и меню «Пуск», такие как запуск приложений и поиск файлов в вашей системе, но обеспечивает гораздо больше возможностей. Он может работать полностью без мыши, что является отличной новостью для клавиатуры ниндзя. Даже конфигурация выполняется путем редактирования файлов конфигурации вместо графического интерфейса.
После загрузки и запуска (нет необходимости в установке - это портативное приложение), вы увидите интерфейс, похожий на спартанский, и можете сразу же начать печатать, чтобы искать приложения или другие инструменты .
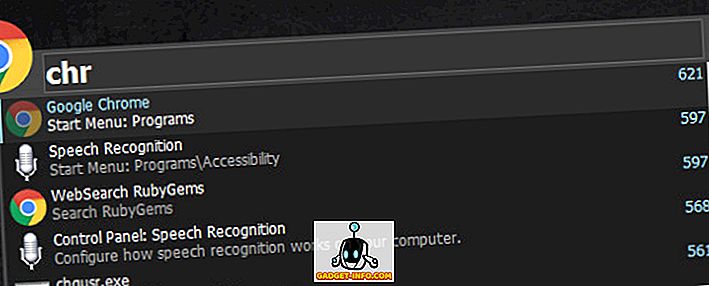
Например, если вы хотите запустить Chrome, вы можете просто начать печатать, и вы должны увидеть приложение в раскрывающемся списке. Вы можете просто нажать Enter, и он запустит Chrome. Пока что ничего необычного. Теперь снова запустите Keypirinha (горячая клавиша: Ctrl + Win + k ), снова введите «chr». Теперь нажмите клавишу Tab и введите веб-адрес.
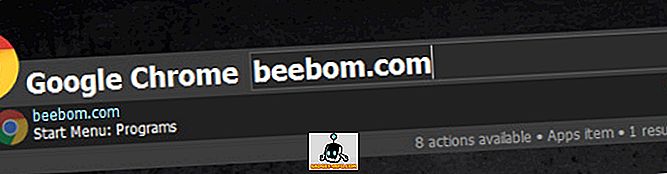
Нажав Enter, вы запустите Chrome и откроете beebom.com (или откроете веб-сайт в новой вкладке, если Chrome уже запущен) или веб-сайт, который вы хотите открыть.
Keypirinha также позволяет использовать контекстно-специфические функции программ . Например, введите любой URL, например, wikipedia.org. Нажав Enter, вы просто откроете страницу в браузере по умолчанию (в моем случае Chrome). Вместо этого введите URL-адрес и нажмите клавишу «Tab». Теперь вы увидите раскрывающийся список с другими параметрами, такими как открытие URL-адреса в приватном (или инкогнито) режиме или копирование URL-адреса в буфер обмена. Просто сделайте свой выбор с помощью клавиш со стрелками. Вы также можете искать сохраненные закладки.
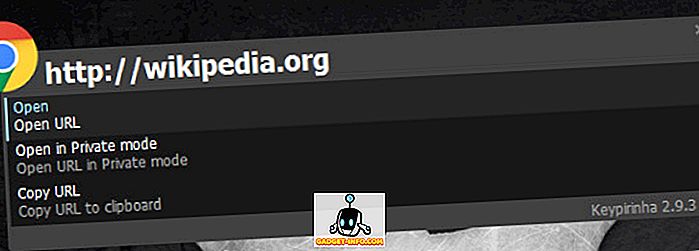
Удобный (и очень мощный) калькулятор также включен. Начните с ' = ' (знак равенства) ключ, а затем выражение, которое вы хотите оценить. Нажатие Enter скопирует результат в буфер обмена. Поддерживаются скобки, функции, степени, квадратные корни, константы и даже логические операторы.
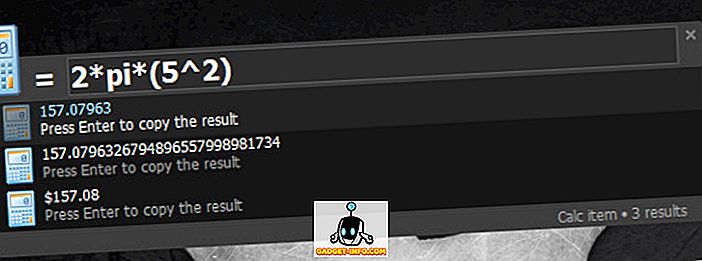
Возможности Keypirinha не заканчиваются здесь. Вы можете выполнять такие задачи, как уничтожение открытых процессов, запуск сохраненных сеансов PuTTY и многое другое.
Скачать (Бесплатно) [Поддерживает Windows 10, 8.1, 8, 7; Только 64-битные системы ]
2. Keybreeze
Если вам нужны многие функции Keypirinha, но вы считаете, что это слишком сложно для конфигурационных файлов, попробуйте Keybreeze. Помимо обычного процесса запуска приложений и поиска файлов, поддерживается прямой запуск URL-адресов, а также базовые вычисления.
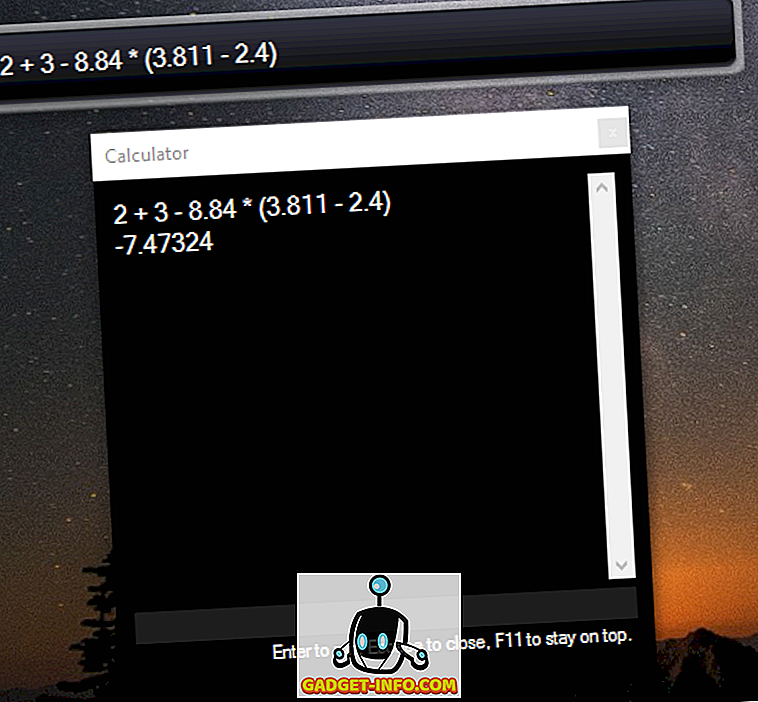
Несколько поисковых систем, таких как Google (g), Wikipedia (w), YouTube (yt) и DuckDuckGo (d), интегрированы в приложение. Например, введя yt с последующим поисковым запросом, вы найдете его на YouTube.
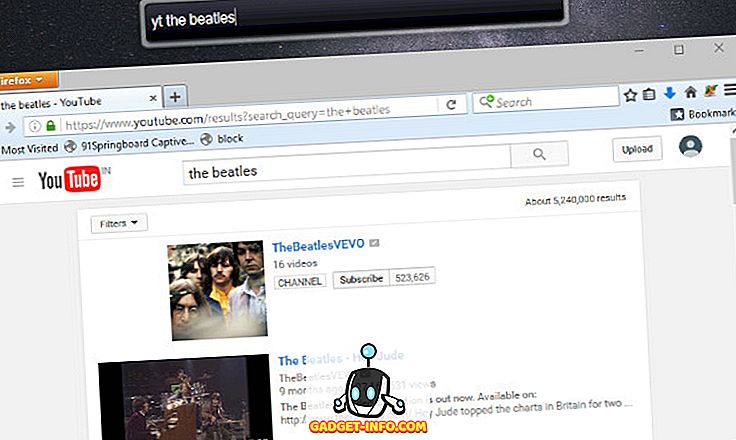
Другие функции Keybreeze включают возможность создавать заметки и напоминания, автоматизировать действия с помощью макросов и многое другое. Вы можете ознакомиться с отличным учебником на веб-сайте Keybreeze.
Скачать (бесплатно) [Поддерживает Windows 10, 8.1, 8, 7, Vista, XP]
СМОТРИ ТАКЖЕ: 13 лучших способов настроить Windows 10 меню «Пуск»
Верните волшебство с помощью этих альтернатив меню Пуск
На этом мы завершаем обзор альтернативного меню «Пуск» для Windows 10. От простых воспроизведений опыта Windows 7 до мощных инструментов запуска, от случайных пользователей до фанатов Uber, мы постарались удовлетворить потребности каждого. Если вы все еще думаете, что мы что-то упустили, или у вас есть собственные замены или кнопки запуска в меню «Пуск», напишите нам в разделе комментариев ниже.