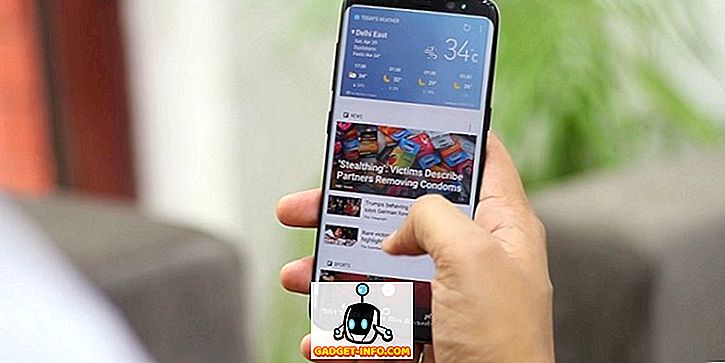MAC-адрес или адрес управления доступом к среде - это уникальный идентификатор, который назначается сетевому интерфейсу машины. На вашем Mac это уникальный аппаратный идентификатор для карты WiFi или Ethernet внутри него. Каждое устройство имеет уникальный MAC-адрес, потому что если несколько устройств в одной сети имеют один и тот же MAC-адрес, сеть не сможет различить два устройства, что вызывает довольно много проблем.
Поскольку MAC-адрес является постоянным и привязанным к оборудованию, он чаще всего используется для предотвращения доступа определенного устройства к сети. Например, в домашнем Wi-Fi вы можете легко настроить свой маршрутизатор, чтобы разрешить подключение только определенного списка MAC-адресов, поэтому даже если кто-то имеет ваш пароль WiFi, но не добавлен в список принятых адресов, он выиграет ». не сможет подключиться к вашей сети. Это одна из ситуаций, когда вы захотите изменить MAC-адрес вашего Mac. Итак, если вы пытаетесь обойти маршрутизатор, который заблокировал MAC-адрес вашего Mac, вот как изменить MAC-адрес на Mac :
Примечание . Я изменил свой MAC-адрес на MacBook Air с MacOS Sierra 10.12.4. Метод должен быть аналогичным в других версиях macOS.
Найдите свой текущий MAC-адрес
Первое, что вам нужно сделать, это выяснить текущий MAC-адрес вашего Mac. Вы можете сделать это, выполнив следующие шаги:
- Перейдите в Системные настройки -> Сеть .

- Здесь, нажмите «Дополнительно»

- Перейдите на вкладку «Оборудование», и вы сможете увидеть MAC-адрес вашего Mac. Запишите это где-нибудь на всякий случай, если вам нужно переключиться на него.

Изменить MAC-адрес в macOS
Чтобы изменить MAC-адрес на вашем Mac, вам придется использовать терминал. Команды просты, и вы можете просто выполнить следующие шаги:
- Нажмите и удерживайте клавишу «опция» и нажмите значок WiFi в строке меню. Вы сможете увидеть «имя интерфейса» там. В моем случае это «en0».

- Запустите терминал и введите следующую команду:
openssl rand -hex 6 | sed 's / \ (.. \) / \ 1: / g; s /.$//»
Это даст вам новое случайное шестнадцатеричное число, которое вы можете использовать в качестве MAC-адреса.

- Отключитесь от своей сети Wi-Fi, удерживая нажатой кнопку «опция», щелкнув значок WiFi в строке меню и нажав «отключить» под своим именем WiFi.

- Теперь введите « sudo ifconfig en0 ether ».

- Теперь вы успешно изменили свой MAC-адрес на Mac.
Вы можете повторно подключиться к вашей сети WiFi и еще раз проверить свой MAC-адрес, чтобы убедиться, что он изменился.
Легко изменить MAC-адрес в Mac
Вы можете использовать этот метод, чтобы легко изменить MAC-адрес вашего Mac и обойти любой маршрутизатор, который блокирует вас по вашему MAC-адресу. Обратите внимание: если маршрутизатор использует белый список MAC-адресов, вместо блокировки определенных MAC-адресов вы не сможете подключиться к сети WiFi, даже если ваш MAC-адрес будет изменен. Смена MAC-адресов на вашем Mac не очень сложная задача, даже если она звучит так. Итак, если вы хотели подделать ваш MAC-адрес, попробуйте этот метод. Кроме того, дайте мне знать, как это сработало для вас, и если вам известны какие-либо другие способы изменения MAC-адреса на Mac, дайте мне знать о них в разделе комментариев ниже.