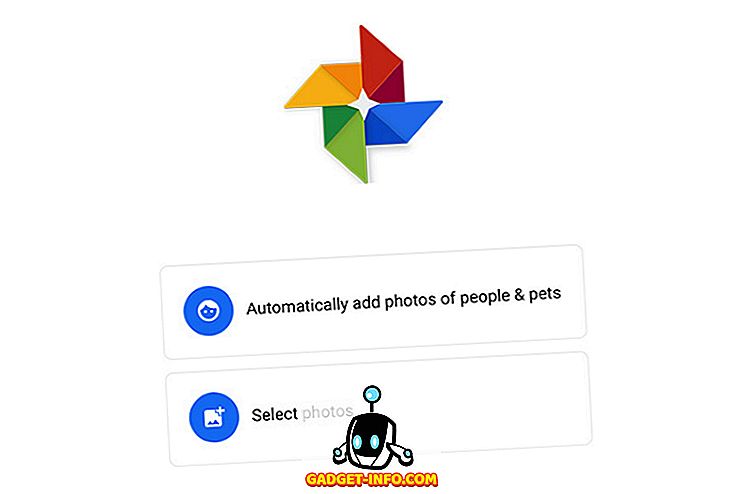Первое, что приходит вам в голову, когда вы думаете о DJI и его дронах, это здоровенный ценник. Даже несмотря на то, что он производит одни из самых мощных дронов, их беспилотники могут прожечь довольно большую дыру в ваших карманах. К счастью, недавно DJI объявил о своем самом дешевом и компактном дроне - DJI Spark. DJI Spark по цене $ 499 - это новый беспилотник или мини-беспилотник «для жизни», который может поместиться в любой сумке и летать без контроллера или телефона. Младший брат DJI Mavic Pro, Spark оснащен 2-осевым подвесом и 12-мегапиксельной камерой для фотоснимков. Он также может записывать видео в формате Full HD (1920 × 1080) с частотой кадров 30 кадров в секунду. Хотя все это звучит великолепно, DJI не предоставляет руководство по их упаковке. Итак, если вы недавно приобрели DJI Spark и хотите знать, как его подключить и начать работу, читайте далее, как мы представляем вам наше руководство по настройке и использованию DJI Spark:
Настройте DJI Spark со своим смартфоном
Примечание. Прежде чем продолжить, убедитесь, что полностью зарядили все батареи Spark.
- Для начала загрузите приложение DJI GO 4 для своего смартфона. Это абсолютно бесплатно и доступно как для Android, так и для iOS.
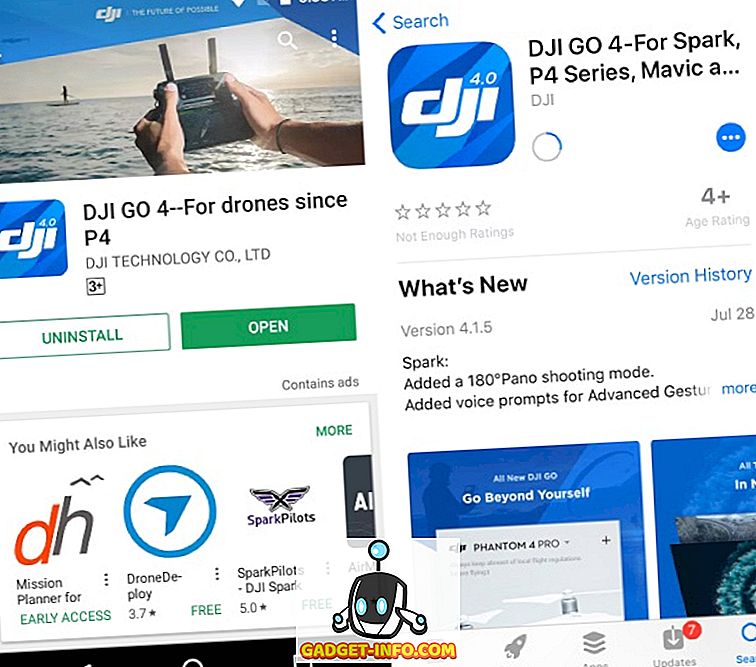
- Откройте приложение DJI и «Войти» под своей учетной записью DJI. Если у вас его нет, нажмите «Зарегистрироваться», чтобы создать новую учетную запись.
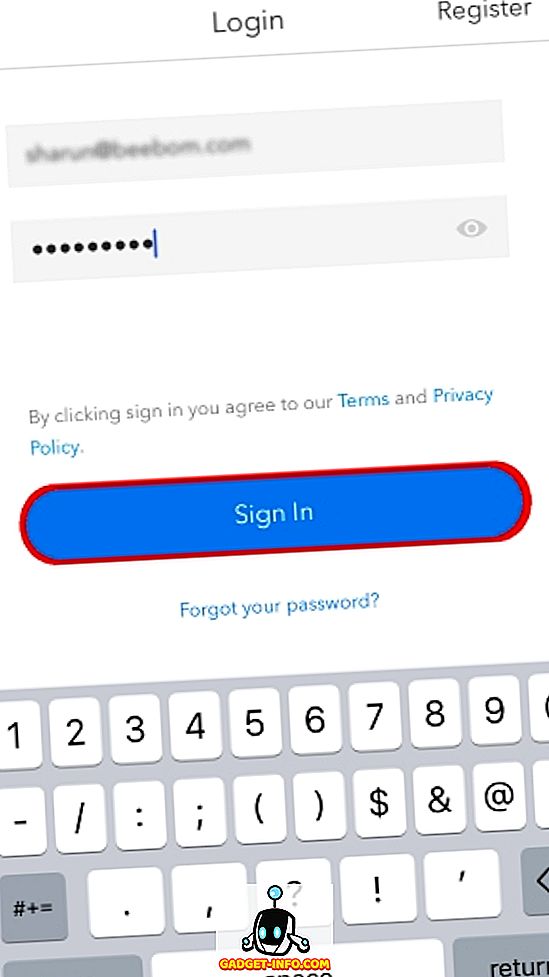
- Теперь подключите аккумулятор к DJI Spark и включите его. Для этого нажмите и удерживайте кнопку питания от аккумулятора в течение 3 секунд. Теперь, удерживайте кнопку питания дрона в течение 9 секунд, пока не услышите 3 непрерывных звуковых сигнала.

- Теперь откройте настройки WiFi на вашем смартфоне и подключитесь к WiFi дрона. Детали WiFi должны быть указаны на коробке дрона или под батарейным отсеком .
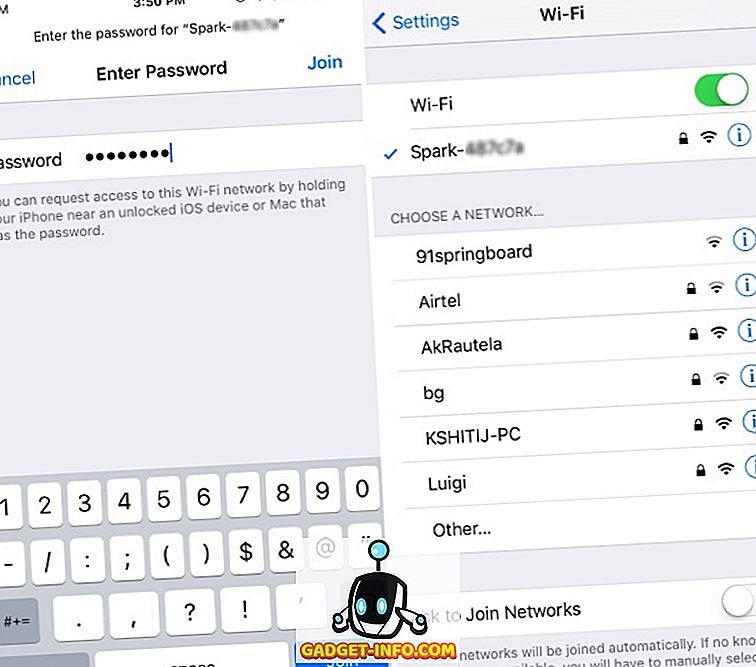
- После подключения к WiFi беспилотника откройте приложение DJI GO 4 . Приложение теперь проверит наличие обновлений прошивки . Если найден, подключитесь к вашему WiFi с доступом в Интернет и загрузите файл обновления. Затем снова подключитесь к WiFi дрона и обновите его прошивку.

- Затем включите питание пульта дистанционного управления, нажав кнопку питания один раз и удерживая ее в течение 3 секунд .

- Теперь нам нужно соединить пульт дистанционного управления с дроном . Для этого удерживайте кнопку питания от батареи на дроне в течение 3 секунд, пока не услышите один звуковой сигнал. Теперь удерживайте кнопку «Пауза», «Функция» и «Действие» на пульте дистанционного управления в течение 3 секунд, пока он не издаст звуковой сигнал. Теперь пульт дистанционного управления начнет сопряжение с дроном.
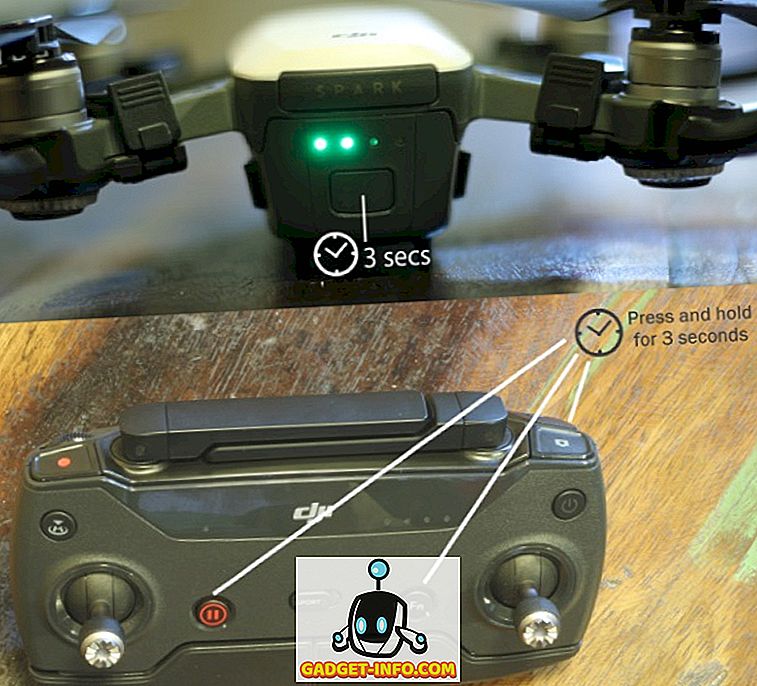
- После сопряжения передние 2 светодиода на дроне сначала мигают зеленым, а затем горят красным. Кроме того, светодиоды состояния на пульте дистанционного управления также загораются зеленым цветом .
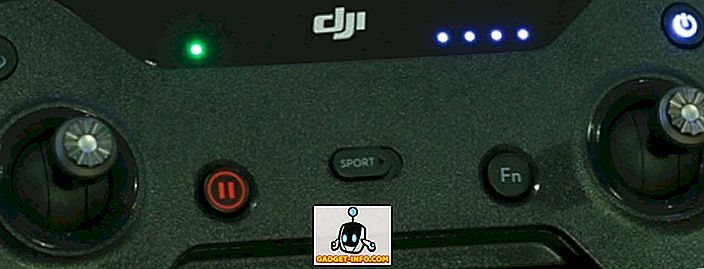
- Теперь нам нужно подключить смартфон к пульту дистанционного управления. Для этого откройте настройки WiFi и подключитесь к WiFi пульта дистанционного управления . Обратите внимание, что этот WiFi будет отличаться от Wi-Fi самолета, и учетные данные для него можно найти на задней стороне пульта дистанционного управления .
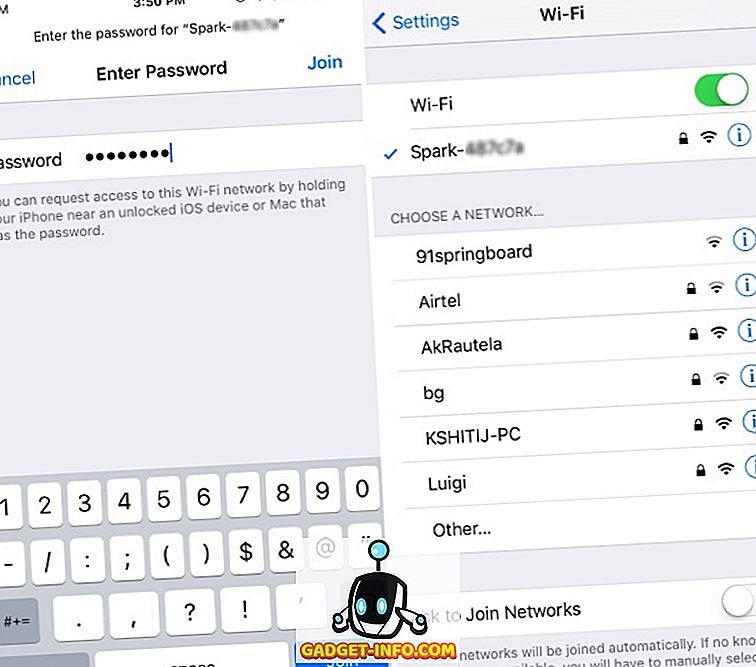
- После подключения к WiFi пульта дистанционного управления откройте приложение DJI GO 4 . Если вы видите текстовое диалоговое окно с надписью «Подключен», это означает, что вы готовы к работе. Если нет, повторите все шаги с самого начала.
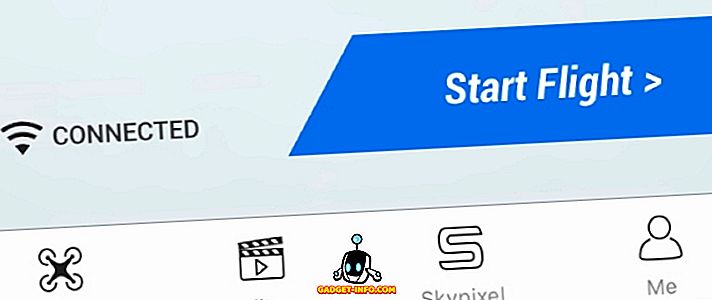
Управление DJI Spark
1. Снятие
Перед тем, как снять дрон, убедитесь, что вокруг дрона достаточно места для обеспечения правильного полета. Кроме того, этот шаг относится к простому зависанию устройства над землей. Вы можете снять дрон, выполнив одно из трех действий:
- Просто медленно переместите спасательный стержень на пульте дистанционного управления вверх, чтобы начать взлет.

- Второй вариант - нажать на кнопку взлета, расположенную в верхнем левом углу экрана в приложении DJI GO 4. Нажав на нее, вы получите уведомление для подтверждения взлета. Просто сдвиньте, чтобы подтвердить последовательность взлета.
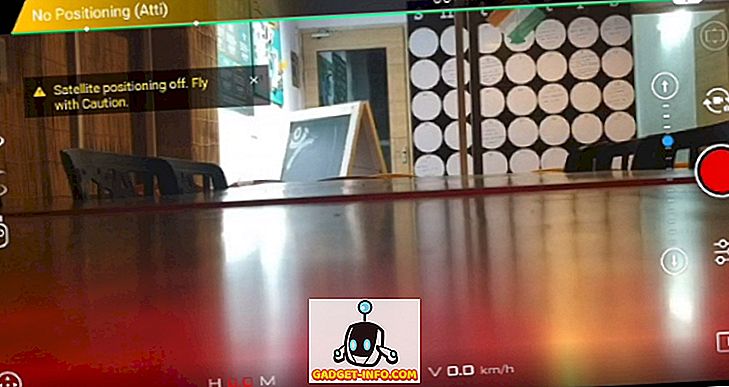
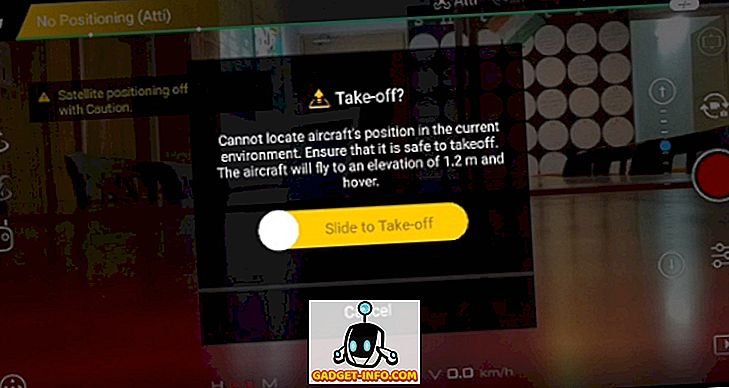
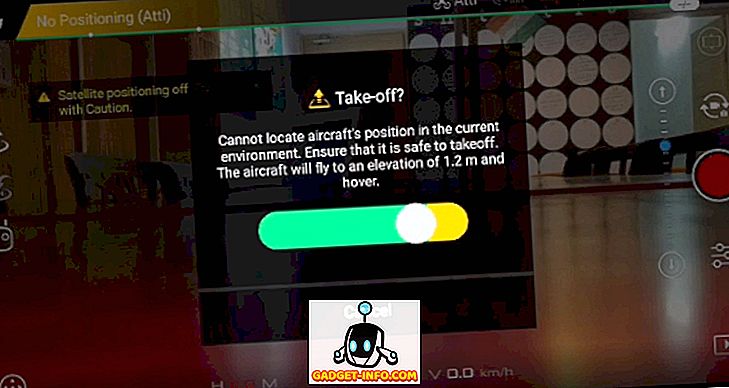
- Наконец, если на устройстве включены средства управления жестами, просто держите устройство в руке и медленно поднимите руку, чтобы направить дрон на взлет.

2. Управление DJI Spark с помощью жестов
Основным преимуществом DJI Spark является то, что его можно использовать просто с помощью жестов, без необходимости использования какого-либо смартфона или пульта дистанционного управления. С помощью сенсора на Spark вы можете запустить устройство из вашей руки, заставить его следовать за вами, взять простые селфи и заставить его снова приземлиться на ладонь . Обратите внимание, что в этом режиме беспилотник не уйдет далеко и всегда должен быть лицом к вам. В целом, режим жестов работает очень хорошо и прост в использовании для нажатия простых селфи. Посмотрите на картинку ниже для различных жестов, которые вы можете использовать для управления DJI Spark:
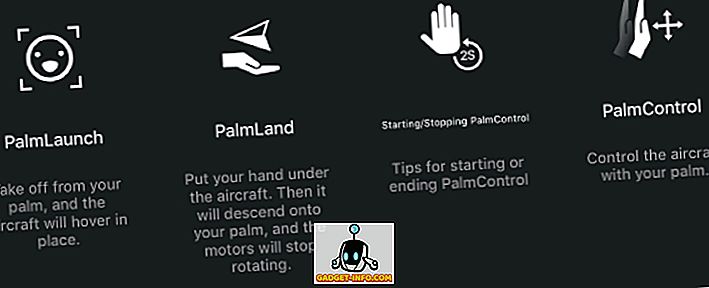
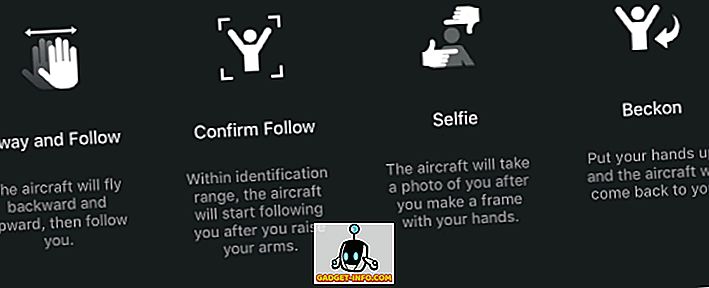
Примечание . Режим жестов следует использовать только в безветренном или в районах с тихоходным ветром, в противном случае камера может работать нестабильно, что делает невозможным управление беспилотником.
3. Управление DJI Spark с помощью приложения DJI GO 4
Приложение DJI GO 4 можно использовать для различных функций, чтобы максимально использовать время полета. На главном экране приложения находятся параметры статуса самолета, взлета, посадки, компаса, кнопки спуска камеры и страницы настроек . Кроме того, во время полета на главном экране также отображается индикатор батареи, показывающий время полета, оставшееся в соответствии с батареей дрона.
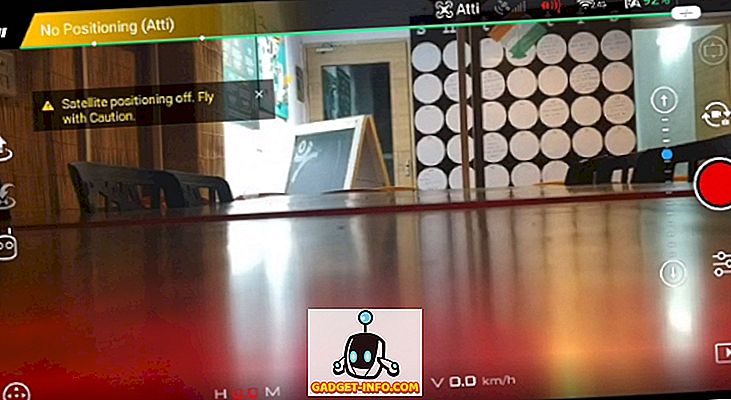
Приложение DJI GO 4 также можно использовать для управления движением устройства, которое в основном имитирует джойстики пульта дистанционного управления на экране устройства. Вы можете использовать его для маневрирования устройства и управлять им прямо со своего смартфона. Приложение позволяет перемещать дрон, а также вращать. Это также позволяет перемещать камеру вверх и вниз, изменяя зону фокусировки.
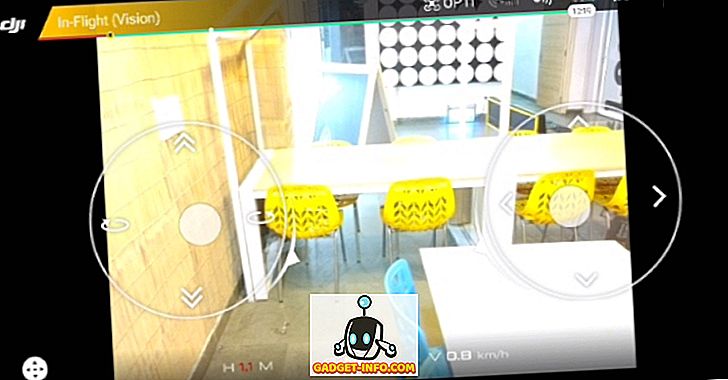
Чтобы открыть страницу «Состояние воздушного судна», коснитесь опции «В полете (видение)» в левом верхнем углу, которая показывает множество параметров, связанных с самолетом. Вы можете проверить общее состояние, режим полета, откалибровать компас, изменить единицы измерения инерциальной скорости (IMU), изменить электронный регулятор скорости (ESC) и многое другое. Его также можно использовать для настройки пульта дистанционного управления, а также для перепрограммирования клавиш «Fn» и «C» на контроллере .
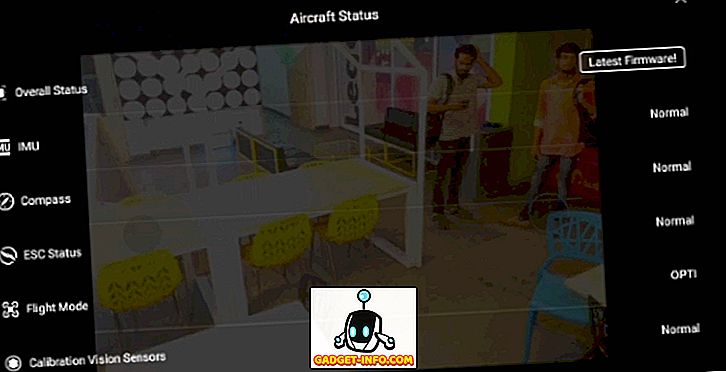
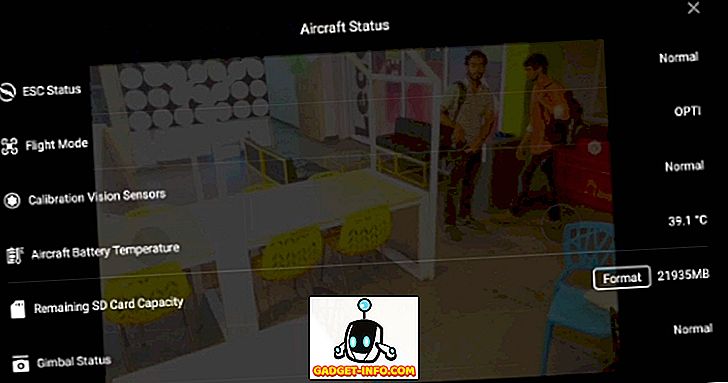
При нажатии на трехточечное меню в правом верхнем углу главной страницы приложения отображаются общие настройки приложения. Страница настроек имеет собственную боковую панель, которая позволяет пользователю получить доступ к основным настройкам контроллера, настройкам визуальной навигации, настройкам пульта дистанционного управления, настройкам WiFi, информации об аккумуляторе самолета и настройкам подвеса. Эти параметры можно использовать для настройки максимального расстояния, максимальной высоты, включения режима «Начинающий», изменения единиц измерения, выбора платформы прямой трансляции, разрешения сохранения звука с помощью видео кеша на устройстве и многого другого.
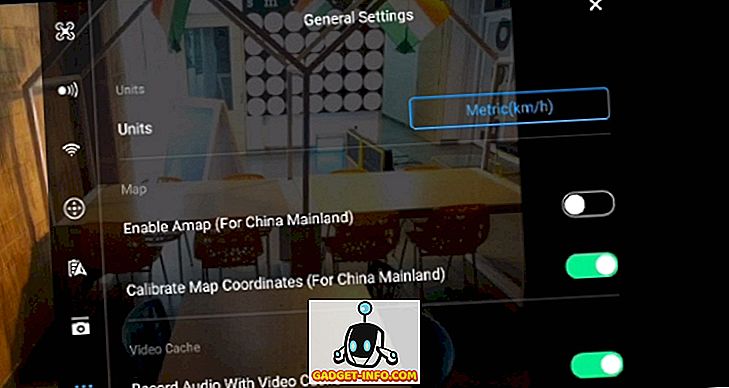
Под кнопкой спуска затвора камеры находится страница расширенных настроек камеры . С помощью этого меню вы можете настроить выдержку, изменить режим съемки с одного снимка на серийный, настроить ISO, экспозицию, баланс белого и многое другое. Вы также можете использовать это меню для форматирования SD-карты, отображения экранного меню камеры и многого другого.
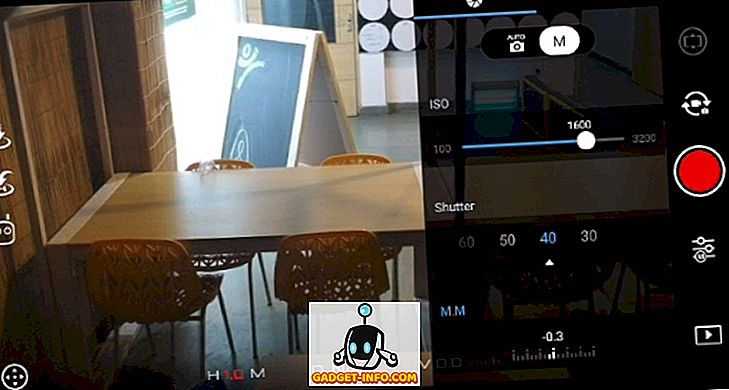
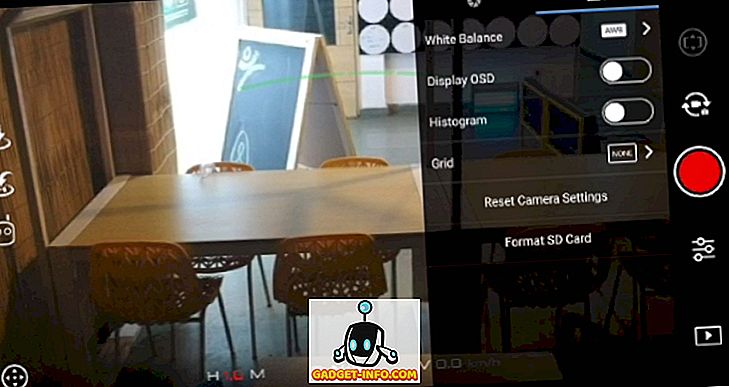
Наконец, приложение DJI GO 4 также поставляется в комплекте с собственным программным обеспечением для редактирования видео DJI, что позволяет пользователю легко редактировать видео, снятые дроном. Вы можете комбинировать несколько клипов, обрезать их, добавлять переходы и эффекты и многое другое, просто с помощью нескольких нажатий. Обратите внимание, что эти видео сохраняются в видео-кэше приложения, и их необходимо сначала экспортировать, чтобы просмотреть в галерее устройства.
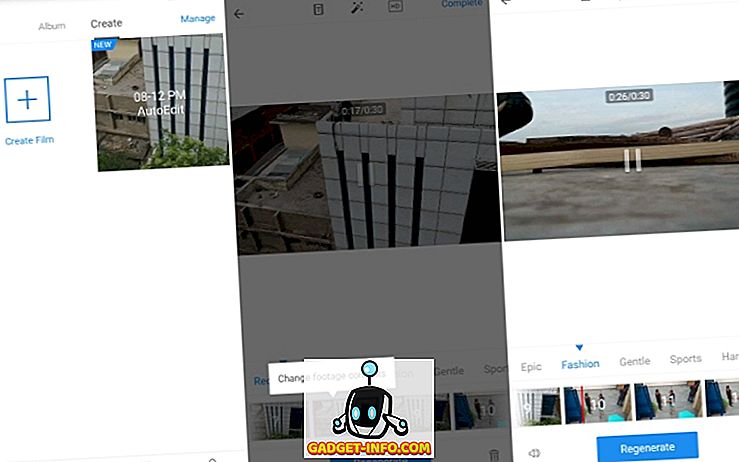
4. Управление дроном с помощью пульта дистанционного управления
В качестве альтернативы, если вы купили комбо Fly, вы получите пульт дистанционного управления для DJI Spark, включенный в комплект. Пульт дистанционного управления DJI Spark можно использовать для управления устройством во время полета, а также для фотосъемки и записи видео. Каждая кнопка имеет определенную функцию, связанную с ней, как указано в списке ниже.

- Циферблат используется для перемещения камеры . Вы можете перемещать диск влево и вправо для перемещения камеры вверх и вниз соответственно.
- Это кнопка записи . Одно нажатие переключит вас в режим записи видео (если вы еще не находитесь в этом режиме), а второе нажатие начнет запись видео.
Наконец, нажмите эту кнопку еще раз, чтобы остановить запись видео. - Это кнопка « Вернуться к дому» . Если нажать и удерживать эту кнопку, дрон вернется в исходное положение (откуда он первоначально взлетел) и приземлится автоматически.
- Левый джойстик используется для изменения высоты полета дрона, а также для его поворота . Перемещение джойстика вверх и вниз увеличит или уменьшит высоту дрона соответственно. Кроме того, перемещение джойстика влево или вправо заставит дрон вращаться вдоль своей оси в направлении против часовой стрелки или по часовой стрелке соответственно.
- Это аварийная кнопка. Эта кнопка используется для экстренного торможения дрона во время полета на высоких скоростях.
- Это переключатель спортивного режима . Перемещение переключателя вправо включает спортивный режим. В этом режиме лопасти беспилотника движутся с максимально возможной скоростью, что позволяет беспилотнику развивать максимальную скорость до 50 км / ч во время движения. Этот режим НЕ рекомендуется для начинающих.
- Это функциональная кнопка. Эту кнопку можно настроить для выполнения конкретной задачи по усмотрению пользователя. По умолчанию это открывает расширенные настройки камеры. Чтобы изменить его действие, просто откройте приложение DJI GO 4> Статус самолета> Настройка кнопок> Fn и выберите задачу по своему вкусу.
- Правый джойстик на контроллере используется для изменения ориентации и маневрирования дрона. Вы можете использовать аналоговый джойстик в 8-осевом движении для перемещения устройства вперед, назад, влево, вправо и по диагонали.
- Это кнопка питания . Нажмите и удерживайте его, чтобы включить или выключить пульт дистанционного управления.
- Это кнопка камеры . Одно нажатие переключит вас в режим камеры (если вы еще не находитесь в этом режиме), а второе нажатие сделает снимок.
- Далее у нас есть кнопка «С» или «Действие» . Это также настраиваемая пользователем кнопка . Подобно функциональной кнопке, по умолчанию кнопка открывает расширенные настройки камеры. Чтобы изменить его действие, просто откройте приложение DJI GO 4> Статус самолета> Настройка кнопок> C и выберите задачу по своему вкусу.
- Наконец, это порт micro-USB, который можно использовать для зарядки пульта дистанционного управления.

Установите и используйте DJI Spark Drone с легкостью
В целом, DJI Spark - отличное устройство, которое пригодится как новичкам, так и профессиональным пользователям. Простота использования в сочетании с множеством функций делает его неотразимым дроном, к которому кто-то может быстро привыкнуть. В качестве напутствия я хотел бы отметить, что хотя летающие беспилотники могут быть очень увлекательными и открывают ворота в новый мир фотографии, всегда следите за полетами с надлежащим разрешением. Летающие дроны в некоторых областях могут быть незаконными, поэтому имейте это в виду. После того, как это отсортировано, выньте DJI Spark и окунитесь в мир с другой точки зрения. Поделитесь с нами вашими любимыми идеями для выстрелов дронов и о том, как вы собираетесь использовать DJI Spark, в разделе комментариев ниже.