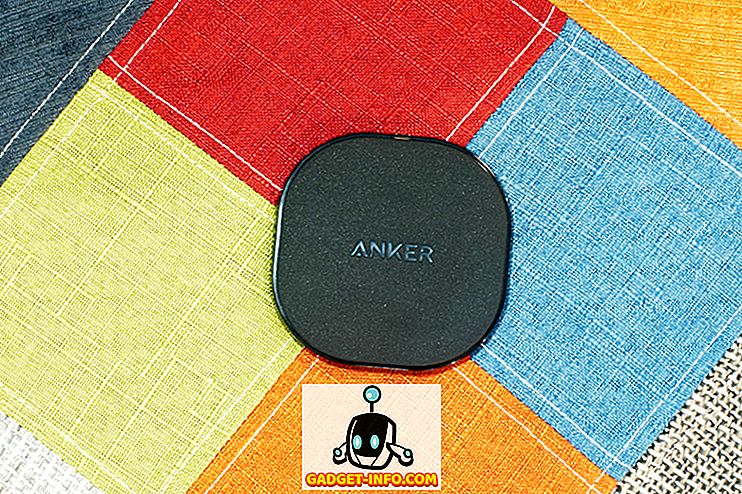Galaxy Note 9 предлагает множество обновлений, однако самая большая из них - не массивная батарея емкостью 4000 мАч, а новая подключенная S Pen, которая теперь поставляется со встроенным Bluetooth и суперконденсатором . Это позволяет S Pen выступать в роли беспроводного пульта дистанционного управления, в дополнение к традиционному стилусу, которым он все еще остается.
Теперь кнопку на S Pen можно использовать для открытия приложения камеры и захвата изображений, прокрутки галереи или веб-страниц в Google Chrome, воспроизведения или приостановки воспроизведения музыки и многого другого. Хотя поддержка S Pen в настоящее время в основном ограничивается приложениями и функциями Samsung, сторонние разработчики могут вскоре интегрировать поддержку этого приложения в свои приложения.
Способы настройки S Pen
Существует множество возможностей для возможностей дистанционного управления S Pen выйти за пределы его нынешних возможностей, но до этого давайте посмотрим, как можно настроить множество функций S Pen:
1. Удерживайте, чтобы открыть приложения
Если вы что-нибудь слышали о S Pen Pen Galaxy Note 9, то знаете, что длительное нажатие кнопки S Pen позволяет по умолчанию открывать приложение камеры . Однако вы можете настроить функцию или приложение, которые должны открываться, когда вы удерживаете кнопку нажатой, просто перейдя в «Расширенные функции> S Pen> S Pen Remote» в меню «Настройки».
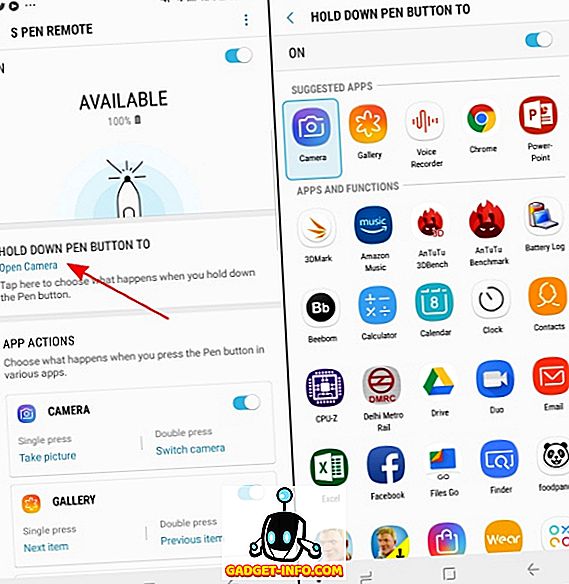
Затем вам нужно нажать опцию «Удерживать кнопку пера», чтобы увидеть список функций и приложений, которые вы можете назначить этому действию. Обычно я одновременно слушаю музыку и пишу на экране на веб-страницах, поэтому я назначил Google Play Music для запуска, удерживая кнопку S Pen. Это одна из моих любимых функций нового S Pen.
2. Настройте действия приложения
Кроме того, когда вы прокрутите страницу настроек «S Pen Remote» вниз, вы заметите, что вы можете настроить действия, которые вы можете выполнять для каждого совместимого приложения, такого как Камера, Chrome, Галерея и Powerpoint. Вы можете выбрать, что происходит с помощью одного или двойного нажатия кнопки S Pen, или отключить ее работу в определенном приложении.

Давайте возьмем приложение камеры, например, где вы получаете возможность щелкать фотографии одним нажатием и по умолчанию переключаться между передней или задней камерой двойным нажатием. Однако, если вы хотите открыть камеру и записать видео с помощью S Pen, вы можете сделать это, назначив задачу «одиночному» или «двойному» действию нажатия .
Вы обнаружите, что то же самое имеет место со всеми другими поддерживаемыми приложениями, однако, количество действий довольно ограничено. Google Chrome - это единственное приложение, кроме камеры, которое поддерживает более двух действий, поэтому давайте надеяться, что открытый SDK представит новые действия приложения (вместе с новыми поддерживаемыми приложениями).
3. Разблокируйте телефон с помощью S Pen
Возможность разблокировать Galaxy Note 9 с помощью новой ручки S Pen - еще одна изящная функция, которая стала возможной в этот раз. Теперь вы можете просто нажать кнопку S Pen один раз, когда экран заблокирован (а S Pen уже находится вне крошечной полости и подключен к Galaxy Note 9), чтобы разблокировать устройство.
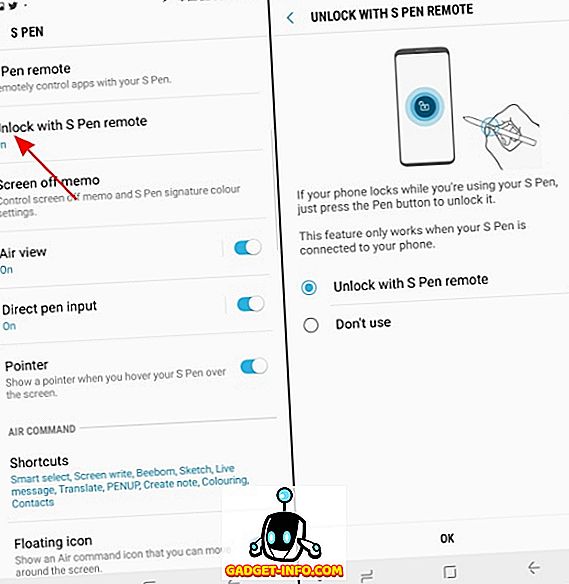
Эта функция не включена по умолчанию, поэтому перейдите в меню S Pen в меню «Настройки» и нажмите «Разблокировать с помощью S Pen Remote», чтобы она заработала.
PS : Пульт S Pen нельзя использовать для разблокировки устройства, когда стилус извлечен из устройства после блокировки экрана, поскольку он больше не остается подключенным.
4. Всплывающие заметки в любом месте
Мы знаем, что вытягивание S Pen при заблокированном экране Galaxy Note 9 открывает заметку и теперь позволяет писать в цвете подписи самой S Pen. Однако, если вы когда-нибудь захотите создать заметку на лету, вам придется перейти в плавающее меню Air Command или в панель приложений, чтобы получить доступ к приложению Notes - ну, нет.
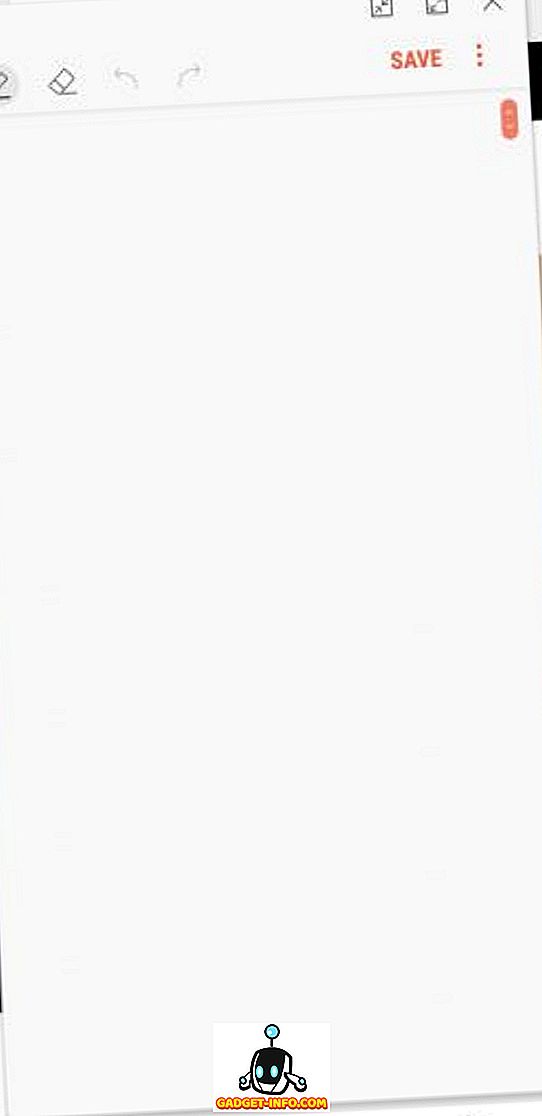
S Pen - это легкость и множество вариантов быстрого доступа. Одним из них является возможность мгновенно открывать новую всплывающую заметку без вышеупомянутых усилий. Все, что вам нужно сделать, это дважды нажать в любом месте экрана Galaxy Note 9 , удерживая кнопку S Pen . Вуаля, мемо открывается поверх любого приложения, которое у вас есть!
5. Звуковой сигнал
Одна из самых необходимых функций S Pen, называемая Alarm, была доступна пользователям Galaxy Note уже довольно давно. Он был разработан, чтобы предупреждать пользователей, когда они забывают вставить стилус удобной ручки обратно в его полость на устройстве и начать уходить.
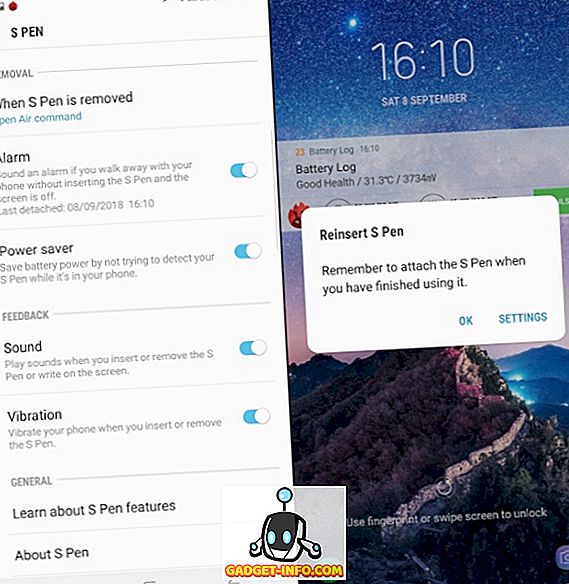
Вы можете перейти к опции «Будильник » в меню настроек «Дополнительные функции> S Pen», чтобы включить эту функцию, которую я бы посоветовал вам сделать сразу после настройки устройства.
6. Команды быстрого вызова
И последнее, но не менее важное: вы можете настроить ярлыки «Air Command» для добавления или удаления приложений и функций, таких как Smart Select, «Запись экрана», «Живое сообщение», «Перевести» и т. Д. В плавающем меню, которое отображается при удалении S Pen (также настраивается) из своей полости на Galaxy Note 9.
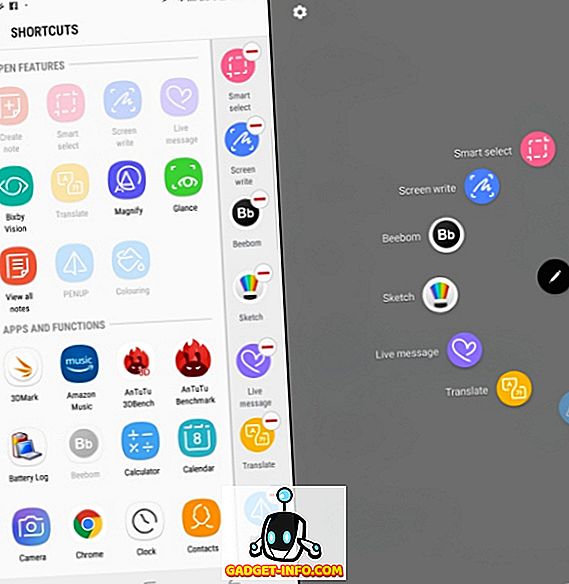
Вы можете видеть на скриншоте выше, что я добавил нашиGadget-Info.comapp и Sketch в меню Air Command, потому что важно быть в курсе последних событий в мире и позволить вашим творческим сокам развиваться. Не так ли?
Итак, как вы, наверное, уже поняли, S Pen на Galaxy Note 9 мощнее, чем когда-либо, и предлагает множество вариантов настройки. И так как вы узнали секреты S Pen, ваше обучение джедаям теперь завершено, и вы готовы использовать S Pen в полной мере.
Какая нам любимая особенность нового S Pen? Как вы думаете, мы упустили некоторые параметры настройки? Если это так, дайте нам знать в комментариях ниже.