Если вы использовали iPhone, вы, очевидно, знаете, что настройки, предлагаемые iOS, практически ничего не значат. Вы можете изменить обои, расположить значки приложений, и все. iOS никогда не создавалась как операционная система, которую пользователь слишком сильно настраивал. Это предназначено, чтобы просто работать. Однако, если вы хотите настроить внешний вид вашего домашнего экрана, вам повезло. В этой статье я расскажу вам, как вы можете настроить внешний вид домашнего экрана вашего iPhone, не делая джейлбрейка.
Используйте iEmpty для настройки главного экрана
iEmpty - это веб-сайт, который предлагает инструменты настройки для iOS, которые можно использовать для настройки внешнего вида домашнего экрана iPhone. Этот веб-сайт позволит вам создавать пустые значки для вашего домашнего экрана, что, по сути, позволит вам расположить значки на главном экране в зависимости от того, что вы хотите, с пробелами между ними. iEmpty также можно использовать для создания пользовательских значков приложений для вашего iPhone, и все это без необходимости джейлбрейка вашего устройства.
Я расскажу вам, как вы можете использовать iEmpty для создания пустых значков и как вы можете использовать эти пустые значки для упорядочивания ваших приложений любым удобным для вас способом. Я также расскажу вам, как вы можете использовать iEmpty для создания пользовательских значков приложений для домашнего экрана.
1. Настройте главный экран с пустыми значками
Чтобы настроить домашний экран с помощью пустых значков, выполните следующие действия:
- В Safari на вашем iPhone перейдите на веб-сайт iEmpty. Здесь нажмите « Создать пустые значки ».
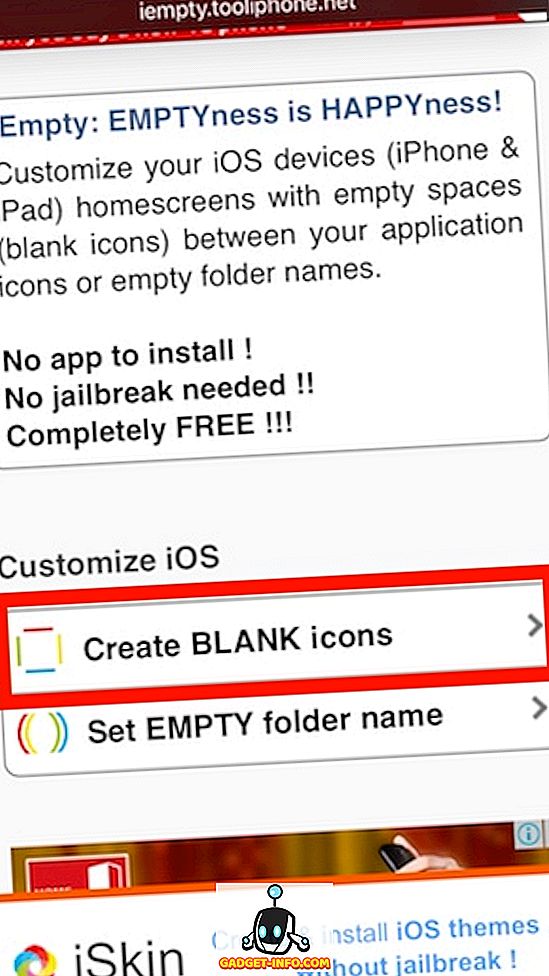
- На следующем экране нажмите «Добавить» под заголовком «Настройка». Это приведет вас к странице загрузки, где вы должны загрузить скриншот вашего домашнего экрана. Для этого сначала нажмите и удерживайте любую иконку на домашнем экране, чтобы перейти в режим редактирования . Затем проведите пальцем влево, пока не дойдете до пустого начального экрана с отображением только док-станции. Сделайте снимок экрана с этим экраном и загрузите его в iEmpty.
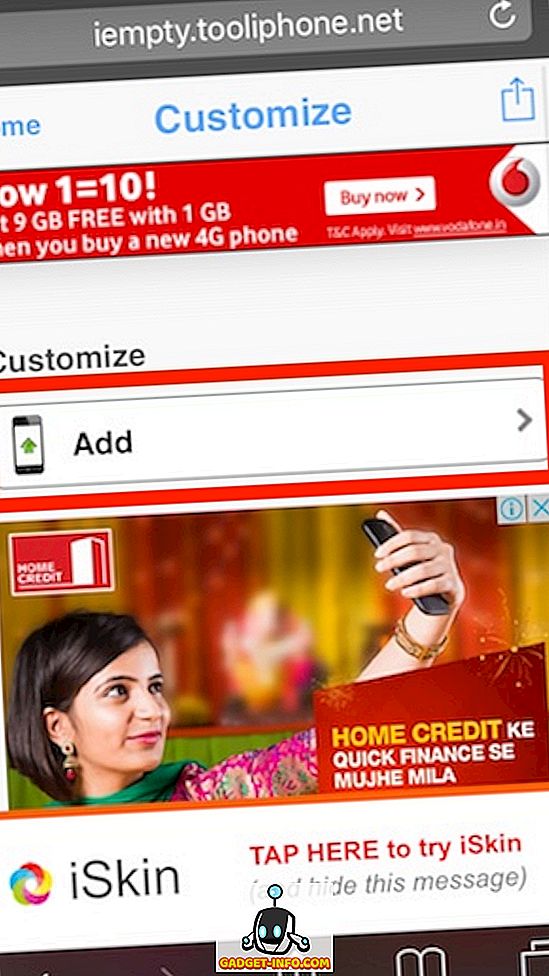
- Нажмите « Выбрать файл » и выберите свой скриншот из вашей библиотеки фотографий. Затем нажмите « Загрузить фото ».
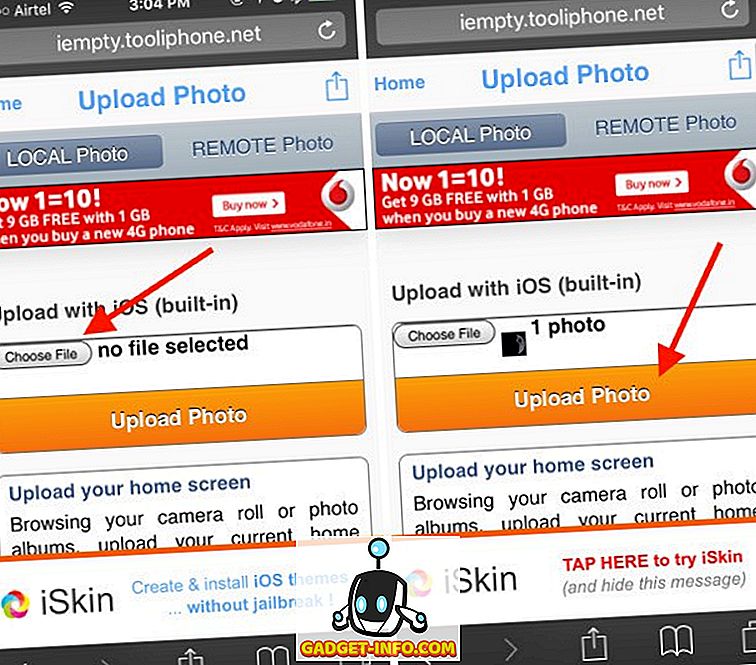
- Прокрутите вниз, и вы увидите свой домашний экран с наложенными пустыми значками. Вы можете нажать на место, где вы хотите, чтобы появился пустой значок . Я сейчас выберу 3 × 3.
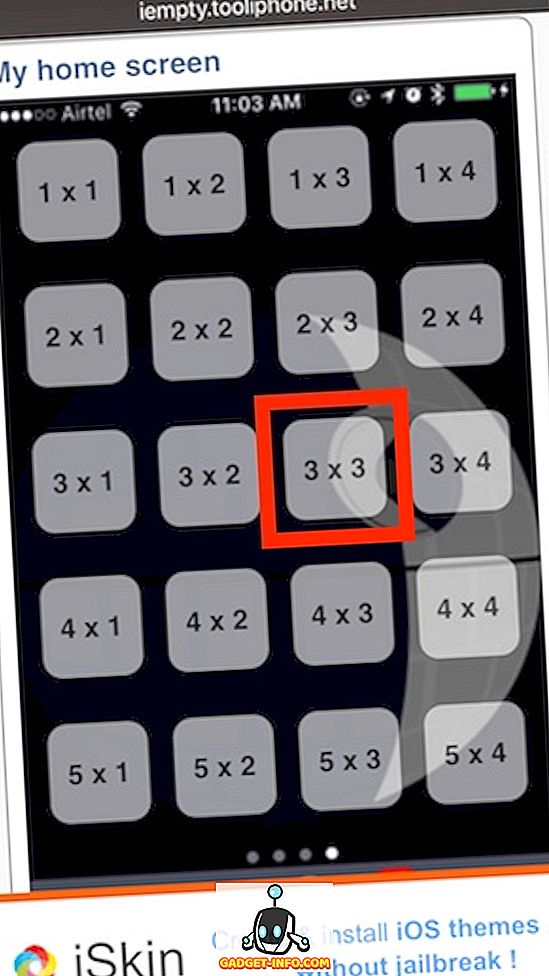
- После этого iEmpty откроет страницу со значком. Теперь просто нажмите на значок общего доступа в Safari и выберите « Добавить на главный экран ».
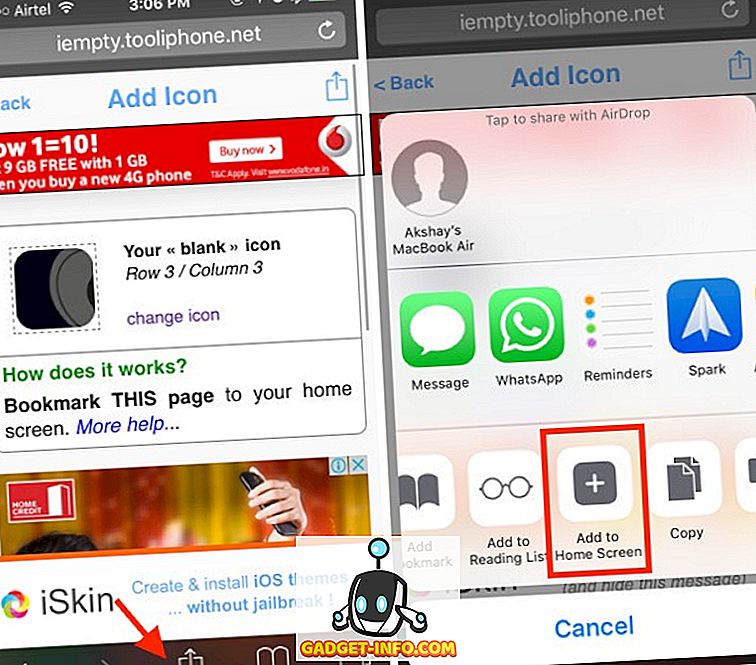
- Вы увидите значок вместе со знаком вопроса. Просто нажмите «Добавить» .
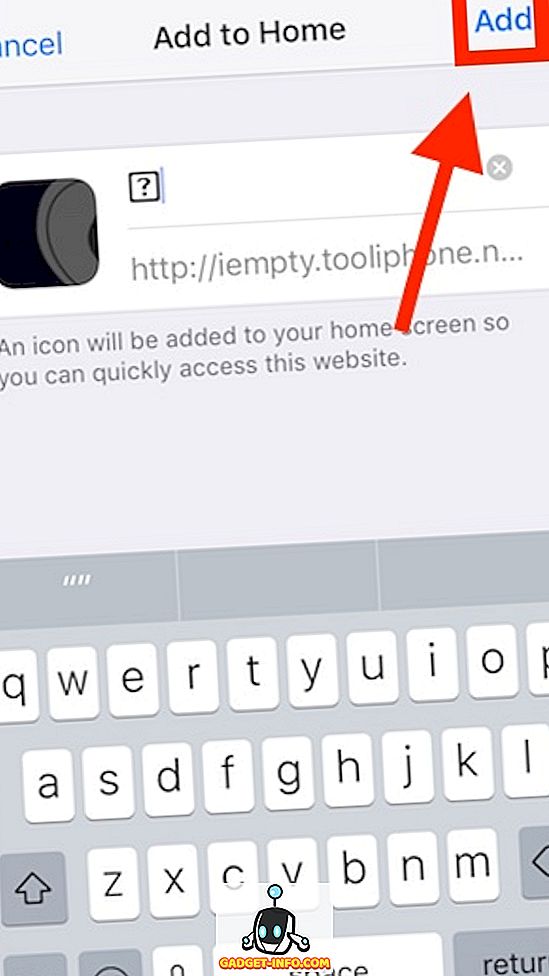
- Вы увидите значок на главном экране. Просто нажмите и удерживайте этот значок и расположите его так, чтобы он соответствовал фоновому изображению .
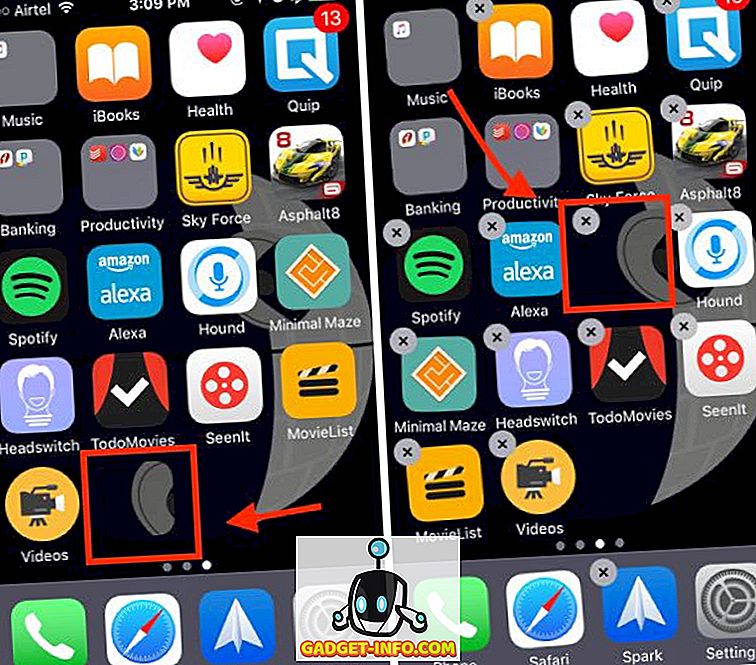
Теперь, когда вы нажмете кнопку «Домой», вы увидите, что значок идеально совпадает с фоном, создавая иллюзию пустого пространства между двумя значками приложения. Вы можете повторить эти шаги для нескольких позиций на главном экране, чтобы создать любой вид расположения значков вашего приложения. Если вы хотите избавиться от этих пустых значков, вам просто нужно нажать и удерживать любой значок приложения, а затем нажать крестик на плитке пустого значка, чтобы удалить его.
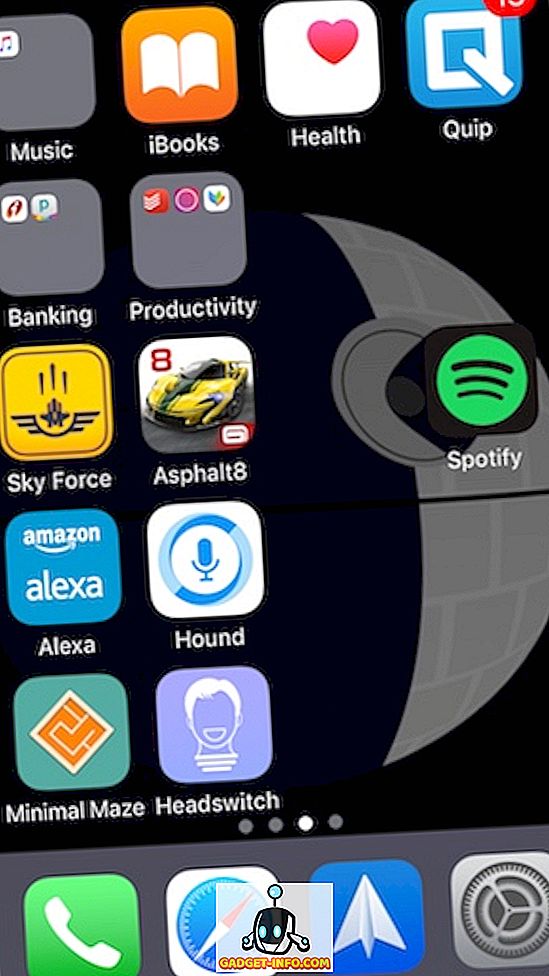
2. Создайте пользовательские значки приложений
Создание пользовательских значков приложений на iOS также возможно с помощью iEmpty. Технически, это не пользовательские значки приложений; они являются ярлыками для приложений, для которых требуется пользовательский значок. Они используют тот же трюк, что и пустые значки, за исключением того, что в этом случае вы можете выбрать нужный значок. Однако для простоты я буду называть их только значками пользовательских приложений. Итак, чтобы создать пользовательские значки приложений, выполните следующие действия:
- В Safari на вашем iPhone перейдите на веб-сайт iEmpty. Прокрутите вниз и нажмите «iCustom: пользовательские значки приложений» . На открывшейся странице нажмите « Начать сейчас! «.
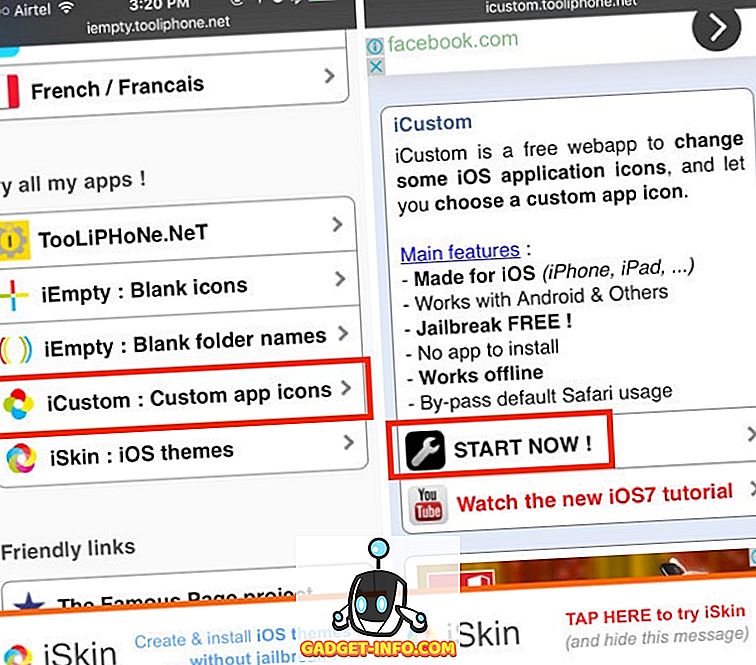
- Прокрутите вниз и выберите приложение, для которого вы хотите пользовательский значок. Я попробую это на видео. Затем либо загрузите изображение PNG или JPG, которое будет использоваться в качестве значка, либо добавьте его по URL-адресу.
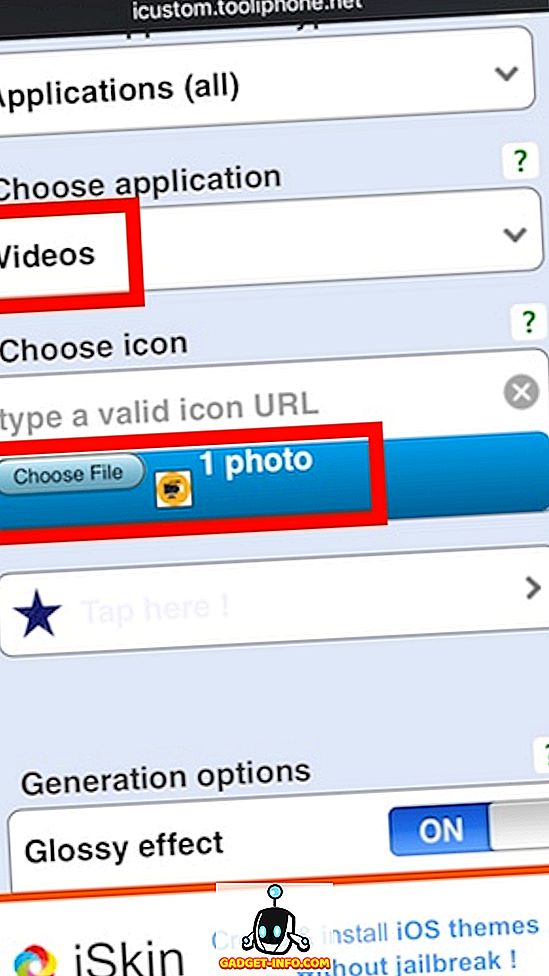
- Когда закончите, прокрутите вниз и нажмите « Let's Go ». Сайт сгенерирует ссылку для вас. Как только это будет сделано, нажмите « Открыть всплывающее окно ».
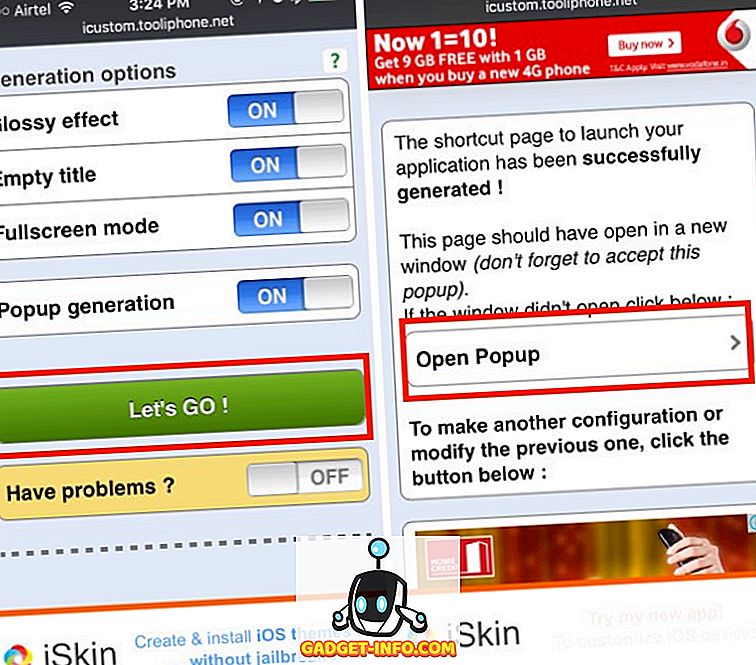
- На следующей странице нажмите на значок « Поделиться » в Safari, а затем нажмите « Добавить на главный экран ».
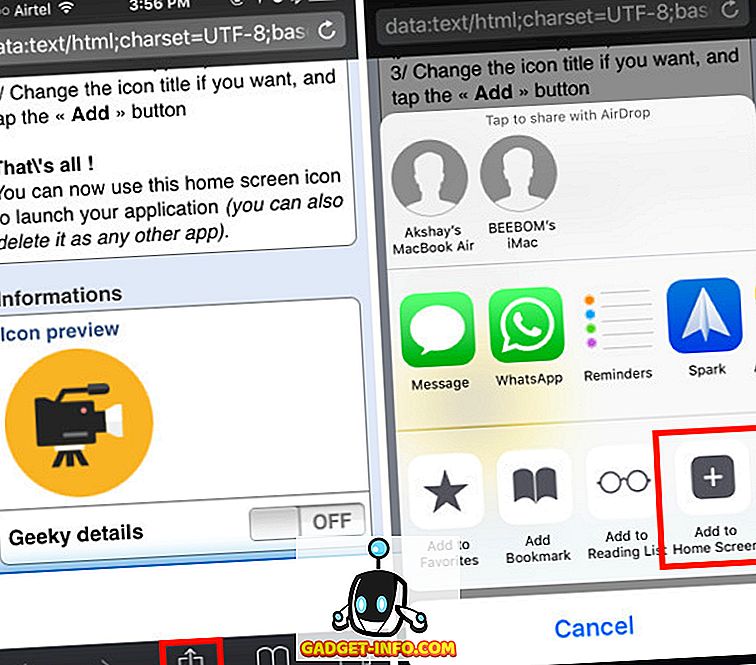
- Удалите знак вопроса и введите имя, которое вы хотите, чтобы значок был на главном экране. Я иду с « Видео ». Затем нажмите « Добавить ».
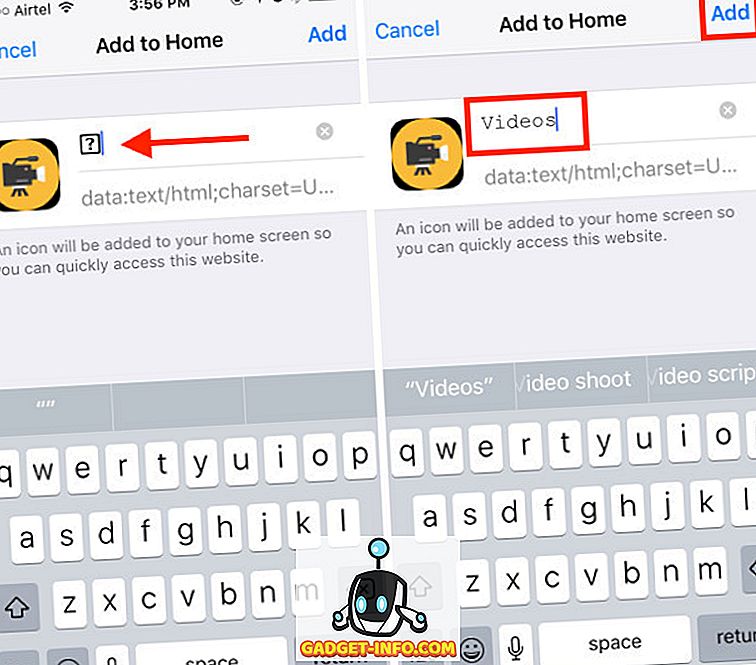
Теперь вы увидите значок «Видео» на главном экране с выбранным вами пользовательским значком. Вы можете нажать на этот значок, чтобы запустить приложение Видео на вашем iPhone. Такие значки ярлыков можно создавать для многих приложений, использующих веб-сайты, такие как iEmpty.
Если iEmpty работает недостаточно хорошо для вас, makeovr - еще один очень хороший веб-сайт, который вы можете использовать для настройки домашнего экрана iPhone. Он использует те же методы, что и iEmpty, для создания пустых значков на главном экране и работает достаточно хорошо. Тем не менее, лично я обнаружил, что значки iEmpty лучше выравниваются на моих обоях «Звезды смерти».
Настройте домашний экран iPhone с помощью пользовательских значков приложений
Вы можете использовать веб-сайты, такие как iEmpty и Makeovr, чтобы создавать забавные и интересные макеты для домашнего экрана. Да, это много работы, но если у вас есть что-то интересное, это может получиться очень хорошо, если использовать пустые значки и логотипы приложений. Итак, создайте несколько интересных пользовательских макетов домашнего экрана для своего iPhone и iPad и поделитесь ими с нами. Кроме того, если у вас возникли проблемы с использованием этих веб-сайтов, не стесняйтесь обсуждать их в разделе комментариев ниже.









