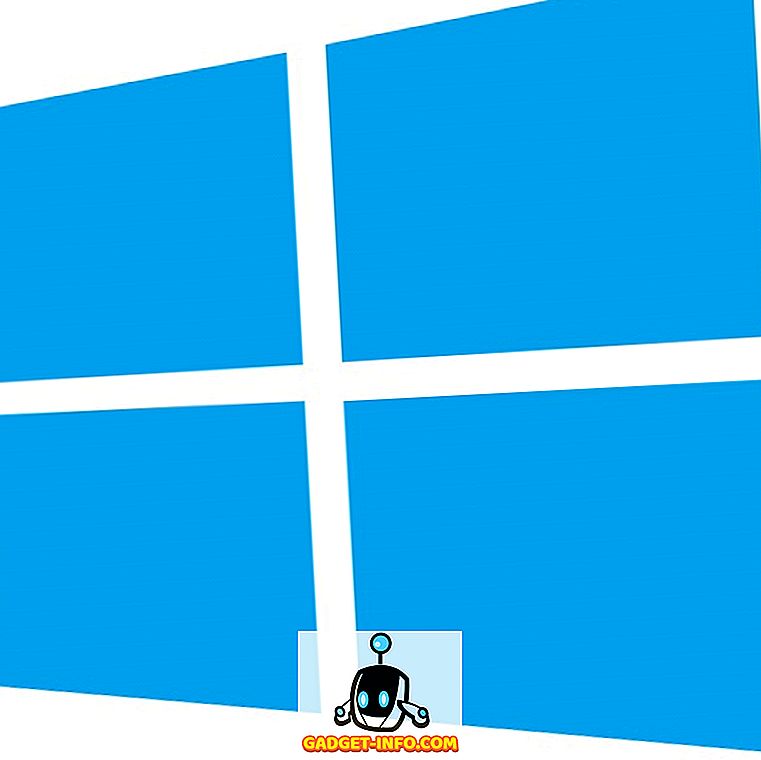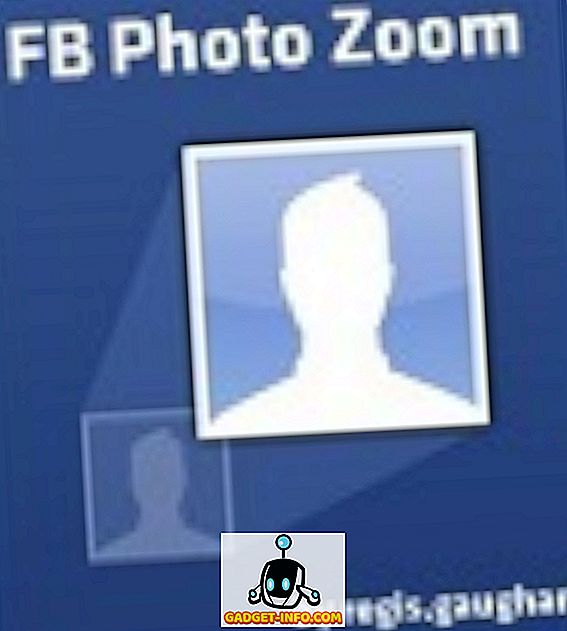Google Chromecast - это замечательное устройство для потоковой передачи мультимедиа, и в то время как мультимедийные приложения Google, такие как YouTube, поддерживают это устройство, приложения мультимедийного центра, такие как Kodi, не поддерживают. Так что, если вы любите смотреть контент на Kodi и хотели бы транслировать Kodi в Chromecast, нет никакого родного пути. Однако вам не совсем не повезло, так как есть способы транслировать Kodi в Chromecast. Вы можете сделать это через Android смартфон или планшет или даже ваш ПК или Mac. Существует три способа потоковой передачи Kodi в Chromecast, и мы перечисляем все способы, чтобы вы могли выбрать то, что вам больше подходит . Итак, без лишних слов, вот способы:
Лучший метод: использование Android-устройства под управлением Kodi в фоновом режиме
Это лучший способ для потоковой передачи контента Kodi в Chromecast, поскольку он работает от батареи вашего устройства Android. В этом методе потоковое видео воспроизводится на вашем устройстве Chromecast, даже если оно заблокировано, в отличие от других методов, перечисленных ниже. Кроме того, потоковая передача видео на телевизоре, подключенном к Chromecast, безупречна в этом методе. Итак, вот как это сделать:
1. Во-первых, вам необходимо установить на ваше устройство Android несколько приложений: Kodi, LocalCast и ES File Explorer (или любое приложение для управления файлами, которое позволяет просматривать скрытые файлы).
2. После того, как вы установили все эти приложения, загрузите этот XML-файл с именем PlayerFactoryCore . После загрузки откройте ES File Explorer, перейдите в его навигационную панель для гамбургеров и нажмите «Настройки». В « Настройках дисплея » включите « Показать скрытые файлы ».

3. Затем перейдите в папку « Загрузки » и найдите и скопируйте загруженный файл PlayerFactoryCore.xml . Вставьте файл в папку Android-> Data-> org.xbmc.kodi-> files ->. Kodi-> userdata .

4. После вставки файла откройте приложение Kodi и воспроизведите любое видео . Если у вас установлено больше приложений для кастинга, Android попросит вас выбрать приложение, выберите «LocalCast» . Если у вас нет другого приложения, кроме LocalCast, оно автоматически загрузит выбранное вами видео Kodi.

5. Затем выберите устройство Chromecast и нажмите «Воспроизвести», чтобы воспроизвести видео Kodi на телевизоре, подключенном к Chromecast.

Примечание . Чтобы добавить больше видео в список воспроизведения, просто используйте параметр « Добавить в очередь ».

После этого вы можете легко свернуть приложение LocalCast и заблокировать ваше устройство Android, с легкостью просматривая видео на устройстве Chromecast. Довольно легко, правда?
Способ 2. Использование приложения Chromecast на устройстве Android
Еще один очень простой способ для потоковой передачи Kodi в Chromecast - использование функции зеркала экрана приложения Google Cast на смартфоне Android. Вот как вы можете это сделать:
1. Для этого метода вам придется установить Kodi и официальное приложение Google Cast на ваше устройство Android.
2. Откройте приложение Google Cast, коснитесь меню гамбургера в левом верхнем углу и выберите пункт « Cast screen / audio ». После этого вы должны получить сообщение «Снимок экрана не оптимизирован для этого устройства; Ваш опыт может отличаться ». Не обращайте на это внимания и выберите « ОК ».

3. Затем приложение выполнит поиск устройств Chromecast, выберите устройство Chromecast, и интерфейс вашего устройства должен быть зеркально отображен на телевизоре, подключенном к Chromecast.
4. Теперь откройте Kodi и воспроизведите любое видео, которое вы хотите . Затем видео должно начать воспроизводиться как на устройстве Android, так и на телевизоре.
Примечание. Несмотря на то, что этот метод работает и позволяет транслировать Kodi в Chromecast, он на самом деле неосуществим, учитывая, что вы не можете заблокировать свой телефон, совершать какие-либо звонки или делать что-либо по этому поводу на устройстве Android. Кроме того, в нашем тестировании воспроизведение видео было совершенно плавным на нашем устройстве Android, но поток в Chromecast был довольно медленным.
Способ 3: использование приложения Chromecast на вашем ПК или Mac
Этот метод очень похож на предыдущий, так как вы можете использовать расширение Google Cast в Chrome для зеркалирования всего экрана вашего ПК на телевизор или дисплей, подключенный к Chromecast. Итак, вот как транслировать Kodi в Chromecast с помощью ПК:
1. Установите клиент Kodi на свой ПК или Mac. Кроме того, не забудьте установить Chrome вместе с расширением Google Cast Chrome.
Примечание . Пользователям Windows может потребоваться установить клиент настройки Chromecast, если вы подключаетесь к Chromecast в первый раз.
2. Затем запустите Chrome и нажмите на расширение Google Cast, и вы увидите опцию «Привести эту вкладку к…». Рядом с вами появится очень маленькая выпадающая кнопка, нажмите на нее. В меню выберите опцию « Привести экран / окно (экспериментальный) ».

3. Затем вы получите доступ к вашему « Полному экрану » или к различным вкладкам, открытым в Chrome. Выберите весь экран.

4. Теперь просто откройте Kodi и воспроизведите любое видео, которое вам нужно, и оно должно легко воспроизводиться как на ПК, так и на телевизоре, подключенном к Chromecast.
Как и в предыдущем методе, вам придется поддерживать клиент Kodi на переднем плане на вашем ПК. Кроме того, вы, очевидно, не можете выключить или заблокировать свой ПК или Mac. Таким образом, не самый лучший метод, но он работает, если вам нужно продемонстрировать презентацию или что-то еще для более широкой аудитории.

Все готово для потоковой передачи ваших любимых видео из Kodi в Chromecast?
Хотя все вышеперечисленные методы будут работать, мы рекомендуем первый метод, если вы хотите осуществлять потоковую передачу с устройства Android, потому что это тот, где воспроизведение безупречно, и вы можете выполнять многозадачность на своем устройстве Android. Итак, попробуйте и дайте нам знать, если у вас возникнут проблемы с вышеупомянутыми методами, мы будем рады помочь! Также, если у вас есть Amazon Fire Stick, ознакомьтесь с нашей статьей о том, как установить Kodi на Amazon Fire Stick.