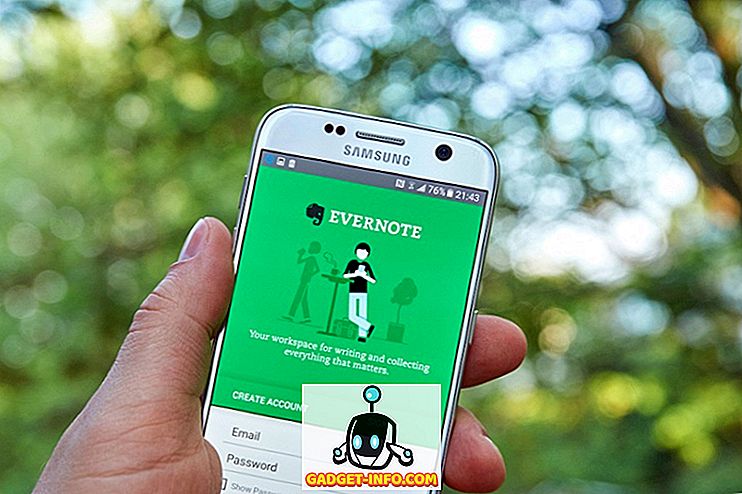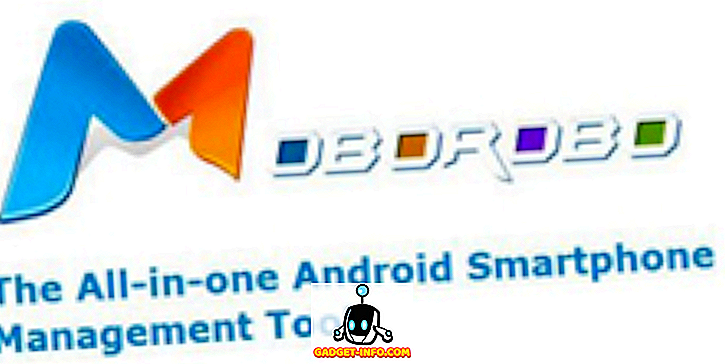Если вы геймер на ПК, то нельзя отрицать тот факт, что вы должны использовать Steam. Valve's Steam является мировым лидером в области цифрового распространения игр и сопутствующих игр. У Steam даже есть собственный клиент для простого и эффективного управления игрой. Вы можете быть пользователем Steam долгое время, но фактом является то, что под различными меню приложений и веб-порталов Steam скрыто множество инструментов, о которых вы можете не знать. Да, я говорю о различных хитростях Steam, которые помогут вам улучшить общее впечатление от Steam. Итак, без лишних слов, вот 15 классных трюков Steam, которые вы должны знать:
1. Добавить не-Steam игры в вашу библиотеку
Конечно, не все игры, которые вы покупаете, были куплены через Steam. Вы могли бы купить их у EA Origin или у других порталов, которые предлагали вам скидки, когда Steam этого не делал. В любом случае, это может быть хлопот, чтобы общаться и общаться с друзьями в этой игре без Steam от Valve. К счастью, в Steam есть встроенная функция, которая позволяет вам добавлять не-Steam игры в свой клиент Steam. Для этого выполните следующие действия:
- Откройте клиент Steam и перейдите к пункту «Игры» в строке меню. Выберите «Добавить не-Steam игру в мою библиотеку» .

- Процесс довольно прост в этом. Вам будет представлен список программ и приложений, установленных в вашей системе. Просто установите флажок рядом с заголовками, которые вы хотите добавить, а затем нажмите кнопку «Добавить выбранные программы» в правом нижнем углу, чтобы добавить их в список Steam.

2. Пакетная установка / удаление игр
Конечно, встроенного приложения Windows для установки и удаления приложений может быть достаточно для большинства ваших потребностей, но ему по-прежнему не хватает возможности фактически удалить все данные из системы, включая записи реестра и другие оставшиеся данные. Кроме того, служба Windows не может удалять приложения коллективно. Но опять же, почему вы должны бояться, если у вас есть Steam. Еще в 2014 году Steam добавил новую функциональность в свой клиент, которая позволяет вам устанавливать и удалять игры из вашей библиотеки, тем самым экономя вам массу места. Для этого:
- Откройте свою библиотеку Steam и переключитесь на «просмотр списка», щелкнув значок списка в правом верхнем углу.

- Когда вы закончите, вы можете выбрать несколько игр в вашей библиотеке, удерживая нажатой кнопку Ctrl и выбирая игры левой кнопкой мыши. Когда вы закончите выбирать, просто щелкните правой кнопкой мыши и выберите «Установить» или «Удалить» в зависимости от вашего выбора.

3. Сделайте резервную копию ваших сохраненных игр
Таким образом, вы, вероятно, думаете, что Steam Cloud автоматически создает резервные копии всех ваших игр, верно? Ну, это так, а потом нет. Под этим я подразумеваю, что Steam создает резервные копии только сохраненных игровых данных на серверах Valve, а также только тех игр, которые поддерживают эту функцию. Но что, если вы столкнетесь с ситуацией, когда ваша система выйдет из строя или, ну, почти что произойдет, и вам придется переустанавливать свои игры заново. Конечно, купленные игры все еще остаются в вашей библиотеке, но вам придется разозлить вашего интернет-провайдера, снова загрузив концерты игровых данных. Что ж, к счастью для вас, Steam поможет вам создать резервные копии всех данных игры на внешнем хранилище, которые можно будет легко восстановить в будущем. Если вы хотите сделать резервную копию своих игровых данных, выполните следующие действия:
- Перейдите в свою библиотеку, щелкните правой кнопкой мыши по игре по вашему выбору и выберите «Резервное копирование файлов игры» . Появится диалоговое окно со списком всех установленных игр, позволяющее вам выбрать, какие игры вы хотите сделать резервную копию.

- Появится диалоговое окно, позволяющее выбрать место для резервной копии. Выберите место по вашему выбору, нажав «Обзор», и когда вы закончите, нажмите «Далее», чтобы продолжить резервное копирование. Steam теперь сделает резервную копию всех данных игры в выбранном месте.

- Чтобы восстановить эти резервные копии, просто войдите в свою учетную запись Steam, затем откройте папку для резервных копий и запустите файл «steambackup.exe» и следуйте инструкциям на экране, чтобы восстановить все в целости и сохранности.
Примечание. Несмотря на то, что средство резервного копирования Steam великолепно, оно не будет создавать резервные копии модов, пользовательских файлов конфигурации или игр, в которых используются сторонние установщики, или игр не-Steam, которые вы добавили в Steam с помощью вышеупомянутого метода.
4. Поделитесь своими играми с семьей
Steam является главным порталом для цифрового распространения игр. Но не каждый может позволить себе все игры, которые он желает. Хуже того, больно, когда вы видите, как ваш младший брат играет в игру, в которую вы действительно хотели играть, но вы потратили свои деньги на какую-то другую игру. И теперь он не позволит вам играть через его аккаунт, так как он боится, что вы можете испортить его спасброски и его различные достижения в игре.
Что ж, Valve действительно понимает эту ситуацию и предоставила простое и изящное решение, то есть Family Sharing. По сути, эта функция заключается в том, что она позволяет одному члену семьи поделиться своей купленной игрой с другим членом семьи через Steam . Для этого следуйте нашему подробному руководству о том, как поделиться играми Steam с помощью семейного обмена Steam.

5. Дисплей FPS Counter
Итак, вы только что купили новый графический процессор для вашей системы, и он выглядит и работает великолепно. Но как ты хвастаешься своим друзьям, которые не могут засвидетельствовать это? Я думаю, мы все знаем, что цифры не лгут. Ну, по крайней мере, в большинстве случаев. Номер, на который я ссылаюсь, в данном случае - это ваш FPS-метр. Для любого геймера FPS-метр является важным инструментом знаний, который помогает ему решить, какие настройки лучше всего подходят системе для достойного сеанса игры. В идеале, если ваш FPS находится в диапазоне 30-60, игра считается играбельной. Но как вы видите этот знаменитый FPS-метр, о котором я говорю в игре?
Хотя некоторые игры предлагают возможность переключать счетчик FPS в своих играх, это не является универсальной функцией. Но не волнуйтесь, Valve удалось исправить это, предоставив функцию отображения счетчика FPS во всех играх, добавленных в Steam. Для этого выполните следующие действия:
- Перейдите к опции «Steam» в строке меню и выберите «Настройки» .

- Оказавшись там, перейдите на вкладку «In-Game» и установите флажок «Включить наложение Steam во время игры» . Как только вы закончите с этим, просто перейдите под опцию «Счетчик FPS в игре» ниже, и выберите место для счетчика FPS в соответствии с вашими предпочтениями.

- И это все. Откройте игру по вашему выбору, и вы увидите счетчик FPS в выбранном вами месте.

6. Изменить место установки
Итак, ваши игры хранятся на этом медленном жестком диске вашего компьютера, и вы чувствуете потребность в скорости? Возможно, вы хотите перенести все свои игры на этот невероятно быстрый SSD, или, может быть, вы получили новый жесткий диск, который предположительно быстрее существующего, и вы хотите перенести все свои игры туда. В любом случае, я надеюсь, вы понимаете, что простое перемещение установочных папок не поможет, скорее, испортит все данные игры. Но не волнуйтесь, Steam от Valve предоставляет вам простой способ перенести установленные игры, и это также всего за несколько кликов. Для этого
- Откройте свою библиотеку, щелкните правой кнопкой мыши игру, которую хотите переместить, и выберите «Свойства» .

- На вкладке «Локальные файлы» внизу вы увидите кнопку «Переместить папку установки» . Просто нажмите на это и следуйте инструкциям на экране.

7. Изменить внешний вид Steam
Теперь, кто не любит настраивать внешний вид чего-либо по своему вкусу. Хотя оригинальный интерфейс Steam довольно хорош сам по себе, нет причин, по которым вы не должны менять его по своему вкусу. Что ж, Valve признает это и имеет встроенную опцию для изменения скинов клиента Steam. Вы можете изменить внешний вид своего клиента Steam, выполнив следующие шаги:
- Обратите внимание, что хотя Valve и позволяет менять скины, он не предоставляет никаких дополнительных скинов в своем клиенте. Вам нужно сначала скачать понравившиеся скины отсюда, или, альтернативно, создать свои собственные скины с нуля, используя предоставленный здесь инструмент.
- Загрузив скин Steam, скопируйте и вставьте эти скины в папку установки Steam. Расположение по умолчанию: «C: \ Program Files (x86) \ Steam \ skins» .
- После вставки файлов скина откройте клиент Steam, нажмите «Steam» в строке меню и выберите «Настройки» .

- Оказавшись там, перейдите на вкладку «Интерфейс» и выберите скин, который вы только что загрузили. Когда закончите, нажмите «ОК» . Теперь вам нужно будет перезапустить Steam Client .

- И это все. Ваш Steam Client теперь перезапустится, и ваш новый скин будет загружен . Если вы хотите применить тот же скин, который я использовал, это скин «Air For Steam», его можно найти здесь.

8. Включение с улучшенным Steam
Сервис Steve от Valve - практически лучший сервис по распространению цифровых игр, но клиент Steam не безупречен. Он имеет свою собственную критику, упуская некоторые функции, которые действительно могут «улучшить» общее впечатление от Steam. Сообщество приняло это во внимание и приступило к разработке «Enhanced Steam», расширения веб-браузера, которое изменяет способ доступа к Steam из браузера .
Enhanced Steam предоставляет своим пользователям множество новых функций, таких как цены на игры с других веб-порталов, перечисление игровых комплектов, отображение пользователю, сколько времени ему потребуется, чтобы закончить сюжетную линию, удаление постоянных и назойливых подсказок проверки возраста, и намного больше. Чтобы использовать Enhanced Steam, просто загрузите расширение браузера для вашего соответствующего браузера здесь.

9. Steam Inventory Helper
Как указано выше, клиент Steam отличный, но не идеальный. Если вы являетесь пользователем клиента Steam, вы наверняка сталкивались с трудностями, возникающими в процессе управления инвентаризацией Steam. Но тут-то и приходит Steam Inventory Helper. В настоящее время это расширение доступно только для Google Chrome. Это расширение для браузера делает повторяющийся и неуклюжий процесс продажи, покупки и торговли в Steam намного проще и удобнее .
Расширение включает в себя множество новых дополнений к инвентарю Steam, таких как быстрая покупка и продажа предметов без постоянных подтверждений, отображение торговых предложений, корректировка цен в зависимости от колебаний рынка и многое другое. Вы можете скачать расширение отсюда и изменить способ обработки своего инвентаря Steam.

10. Просмотр часов, потраченных на Steam
Конечно, в каждой из наших библиотек есть тонны игр, на которые мы потратили бесчисленные часы. Но что, если я скажу вам, что есть способ изменить это? Нет, я не говорю об удалении игры, но вместо этого я имею в виду возможность изменить «бесчисленную» часть на довольно измеримую.
Сайт Steam Time показывает, сколько часов вы «потратили впустую», играя в игры в Steam. Для этого просто откройте веб-сайт здесь, введите свой Steam ID в поле ввода текста и выберите «показать мне: D» .

Хотя я только что потратил 38 часов, это потому, что большинство моих игр были установлены вне клиента Steam, но ваши могут быть больше. Я хотел бы видеть часы, которые вы потратили (или потратили) на Steam, в разделе комментариев ниже.
11. Fair Steam
Кто из вас действительно считает, что видео, показанные на странице описания игры в Steam, являются реальным представлением игры? Если вы это сделаете, то вы не могли бы быть более ошибочным. Почти 90% этих видео взяты из движка, а не из реальной производительности в игре. Так что вы делаете в то время? Вы устанавливаете Fair Steam, вот что.
Fair Steam - это изящное маленькое расширение Google Chrome, которое добавляет актуальное игровое видео с YouTube в Steam Store. Это позволяет вам в реальном времени просматривать реалистичный рендеринг игровых элементов и принимать мудрое решение о том, покупать игру или нет. Вы можете установить Fair Steam отсюда.

12. Во что мы можем играть?
Итак, у вас есть куча друзей, сидящих без дела в их домах в ленивый воскресный день, и вы решили сыграть в многопользовательскую игру вместе. Но как проверить, во какие игры можно играть вместе? В идеале вам нужно просмотреть профиль каждого игрока и посмотреть, какие у него есть все игры, а затем проверить свою библиотеку и, наконец, сопоставить список игр, чтобы в итоге получить список распространенных игр . Но, к счастью для вас, есть сайт, который может выполнить эту задачу для вас. Для этого выполните следующие действия:
- Просто перейдите на страницу « Что мы можем играть», введите свой Steam ID и Steam ID своего друга и нажмите « Отправить» .

- Теперь веб-сайт просканирует список игр в каждом профиле и, наконец, покажет вам общие игры.

13. Проверьте стоимость своего аккаунта
Наблюдать за потраченными часами - это одно, а видеть потраченные деньги - совершенно другое. Наверняка вы купили различные предметы в магазине и даже достигли довольно многого в мире игр, доступных в Steam. Но как показать все это перед миром? Ну, есть отличный маленький портал, который оценивает ваш профиль, чтобы увидеть, какова ценность вашей учетной записи Steam.
Чтобы оценить свой, просто зайдите на сайт калькулятора SteamDB и введите свой Steam ID вместе с валютой по вашему выбору. Затем нажмите кнопку «Разочароваться в своей жизни» . На сайте теперь будет отображаться стоимость вашей учетной записи Steam, и, если у вас есть что-то похожее на мои рейтинги, вы наверняка тоже будете разочарованы.

14. Как долго бить
Вы наверняка установили в свою систему несколько основанных на истории игр, и, несмотря на то, что потратили несколько часов на эту игру, вы, должно быть, почувствовали, что, возможно, это ни к чему не приведет. Мысль о том, «как долго я закончу эту забытую игру?», Приходила в голову почти каждому игроку хотя бы раз во время их игровых сессий. К счастью, есть сайт, который может ответить на этот вопрос для вас.
Просто зайдите в раздел Как долго бить и введите свой Steam ID. Портал теперь проанализирует все ваши игры, а также ваши успехи в них, а затем отобразит общее количество часов, необходимых для завершения игры.

15. Ускорьте загрузку Steam
Серверы Steam снова и снова хвалили за то, что они были одними из лучших для любого игрового портала. При этом вполне возможно, что вы не сможете извлечь из них максимальную выгоду и будете страдать от медленной или не очень высокой скорости загрузки. Если это так, вы можете ознакомиться с нашим подробным руководством о том, как увеличить скорость загрузки в Steam.

Получите максимум от Steam с помощью этих хитростей Steam
Будь то с помощью официального клиента или веб-портала, Steam определенно является главным порталом для удовлетворения всех ваших игровых потребностей. Я надеюсь, что с помощью нашего списка некоторых из лучших хитростей Steam вы сможете извлечь максимальную пользу из услуг Valve. Итак, опробуйте эти приемы Steam и поделитесь с нами своим опытом в разделе комментариев, чтобы сообщить нам, как эти приемы помогли вам.