Контроллер DualShock 4 дебютировал вместе с консолью PS4 еще в 2013 году. Он предложил несколько улучшений по сравнению со своим предшественником, DualShock 3. Качество сборки стабильное, удобство в руке, и они сделали триггеры намного лучше в этой версии, что вы можете на самом деле начать использовать его для шутеров от первого лица. Если вы хотели приобрести новый контроллер для игр на своем ПК, несмотря на то, что контроллер PS4 находится где-то в вашем доме, вам, возможно, придется еще раз подумать. Да, вы можете использовать контроллер DualShock 4 для игр на ПК, и для этого есть не один способ. Итак, без лишних слов, давайте посмотрим, как использовать контроллер PS4 DualShock 4 на вашем ПК:
Скачать и установить DS4Windows
Примечание. Для правильной работы программного обеспечения с контроллером DualShock 4 на вашей системе должна быть установлена ОС Windows 10, 8 или 8.1. Я понимаю, что Steam недавно добавил поддержку DualShock 4 во все игры, доступные в магазине Steam. Помните, что большинство других игр по-прежнему не работают с DualShock 4 из коробки.
Если вы думали, что можете легко подключить контроллер DualShock 4 к ПК с помощью USB-кабеля и сразу же начать играть в свои игры, вы ошибаетесь. Это не так просто, так как вам потребуется бесплатная программа, например DS4Windows. Взгляните на следующие шаги, чтобы узнать, как его установить:
- Как только вы нажмете кнопку « Загрузить сейчас» на их веб-сайте, вы перейдете на страницу github. Вам нужно будет щелкнуть файл «DS4Windows.zip» в разделе «Загрузки», чтобы начать загрузку программного обеспечения. Размер файла составляет 1, 12 МБ, поэтому вы сможете завершить загрузку в считанные секунды.
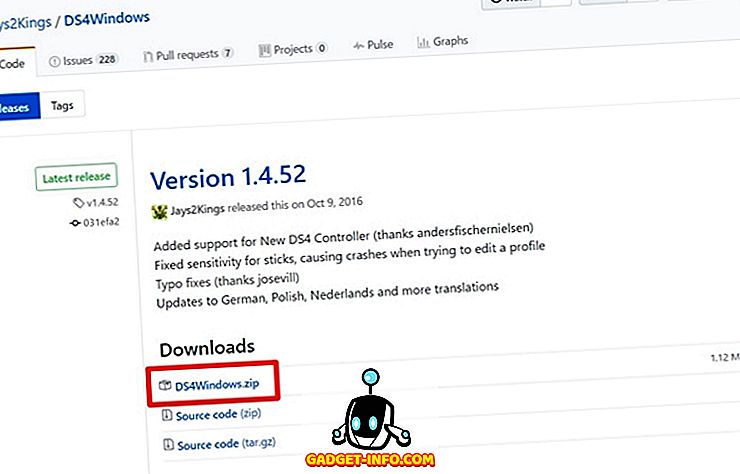
- После того, как ваш файл был загружен, извлеките файл RAR и нажмите « DS4Windows», чтобы установить программное обеспечение на ваш компьютер. Не нажимайте DS4Updater.
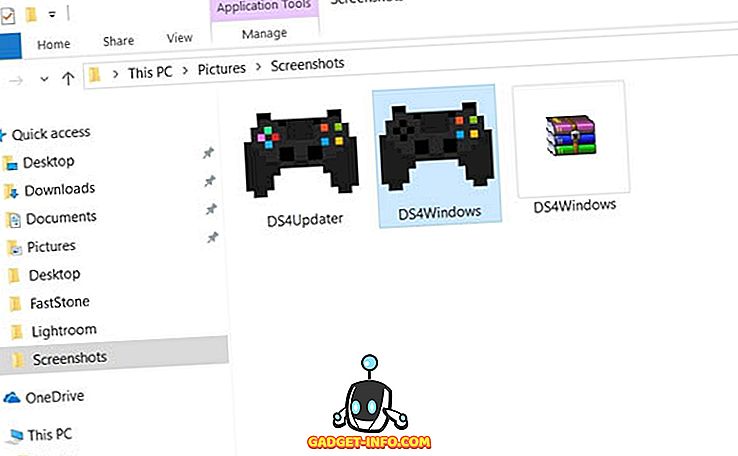
Настроить DS4Windows
Простая установка программного обеспечения не творит чудес, нам нужно настроить его и установить драйверы для контроллера DualShock 4 и настроить его, прежде чем мы сможем заставить его работать. Итак, взгляните на следующие шаги, чтобы точно знать, как это сделать:
- После завершения процесса установки появится окно приветствия, в котором вам будет предложено установить драйверы. Нажмите « Установить драйвер DS4», чтобы загрузить и установить необходимые драйверы для контроллера. Этот процесс будет завершен через несколько секунд.

- Как только в меню появится надпись «Install Complete», нажмите « Finish », и вы почти закончили со всем процессом настройки, за исключением фактического подключения контроллера.
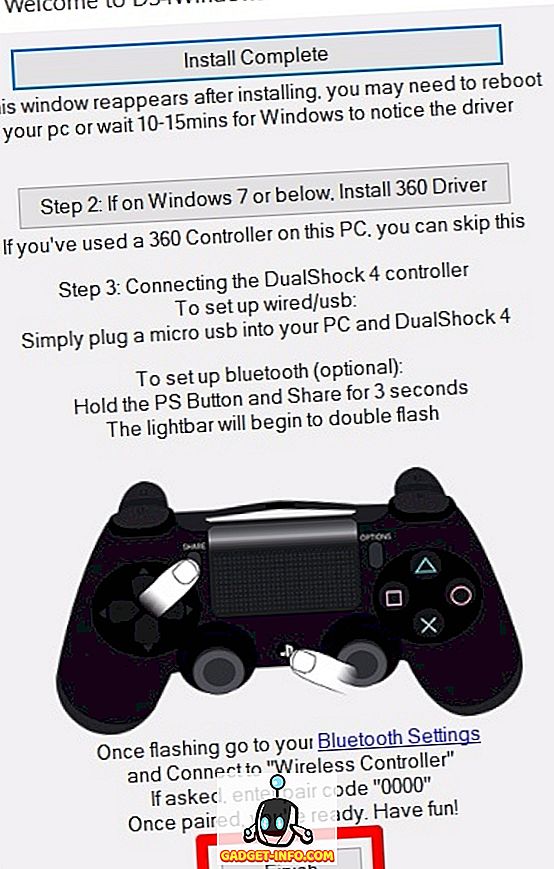
Подключение DualShock 4 с помощью USB-кабеля
Итак, теперь, когда у вас установлено программное обеспечение, все, что вам нужно сделать, это подключить контроллер DualShock 4 к ПК или ноутбуку с помощью кабеля USB. Теперь откройте программное обеспечение DS4Windows и нажмите на вкладку « Контроллеры» . Если ваш контроллер действительно подключен к вашему ПК, идентификатор устройства и статус подключения будут отображаться прямо ниже. Если вы хотите отключить его, вы можете сделать это в любое время, просто нажав кнопку « Стоп» в нижней части окна.
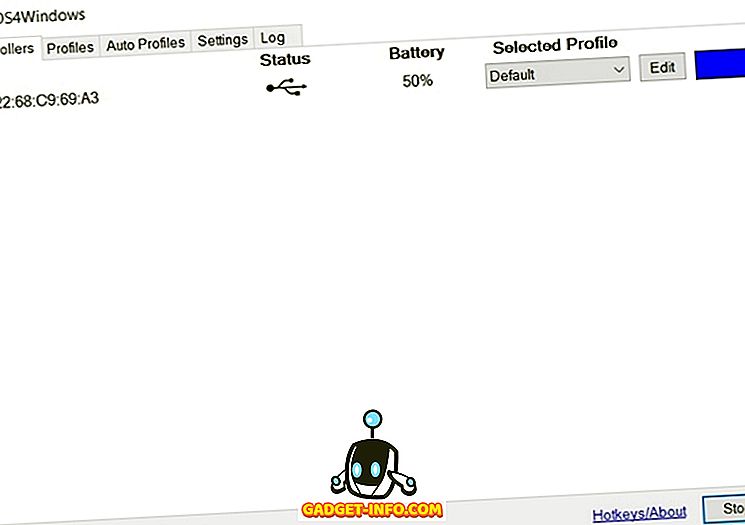
Подключение DualShock 4 без проводов через Bluetooth
Если ваш ПК или ноутбук имеет встроенный Bluetooth, вы можете подключить ваш DualShock 4 к вашей беспроводной сети с помощью DS4Windows. Однако, если в вашей системе нет Bluetooth, вы можете приобрести USB-ключ, например, Bluetooth-адаптер Amotus, менее чем за 10 долларов на Amazon. Чтобы подключить контроллер через Bluetooth, просто выполните следующие действия:
- Перейдите к настройкам Bluetooth на вашем ПК, просто набрав « Настройки Bluetooth и других устройств» в строке поиска Cortana и нажмите на нее. Теперь просто включите Bluetooth, нажмите « Добавить Bluetooth или другое устройство» и снова нажмите «Bluetooth» .

- Теперь начните соединять контроллер DualShock 4 с ПК, удерживая кнопки PS и Share в течение нескольких секунд .
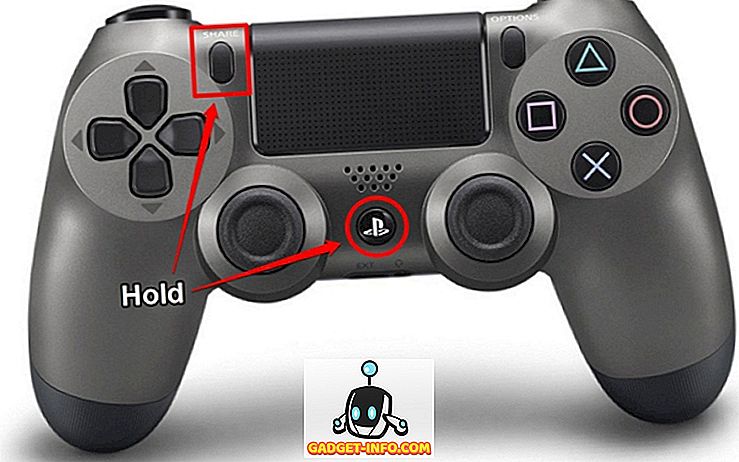
- Теперь ваш контроллер появится в окне устройств Bluetooth на вашем компьютере. Нажмите « Беспроводной контроллер» для подключения. Вот и все, вы успешно подключили ваш DualShock 4 к компьютеру без проводов.
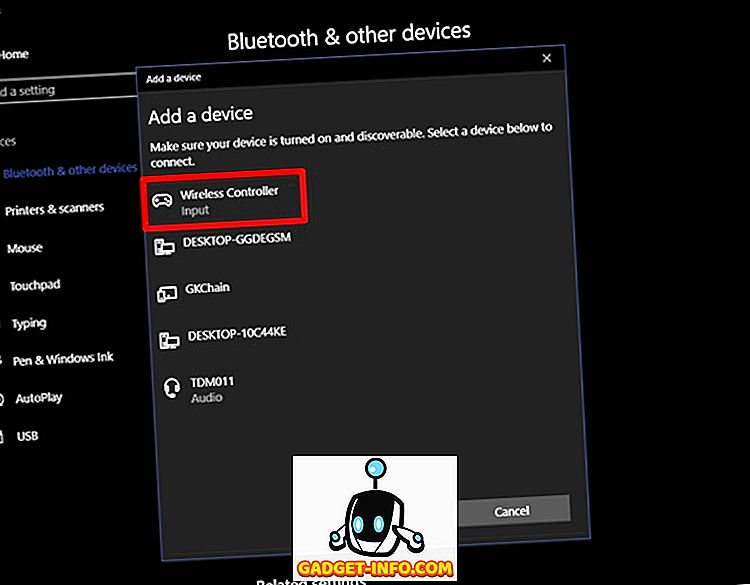
Официальный способ подключения DualShock4 к ПК
Если вы считаете, что весь процесс установки стороннего программного обеспечения и его использования слишком сложен, не беспокойтесь. В прошлом году Sony выпустила USB-ключ DualShock 4, который полностью поддерживает ПК и Mac без какого-либо дополнительного программного обеспечения за 25 долларов. Sony утверждает, что ключ обеспечивает полный доступ к кнопкам, аналоговым джойстикам, сенсорной панели, световой панели, датчикам движения, вибрации и разъему для стереонаушников. Что ж, если вы хотите использовать все возможности контроллера DualShock 4 на вашем компьютере, это ваш лучший выбор. В настоящее время он доступен на Amazon всего за 22 доллара, поэтому приобретите его до того, как он появится в продаже. Если вы все еще не хотите тратить деньги на подключение контроллера, DS4Windows - это бесплатная программа, которую вы должны использовать.

Используйте DualShock4 с вашим ПК, используя эти методы
Что ж, если вы используете один из этих методов, вам не обязательно иметь специальный контроллер только для игр на вашем ПК. Существует два способа подключить DualShock 4, и DS4Windows - не единственное программное обеспечение сторонних производителей, которое вы можете использовать. InputMapper - еще одно хорошо известное программное обеспечение, которое вы можете использовать. Кроме того, вы можете использовать USB-ключ Sony, если вы не хотите использовать стороннее программное обеспечение.
Итак, вы готовы сэкономить часть своих с трудом заработанных денег с помощью программного обеспечения DS4Windows? Если это так, дайте нам знать, как прошел процесс настройки и как эта статья помогла вам, снимая ваши взгляды в разделе комментариев ниже.









