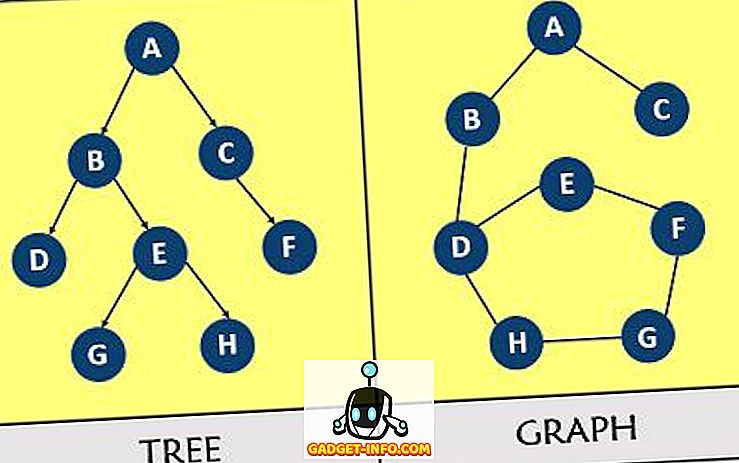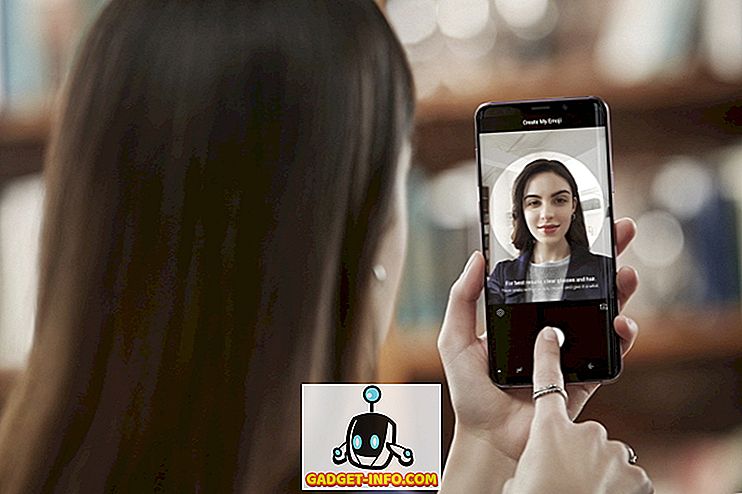Выполнение обратного поиска изображений может быть быстрым на настольных компьютерах, но на мобильных устройствах это требует немного больше работы. Конечно, это немного досадно, что вы обычно не получаете функцию «из коробки» на своем телефоне, но обладаете определенными знаниями о том, что делать, искать информацию об изображениях и фотографиях во время использования смартфон намного проще, чем вы думаете. В этом случае давайте посмотрим, как изменить поиск изображений на смартфонах и планшетах Android:
Обратный поиск изображений на Android с помощью сторонних приложений
Существует множество приложений обратного поиска изображений, доступных для загрузки в Google Play Store, но CamFind, безусловно, самый популярный, независимо от того, используете ли вы Android или iOS.
- Для начала загрузите и установите CamFind (бесплатно) на ваше устройство Android. Как только вы запустите его, вы попадете на встроенный интерфейс камеры приложения, откуда вы можете загрузить любое изображение на серверы компании, чтобы получить больше информации по этому вопросу. Вы можете сделать снимок, нажав на большой синий значок камеры на экране, или выбрать изображение из галереи, нажав на значок «+» в правом верхнем углу.

- Как только вы используете одну из этих опций для загрузки изображения на серверы CamFind, фирменный API-интерфейс распознавания изображений CloudSight компании не только идентифицирует объект, но также предлагает веб-сайты и ресурсы, из которых можно собрать дополнительную информацию по этому вопросу. Мы провели обратный поиск автомобиля хэтчбек и компьютерной клавиатуры, и CamFind смог правильно идентифицировать оба, но самая впечатляющая часть пришла, когда мы загрузили изображение желтой китайской розы и приложение точно идентифицировало его как «желтый цветок гибискуса» (научное название Гибискус розовый-sinensis).

Другие приложения для обратного поиска изображений на Android
Хотя CamFind - отличное приложение для вашего телефона, он использует собственный проприетарный API распознавания изображений, а не результаты обратного поиска изображений Google . В случае, если это то, что вы ищете, вы можете использовать другое отличное бесплатное приложение под названием PictPicks (бесплатно), которое показывает вам массив похожих изображений от Google каждый раз, когда вы загружаете изображение на его серверы, как вы можете видеть на скриншотах ниже.,

Мы также недавно протестировали несколько других сторонних приложений обратного поиска изображений на Android и iOS, так что вы можете посмотреть нашу подробную статью на эту тему, если хотите больше возможностей.
Примечание . Если у вас есть смартфон Pixel или Pixel 2, вы можете использовать функцию Google Lens, чтобы изменить поиск изображений. Пользователи Galaxy S8 и Note 8 могут использовать функцию Bixby Vision, чтобы сделать то же самое.
Обратный поиск изображений на Android с помощью мобильных браузеров
Многие веб-сайты, такие как TinEye (посещение веб-сайта), позволяют осуществлять обратный поиск изображений, но немногие из них являются такими же универсальными и популярными, как поисковая система обратного поиска Google. Хотя алгоритм обратного поиска картинок Google далек от совершенства, он работает лучше, чем большинство других, что ни для кого не должно быть новостью. Однако, в отличие от браузеров для настольных компьютеров, где вы можете использовать изображения с обратным поиском, просто посещая свой локальный домен Google, использование этой функции на мобильных устройствах требует настройки нескольких параметров в вашем мобильном браузере. Итак, без лишних слов, давайте посмотрим, как изменить поиск изображений на Android с помощью Google Chrome:
Примечание. Несмотря на то, что мы используем Google Chrome для учебника, этот процесс идентичен и в Firefox.
- Откройте браузер и перейдите к локальному домену Google . Затем нажмите на кнопку «Меню» (три точки) в правом верхнем углу, как показано на рисунке ниже.

- Вы получите всплывающее меню, подобное изображенному на картинке ниже. Прокрутите меню вниз, затем найдите и выберите «Запросить сайт рабочего стола» . Страница автоматически перезагрузится в настольную версию.

- Как только вы перейдете в версию браузера для настольного компьютера, нажмите «Изображения», чтобы перейти на главную страницу Google Images.

- На странице изображений Google нажмите на значок камеры .

- Нажав на значок камеры, вы можете либо загрузить изображение, либо вставить URL-адрес изображения, чтобы получить больше информации о нем.

Вот и все, ребята! Теперь вы можете загрузить изображение со своего устройства Android или вставить URL-адрес изображения из сети, чтобы получить дополнительную информацию по этому вопросу от Google.
Простые обходные пути для обратного поиска изображений на Android
Как видите, обратный поиск изображений с устройств Android - довольно простой процесс, независимо от того, используете ли вы приложение или мобильный браузер. Итак, попробуйте и дайте нам знать, какой метод кажется вам более интуитивным, оставив свои мысли в разделе комментариев ниже.