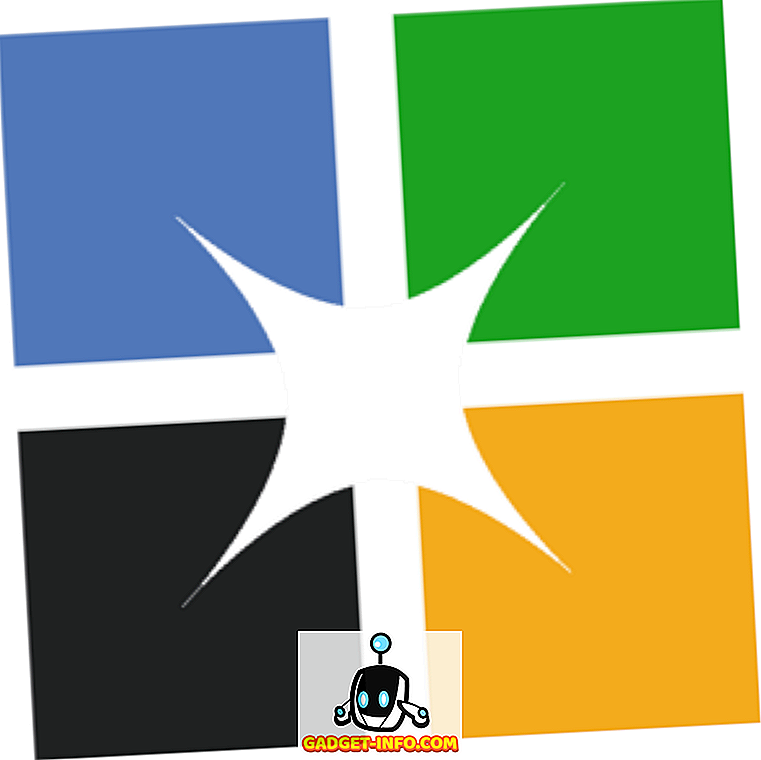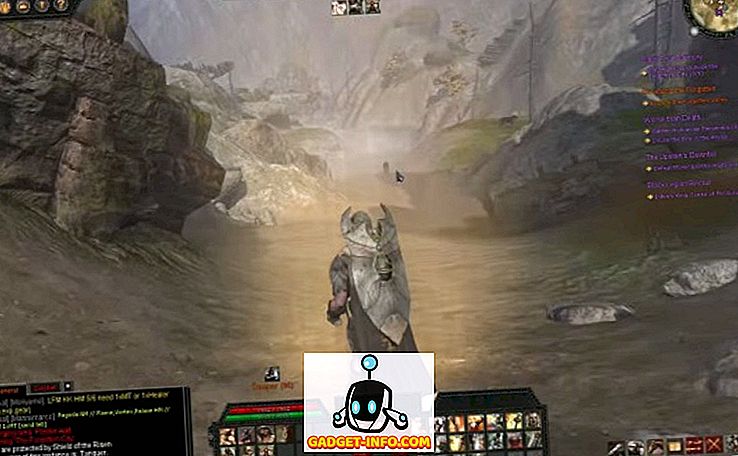Благодаря Chrome, Android прошел долгий путь, когда дело доходит до его возможностей просмотра, но опыт чтения на некоторых ресурсоемких сайтах все еще остается проблемой. Если веб-страница сильно загружена рекламой и другими раздражающими дополнениями, чтение может стать затруднительным со всеми отвлекающими факторами. Несмотря на то, что есть приложения, такие как Pocket, Instapaper и т. Д., Которые позволяют читать статьи из Интернета без каких-либо помех, что делать, если вы хотите прочитать статью в Chrome в тот момент? Ну, вот где режим Reader на Chrome пригодится.
Если вы использовали браузер Microsoft Edge, вы должны знать о режиме чтения, который удаляет все, кроме текста и изображений, делая статьи намного чище и удобнее для чтения. К счастью, Chrome на Android также включает в себя режим чтения, но Google пока не может включить его для всех. Тем не менее, есть способ включить его.
Итак, без лишних слов, вот как вы можете включить режим чтения в Chrome на Android:
1. Откройте Chrome на своем Android-смартфоне или планшете, введите «chrome: // flags» в строке адреса / поиска и нажмите ввод. Откроется страница Chrome Flags.
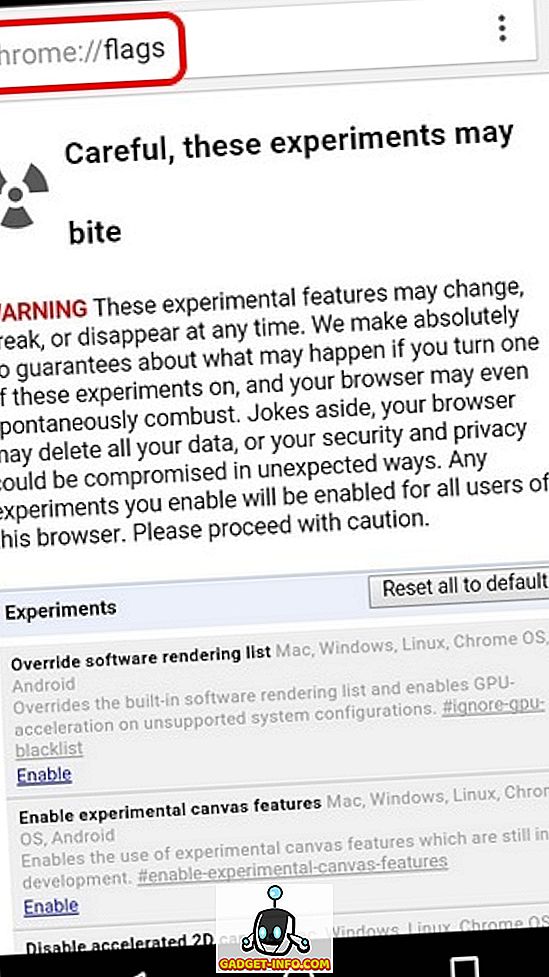
Примечание . Если вы не знаете, флаги Chrome представляют собой набор экспериментальных функций и параметров, скрытых в Chrome для разработчиков и тинкеров. Вы можете проверить наше подробное руководство по Chrome Flags, если вы хотите узнать больше.
2. Нажмите трехточечную кнопку в правом верхнем углу и нажмите « Найти на странице ». Выполните поиск « Режим чтения », и вы увидите, что опция « Режим чтения » установлена на «По умолчанию».
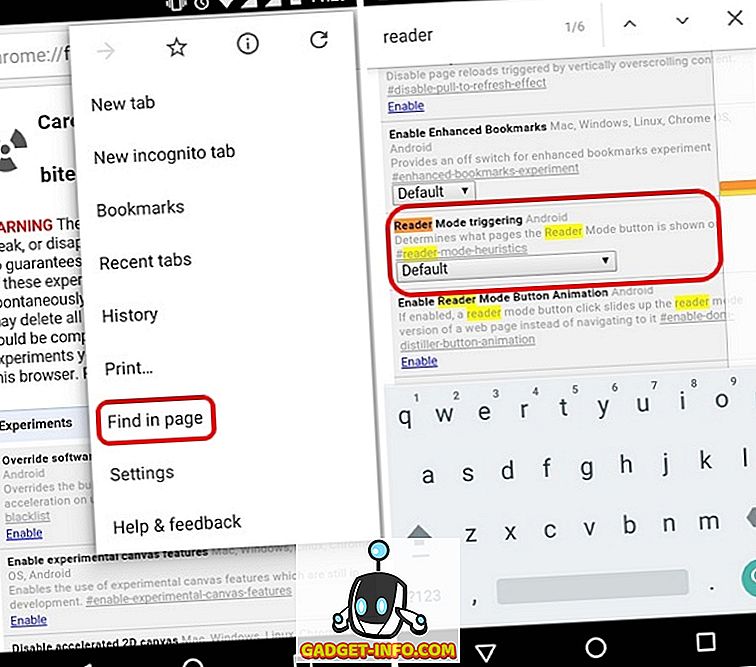
3. Измените его на «Всегда», если вы хотите включить режим чтения на каждой веб-странице или выберите « Кажется статьей статьи », что позволяет Chrome обнаруживать статьи. Мы порекомендуем вам вариант « Всегда », поскольку он работает каждый раз, в отличие от других вариантов, в которых нам не удалось обнаружить статьи. Затем нажмите кнопку « Перезапустить сейчас » внизу, чтобы сохранить эти настройки и перезапустить Chrome.
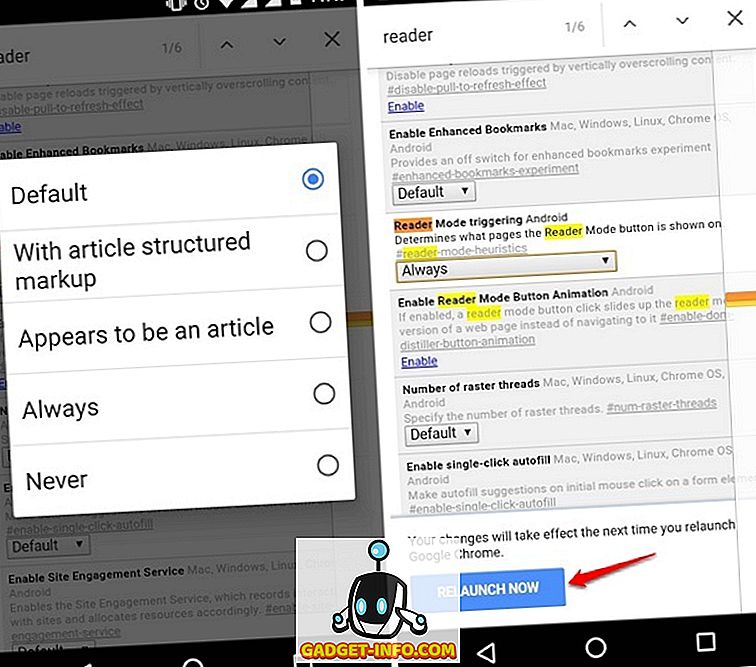
4. После включения вы увидите кнопку «Сделать страницу удобной для мобильных устройств» в конце веб-страницы . Вы можете просто нажать кнопку, чтобы открыть страницу в режиме чтения или в режиме просмотра с мобильных устройств.
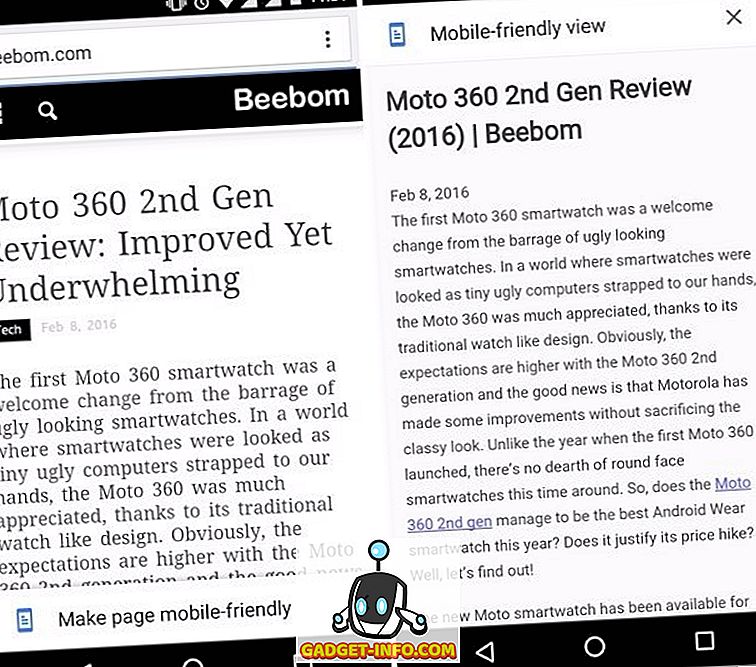
Теперь читайте статьи на своем смартфоне Android без всяких отвлекающих факторов с Chrome
Вы бы согласились, что шаги по включению режима чтения в Chrome довольно просты, поэтому у вас не должно возникнуть проблем с его включением. Также важно отметить, что, несмотря на то, что это экспериментальная функция, она работала довольно безупречно для нас большую часть времени. Чего же ты ждешь? Откройте Chrome на своем устройстве Android и включите режим чтения, чтобы начать чтение без каких-либо отвлекающих факторов. Сообщите нам в разделе комментариев ниже, если у вас возникнут какие-либо проблемы или вам потребуется помощь.