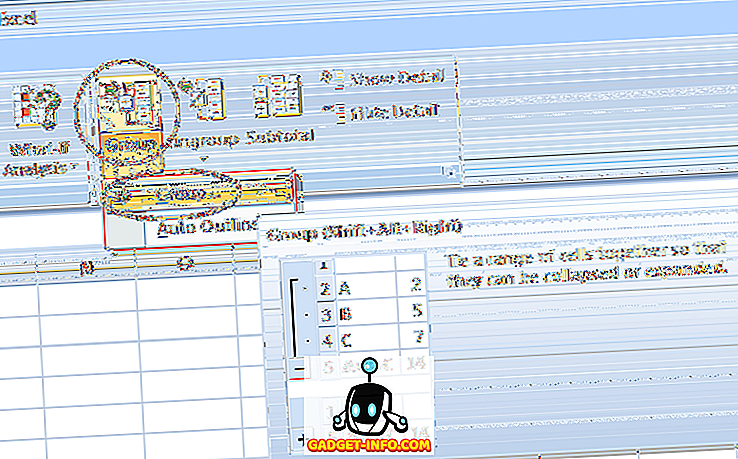Одна из многих замечательных возможностей инвестирования в экосистему Android - невероятная гибкость и мощь, которые она предлагает. Вы можете легко настроить внешний вид вашего Android-устройства и в целом заставить ваше устройство выглядеть именно так, как вы хотите. Еще одна крутая вещь, которую вы можете сделать с устройством Android, - это автоматизировать все, что вы хотите. Это может оказаться очень полезным, если на вашем смартфоне Android есть множество вещей, которые вы часто повторяете.
Возможно, лучшим приложением для автоматизации на Android является Tasker, и, хотя оно очень мощное, в нем есть небольшая кривая обучения. Не волнуйтесь, мы постараемся, чтобы вы чувствовали себя непринужденно, пока Tasker. Сначала поговорим о том, как работает Tasker:
Tasker: Как это работает?
Для тех, кто не в курсе, Tasker - это приложение, которое в основном позволяет автоматизировать задачи на вашем Android-устройстве с помощью триггеров. Триггеры - это то, что эффективно «запускает» какое-то действие. Таким образом, теоретически вы можете установить определенное местоположение в качестве триггера для запуска какой-либо деятельности или отправить вам уведомление. Возможности безграничны, и как только вы приобретете опыт использования Tasker, вы сможете создать множество сложных профилей автоматизации. В этой статье мы расскажем о базовой автоматизации, которая мне нравится. Однако вы можете взять эти примеры и изменить их так, как считаете нужным.
Установите Tasker из Play Store (бесплатная пробная версия, $ 2, 99)
1. Автоматически запускать Chrome при подключении к WiFi
Chrome - мой любимый браузер на устройствах Android, и я обычно делаю все, что просматривал на нем, поэтому для меня имеет смысл запускать Chrome всякий раз, когда я подключаюсь к сети Wi-Fi. Это довольно простой профиль, и вы быстро его освоите. Чтобы сделать это в Tasker, просто выполните следующие действия:
1. Запустите Tasker. Вы начнете с вкладки « Профили », просто нажмите на значок «плюс» в нижней части экрана, чтобы создать новый профиль. В появившемся меню выберите « Состояние ». По сути, это станет триггером для вашего профиля автоматизации.

2. Когда вы нажмете «Состояние», вы увидите сетку опций, которые вы можете выбрать, нажмите «Сеть», а здесь нажмите «Wi-Fi Connected» .

3. Если вы хотите, чтобы профиль запускался только при подключении к определенной сети, введите имя сети WiFi в поле SSID. Я оставлю это пустым. После этого просто нажмите на стрелку назад в левом верхнем углу экрана. Вы увидите всплывающее окно с надписью « Новая задача », за которым следует значок плюса, нажмите на значок плюса .

4. Введите имя для задачи, я буду использовать « Launch Chrome », но вы можете использовать все что угодно. Затем нажмите на отметку рядом с ним.

5. Вы успешно создали задачу, теперь пришло время добавить к ней некоторые действия. Нажмите на значок « + » в нижней части экрана, чтобы добавить новую задачу. Затем нажмите « Приложение» .

6. Нажмите « Запустить приложение », потому что мы хотим, чтобы Tasker запустил приложение, а затем выберите Chrome в меню выбора приложения.

7. Нажмите на стрелку назад в верхнем левом углу экрана. При желании вы можете ввести URL-адрес в поле « Данные », чтобы Chrome автоматически открывал эту веб-страницу при каждом подключении к WiFi.

Теперь, когда ваш телефон подключается к WiFi, он автоматически запускает Chrome с веб-сайта, который вы указали. В моем случае он запускается с уже открытым « Бибом » во вкладке. Потрясающие!
2. Запустите музыку, когда подключены наушники
Еще одна вещь, которую я хотел, чтобы мой Android-телефон делал, - это автоматически запускать приложение Музыка всякий раз, когда я подключаю наушники. К счастью, Tasker позволяет мне сделать это очень легко.
1. На вкладке « Профили » нажмите значок « + » в нижней части экрана. Затем нажмите « Состояние ».

2. Затем нажмите «Оборудование», а затем «Гарнитура подключена».

3. Вы можете выбрать, должен ли профиль активироваться с «Любой» гарнитурой, или только с микрофоном, или без него. После этого нажмите на стрелку назад в левом верхнем углу экрана.

4. Нажмите « Новое задание » и дайте ему имя. Я иду с Launch Music .

5. Нажмите значок « + » в нижней части экрана и нажмите « Приложение ».

6. Нажмите « Запустить приложение » и выберите нужный музыкальный проигрыватель из вариантов.

7. По завершении нажмите на стрелку назад в верхнем левом углу экрана.

Теперь, когда вы подключаете наушники к вашему устройству Android, он автоматически запускает музыкальный проигрыватель для вас. Таким образом, вам не нужно беспокоиться о том, чтобы запускать приложение самостоятельно.
3. Отключите Wi-Fi и Bluetooth, когда батарея разряжается
Я использую часы Android Wear, что означает, что Bluetooth обычно всегда включен на моем мобильном телефоне. Однако, когда батарея разряжается, рекомендуется отключить Bluetooth для экономии энергии. С Tasker я могу позволить ему нести ответственность за отслеживание батареи.
1. В Tasker создайте новый Профиль -> Состояние .

2. Здесь, перейдите к Power -> Battery Level .

3. Установите диапазон для вашей батареи, я использую от 0 до 20%, а затем нажмите на стрелку назад .

4. Нажмите на новое задание, назовите его « Low Battery ».

5. Создайте новое Действие -> Сеть -> WiFi .

6. Установите для Wi-Fi значение Выкл. И нажмите стрелку назад.

7. Создайте новое Действие -> Сеть -> Bluetooth .

8. Установите для Bluetooth значение Выкл. И нажмите стрелку назад.

Вот и все. Теперь, когда уровень заряда аккумулятора вашего телефона падает ниже 20%, Tasker автоматически выключает Wi-Fi и Bluetooth. Таким образом, вам не нужно беспокоиться об уровне заряда батареи вашего телефона, Tasker позаботится обо всем этом за вас.
4. Включите Wi-Fi, когда я доберусь до офиса
Я обычно отключаю Wi-Fi моего Android-устройства, пока я еду на работу. Однако мне всегда приходится включать WiFi, как только я добираюсь до офиса, чтобы я мог начать работу. К счастью, я могу сделать так, чтобы Tasker сделал это.
1. Создайте новый Профиль -> Местоположение .

2. Поскольку я нахожусь в офисе, я могу просто нажать на значок GPS в верхней части, чтобы узнать мое текущее местоположение. В противном случае, вы можете перемещать карту и оставлять метку рядом с вашим офисом. Затем нажмите на стрелку назад.

3. Перейдите в « Новое задание» -> введите имя для задания.

4. Затем добавьте новое Действие -> Сеть -> WiFi .

5. Измените значение «Установить» на «Вкл» и коснитесь стрелки назад.

Теперь, когда вы доберетесь до своего офиса, Tasker автоматически включит WiFi. Таким образом, вам не нужно вынимать телефон и включать WiFi каждый день.
5. Включите Wi-Fi и увеличьте громкость, когда я вернусь домой
С помощью Tasker я также могу автоматически включить WiFi и увеличить громкость звонка до подходящего уровня, когда вернусь домой. Это можно сделать, просто выполнив шаги, указанные ниже:
1. В Tasker создайте новый профиль -> Местоположение . Если у вас есть другие созданные местоположения, вам нужно нажать на « Новое местоположение ».

2. Удалите булавку на вашем домашнем местоположении, и нажмите кнопку назад в левом верхнем углу экрана.

3. Перейдите в « Новое задание» -> введите имя для задания.

4. Добавьте новое Действие -> Сеть -> WiFi .

5. Измените значение «Установить» на «Вкл.» И коснитесь стрелки назад в верхнем левом углу экрана.

6. Добавьте новое Действие -> Аудио -> Громкость звонка .

7. Установите желаемый уровень громкости и коснитесь стрелки назад.

С этим профилем, каждый день, когда вы вернетесь домой, Tasker автоматически включит ваш WiFi и увеличит громкость до уровня, который вы установили.
6. Выключайте WiFi, когда я покидаю офис
Поскольку у нас уже есть Профили, которые автоматически включают WiFi, когда мы добираемся до дома или на работу; имеет смысл отключать WiFi, когда мы уходим. Это можно сделать с помощью Tasker очень легко.
1. Создайте новый Профиль -> Местоположение .

2. Если вы следили за этой статьей, у вас уже должен быть свой офис и дом отмечены в Tasker. Просто выберите местоположение вашего офиса .
3. Перейдите в « Новое задание» -> введите имя для задания.

4. Добавьте новое Действие -> Сеть -> WiFi .

5. Измените значение «Установить» на «Выкл.» И коснитесь стрелки назад в левом верхнем углу экрана.

Этот профиль теперь автоматически отключит WiFi вашего телефона после того, как вы покинете рабочее место, убедившись, что вы сохраняете свою батарею, когда возвращаетесь домой.
7. Выключите WiFi, когда я уйду из дома
Вероятно, мы должны также убедиться, что WiFi выключен, когда мы уходим из дома. Я почти уверен, что вы уже знаете, как это сделать, но если вы все еще в замешательстве, вот шаги, которые вы должны выполнить, чтобы создать этот профиль:
1. Создайте новый Профиль -> Местоположение .

2. Если вы следили за этой статьей, у вас уже должен быть свой офис и дом отмечены в Tasker. Просто выберите место вашего дома .
3. Перейдите в « Новое задание» -> введите имя для задания.

4. Добавьте новое Действие -> Сеть -> WiFi .

5. Измените значение «Установить» на «Выкл.» И коснитесь стрелки назад в левом верхнем углу экрана.

Профиль точно такой же, как и тот, который отключил Wi-Fi, когда я ушел с работы, за исключением того, что местоположение триггера - это мое домашнее местоположение, на этот раз.
8. При зарядке ночью
Обычно я оставляю свой телефон для зарядки на ночь, и я не буду отвлекаться на звонок моего телефона посреди ночи или жечь глаза на суперярком экране. Итак, этот профиль автоматически уменьшает громкость и яркость до 0.
1. Создайте новый Профиль -> Время .

2. Установите время, в которое вы обычно ложитесь спать, и нажмите стрелку назад.

3. Перейдите в « Новое задание» -> введите имя для задания.

4. Создайте новое действие -> Аудио -> Громкость звонка .

5. Установите значение 0 и повторите это также для объема уведомлений.

6. Создайте другое действие -> Дисплей -> Яркость дисплея .

7. Установите яркость 0 или любое другое подходящее значение и коснитесь стрелки назад.

Теперь, каждую ночь, когда вы ложитесь спать, Tasker автоматически выключает громкость и яркость экрана, чтобы вы могли спать спокойно.
9. Когда отключено утром
Tasker также может автоматически устанавливать яркость на желаемое значение, а также увеличивать громкость звонка до приятного, слышимого уровня каждое утро.
1. Создайте новый Профиль -> Время .

2. Установите время, в которое вы обычно просыпаетесь, и нажмите стрелку назад.

3. Перейдите в « Новое задание» -> введите имя для задания.

4. Создайте новое действие -> Аудио -> Громкость звонка .

5. Установите значение на предпочитаемый уровень и повторите это также для объема уведомлений.

6. Создайте другое действие -> Дисплей -> Яркость дисплея .

7. Установите яркость на любое значение и коснитесь стрелки назад.

Теперь каждое утро Tasker будет автоматически увеличивать яркость и громкость звонка до значений, которые вы предпочитаете. Вы можете просто поднять свой телефон, и все готово.
10. Сообщение кому-то, когда батарея очень разряжена
Скажем, вы поздно возвращаетесь домой и видите, что батарея вашего телефона критически разряжена. Вы должны обязательно сообщить кому-то, что вы уже в пути, чтобы они не волновались. Tasker также может автоматизировать это для вас.
1. Создайте новый Профиль -> Состояние .

2. Выберите Power -> Battery Level .

3. Установите уровень заряда батареи на любое значение, которое вы считаете « критически низким ».

4. Перейдите в « Новое задание» -> введите имя для задания.

5. Добавить новое Действие -> Телефон -> Отправить SMS .

6. Введите номер человека, которого вы хотите отправить вместе с сообщением, которое вы хотите отправить.

Это все. Tasker теперь отвечает за мониторинг вашей батареи, и если она достигает значения ниже указанного вами, она автоматически отправит SMS. Это действительно удобно, и у вас обязательно должен быть такой профиль.
СМОТРИ ТАКЖЕ: Как автоматизировать задачи на iPhone с помощью IFTTT (Руководство)
Используйте Tasker для автоматизации всего на Android
Tasker - чрезвычайно мощное приложение, которое может автоматизировать практически все, что вы делаете на устройстве Android. Профили, которые я использую, очень просты по сравнению с некоторыми из более сложных профилей, созданных пользователями этого приложения. Тем не менее, даже если вы заинтересованы только в небольшой автоматизации, вы должны обязательно проверить это приложение; это может занять некоторое время, но оно того стоит.
Мы хотели бы узнать о приложениях, которые вы используете для автоматизации вашего устройства Android? Вы используете Tasker? Если вы это сделаете, и если у вас есть несколько интересных профилей Tasker, которые, по вашему мнению, окажутся полезными для других, не стесняйтесь делиться ими с нами в разделе комментариев ниже.
Изображение предоставлено: The Verge