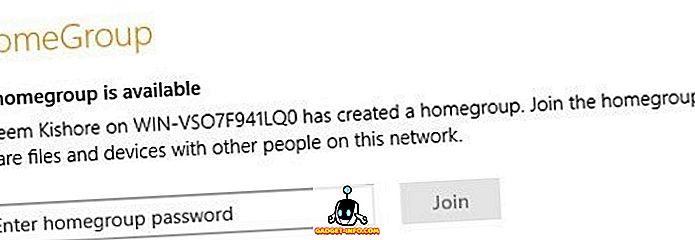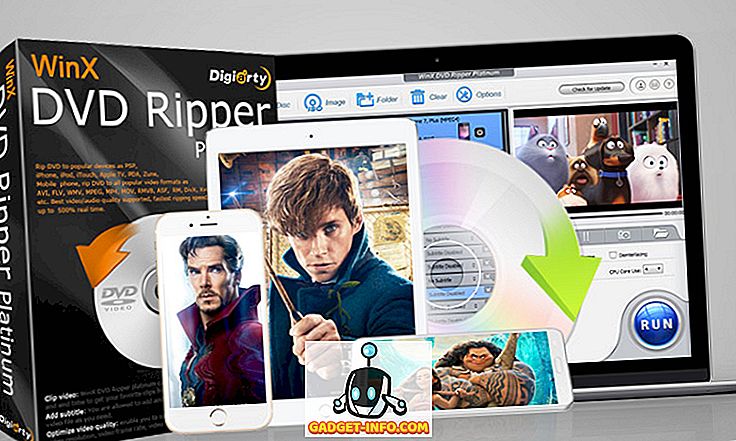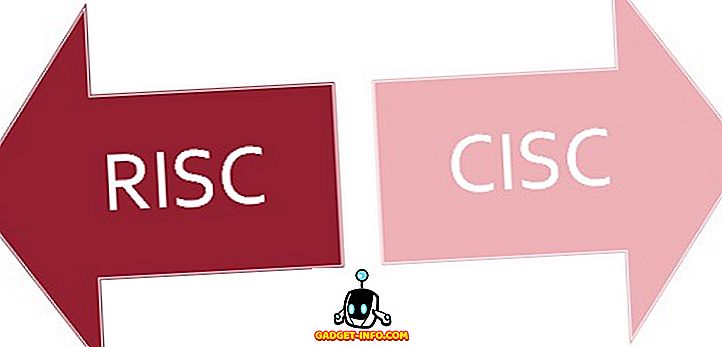Chromebook предназначен для простоты использования, и именно здесь Chrome OS сияет. Однако Chrome OS не так функциональна по сравнению с другими операционными системами, такими как Linux. Так что, если вы любите возиться, вы могли бы подумать, можете ли вы установить другую операционную систему, например Ubuntu, на свой Chromebook. Итак, вот как установить Linux на Chromebook:
Установите Ubuntu на Chromebook с Crouton
Для того чтобы установить Ubuntu на Chromebook, сначала необходимо загрузить Crouton. Crouton - аббревиатура от «Chromium OS Universal Chroot Environment » - представляет собой набор скриптов, которые позволяют легко устанавливать системы Linux, такие как Ubuntu и Debian. Мы будем использовать Crouton для установки Ubuntu на наш Chromebook. Просто следуйте инструкциям ниже:
1. Сначала вам нужно включить режим разработчика в Chrome OS. Вы можете проверить нашу подробную статью о том же.
2. После включения режима разработчика на Chromebook загрузите Crouton на свой Chromebook. Он будет сохранен в каталоге «Загрузки».
3. На Chromebook нажмите « Ctrl + Alt + T », чтобы запустить Crosh Terminal. Здесь введите « shell » и нажмите Enter .
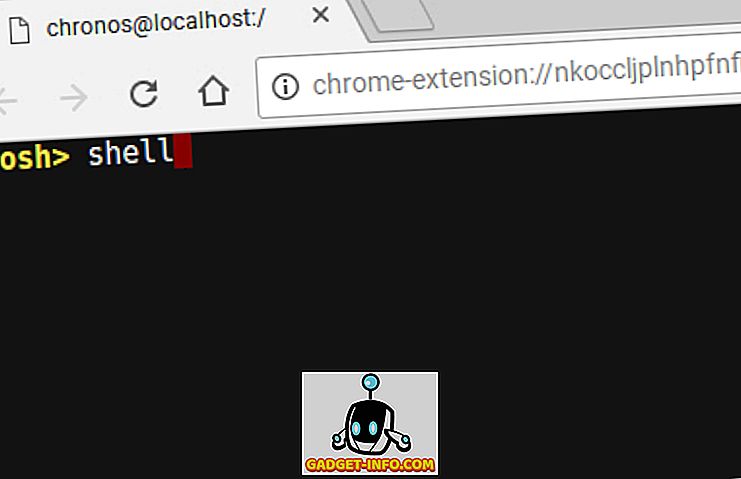
4. Теперь вы получите доступ к командной строке, и с помощью этой командной строки мы установим Ubuntu на наш Chromebook. В Терминале введите « sudo sh ~ / Downloads / crouton -e -t lxde ».
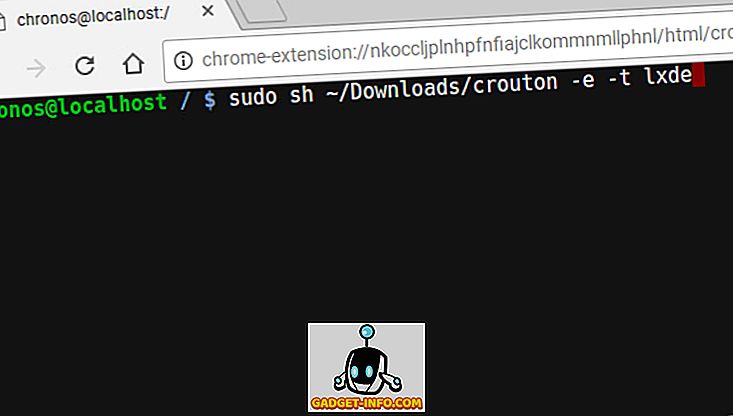
Примечание . К сожалению, на момент написания этой статьи Ubuntu XFCE и среды Unity Desktop не работают должным образом на устройствах Chromebook, поэтому я бы посоветовал вам использовать LXDE на данный момент.
5. Как только это будет сделано, вам придется подождать, пока Crouton загрузит для вас Ubuntu и установит его на Chromebook. Этот шаг обычно занимает довольно много времени, так что наберитесь терпения.
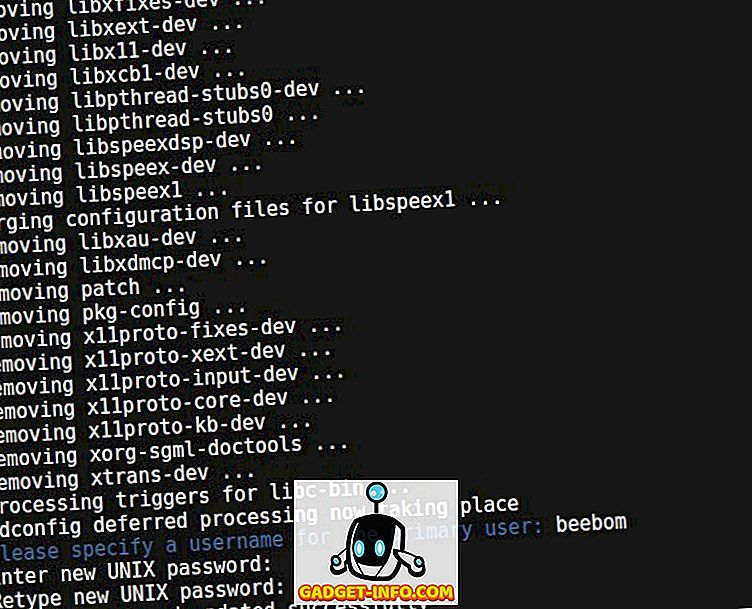
6. После завершения установки просто введите « sudo startlxde », чтобы запустить рабочий стол Linux . Вам будет задан вопрос о парольной фразе шифрования, которую вы создали при установке Ubuntu, просто введите ее, и вы готовы к работе.
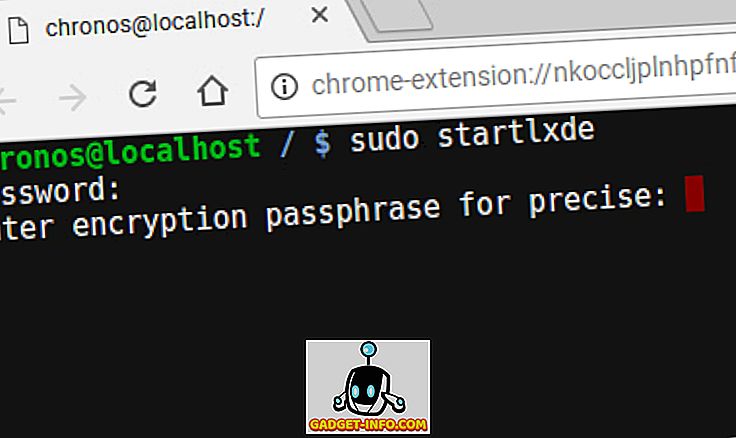
Переключиться обратно на Chrome OS из Linux
Если вы хотите вернуться в Chrome OS из Ubuntu, вы можете просто выйти из Ubuntu обычным способом, и вы сразу же вернетесь в Chrome OS.
Вы можете перезапустить Linux, открыв терминал (Ctrl + Alt + T) и набрав « sudo startlxde ».
Вы должны иметь возможность переключаться между Linux и Chrome OS на лету, используя Ctrl + Alt + Shift + Forward и Ctrl + Alt + Shift + Back (на Chromebook ARM), а также Ctrl + Alt + Forward и Ctrl + Alt + Back, затем Ctrl + Alt + Refresh ( на Intel Chromebook ), но, к сожалению, это не сработало для меня на LXDE на моем Asus Chromebook Flip.
Linux на Chromebook: опыт
Ubuntu очень хорошо работает на Chromebook. Однако, поскольку XFCE и Unity Desktop Environments пока не работают, вы застряли с использованием LXDE - среды рабочего стола, которая не нравится многим. Единственная проблема, которую я заметил с LXDE, заключается в том, что если у вас есть Chromebook с сенсорным экраном, например Asus Chromebook Flip, в LXDE сенсорный сенсор работает не очень предсказуемо, а пользовательский интерфейс слишком мал. Однако, по крайней мере, последнее можно исправить, настроив разрешение экрана для Linux.

В целом, однако, опыт очень гладкий, и все работает, как и следовало ожидать. Так что, если вам интересно, стоит ли это усилий, это отчасти так.
Установите Linux на Chromebook, чтобы раскрыть его потенциал
Вы можете использовать этот метод, чтобы легко установить Linux / Ubuntu на Chromebook и раскрыть его истинную силу. Когда вы работаете с Linux на Chromebook, вы можете устанавливать приложения для Linux так же, как вы устанавливаете их на обычном компьютере с Linux, используя apt-get. Однако если вы используете ARM Chromebook, некоторые приложения могут работать неправильно. Шансы на работу приложений намного выше на Chromebook с процессором Intel.
Как всегда, мы хотели бы узнать ваши мысли об установке Linux на Chromebook и ваш опыт использования Linux на Chromebook. Кроме того, если вам известен другой (желательно более простой) способ установки Linux на Chromebook, сообщите нам об этом в разделе комментариев ниже.