Безопасный режим всегда был ключевым компонентом для устранения многих проблем Windows. В безопасном режиме Windows загружается только с необходимыми драйверами и файлами, таким образом, сохраняет ненужные файлы и приложения в страхе, которые могут быть причиной проблемы. Существует несколько способов доступа к безопасному режиму в Windows, и знание всех способов очень важно. Вы никогда не знаете, как проблема Windows может ограничить использование вами Windows, например, что, если вы даже не можете получить доступ к экрану входа в систему? В таких ситуациях знание различных способов доступа к безопасному режиму поможет.
Способы доступа к безопасному режиму в Windows 10 немного отличаются от Windows 8 и особенно Windows 7. Вот почему мы собираемся перечислить 6 различных способов доступа к безопасному режиму в Windows 10. Этих методов должно быть достаточно, чтобы помочь вам получить доступ Безопасный режим даже в самых худших условиях.
Способ № 1: всегда запускать Windows 10 в безопасном режиме
Вы можете настроить Windows 10 на постоянный запуск в безопасном режиме из диалогового окна «Конфигурация системы». Это удобно, если вы устраняете проблему с Windows и вам необходимо всегда открывать Windows 10 в безопасном режиме для сеанса. Для этого нажмите клавиши Windows + R, чтобы открыть « Выполнить » и введите « msconfig » в нем. Теперь нажмите « ОК », и откроется диалоговое окно «Конфигурация системы».

Перейдите на вкладку « Загрузка » и выберите Windows 10 вверху (если имеется более одного варианта). Теперь в разделе « Параметры загрузки » выберите « Безопасная загрузка » и тип безопасного режима. Вы можете оставить его на « Минимальном », если хотите получить доступ к обычному безопасному режиму.
В противном случае, режимы «Альтернативная оболочка» и «Сеть» также доступны для запуска безопасного режима с помощью командной строки или доступа к сети. Когда вы нажмете « ОК », чтобы применить изменения, вам будет предложено перезапустить немедленно или позже. Выберите правильный вариант по вашему желанию. После перезапуска Windows 10 запустится в безопасном режиме.


Однако это изменение является постоянным, и Windows 10 всегда будет загружаться в безопасном режиме. Поэтому вам придется снова перейти в диалоговое окно «Конфигурация системы» и снять флажок « Безопасный режим » в Windows 10.
Способ № 2: Нажмите F8 для загрузки в безопасном режиме Windows 10
Нажатие F8 во время загрузки Windows всегда было лучшим способом загрузки Windows в безопасном режиме. К сожалению, Windows 8 и Windows 10 загружаются слишком быстро (с правильным оборудованием), что нажатие клавиши F8 даже не распознается. Тем не менее, скорость загрузки зависит от BIOS вашего компьютера и от того, используете ли вы SSD или нет. Если вы все еще используете старый компьютер, который работает на более старой версии BIOS, а также имеет жесткий диск вместо SSD, то уловка F8 может работать и на вашем компьютере с Windows 10.
Если это так, быстро нажмите клавишу F8 во время загрузки Windows 10, и вы должны увидеть параметры запуска, в которых также будет доступна опция безопасного режима.

Примечание. Если у вас двойная загрузка, убедитесь, что Windows 10 установлена в качестве ОС по умолчанию. Вы можете установить ее в качестве ОС по умолчанию из тех же параметров «загрузки» в диалоговом окне «Конфигурация системы», к которым мы обращались в методе № 1.
Способ № 3: удерживайте Shift и перезапустите
Вы также можете удерживать клавишу Shift и перезагрузить компьютер, чтобы получить доступ к параметрам устранения неполадок загрузки. Оттуда вы можете перемещаться и получить доступ к безопасному режиму. Откройте меню «Пуск» и нажмите кнопку « Питание ». Теперь нажмите и удерживайте клавишу « Shift » и нажмите кнопку « Перезагрузка ». Эта комбинация будет работать как в диалоговом окне выключения Windows (Alt + F4), так и на экране входа.

Это перезагрузит ваш компьютер и откроет некоторые основные параметры загрузки, нажмите « Устранение неполадок » в этих параметрах. В разделе «Устранение неполадок» вы увидите опцию «Сбросить Windows 10» и опцию «Дополнительные параметры», нажмите « Дополнительные параметры ».


Здесь нажмите « Параметры запуска », а затем нажмите « Перезагрузить », чтобы получить доступ к дополнительным параметрам загрузки.

Ваш компьютер снова перезагрузится и загрузит дополнительные параметры загрузки. Будет много опций, включая опции безопасного режима, и вам придется использовать цифровые клавиши или функциональные клавиши (F1, F2, F3), чтобы выбрать правильную опцию. Минимальный безопасный режим занимает 4-е место в списке и доступен с помощью цифровой клавиши 4 (или F4). Вы можете получить доступ к безопасному режиму с помощью сети и безопасному режиму с помощью доступа к командной строке с помощью цифровых клавиш 5 (F5) и 6 (F6) соответственно.

Способ № 4: Добавить опцию безопасного режима в меню загрузки
Вы также можете добавить опцию «Безопасный режим» в меню загрузки вместе с другой операционной системой, чтобы легко получить к ней доступ при перезагрузке компьютера. Это очень удобно, если вам нужно часто заходить в безопасный режим или когда вы вообще не можете получить доступ к Windows 10. Тем не менее, это требует небольшой настройки, но не волнуйтесь, мы здесь, чтобы провести вас через весь процесс. Для этого нам сначала нужно создать запись в меню загрузки, а затем назначить ей обязательную опцию безопасного режима.
Чтобы создать запись в меню загрузки, щелкните правой кнопкой мыши значок меню «Пуск» (или нажмите Windows + X) и выберите в нем « Командная строка (Admin) ». Откроется окно командной строки с повышенными правами, здесь введите указанную ниже команду и нажмите клавишу « Ввод ».
bcdedit / copy {current} / d «Запустить безопасный режим Windows 10»


Это создаст запись в меню загрузки с названием « Запуск безопасного режима Windows 10 ». Здесь «Запуск безопасного режима Windows 10» - это название записи, поэтому вы можете редактировать этот раздел по своему усмотрению, указав желаемое имя. Вы также можете повторить процесс и изменить имена записей, чтобы создать несколько записей, что идеально, если вы планируете создавать записи для безопасного режима с поддержкой сети и командной строки.
Теперь, когда запись создана, давайте назначим ей функцию безопасного режима. Снова перейдите к Конфигурации системы, набрав « msconfig » в диалоговом окне «Выполнить», как мы это делали в методе № 1. Перейдите на вкладку «Загрузка» и выберите новую запись, которую вы только что создали. Теперь выберите «Безопасная загрузка» в разделе «Параметры загрузки» и выберите тип безопасного режима под ним. Также убедитесь, что установлен флажок «Сделать все настройки загрузки постоянными» . Когда вы нажмете «ОК», вам будет предложено перезапустить немедленно или перезапустить позже, просто выберите нужную опцию, и запись в безопасном режиме будет добавлена в меню загрузки.


Позже, если вы передумали и хотите удалить эту запись из меню загрузки, просто снова зайдите в Конфигурацию системы и выберите запись. Теперь просто нажмите « Удалить », и он будет немедленно удален.
Метод № 5: Используйте диск восстановления Windows 10
Если вы уже создали USB 10 Recovery USB-диск или диск, вы можете использовать его для доступа к безопасному режиму. Это удобно, если вы застряли за пределами Windows и не настроили загрузку в безопасном режиме. Подключите USB-накопитель восстановления к компьютеру и загрузите его. Вы должны увидеть экран « Выберите параметр » с возможностью загрузки содержимого с USB-накопителя вместе с некоторыми другими параметрами, включая « Устранение неполадок ». Здесь выберите « Устранение неполадок », и остальная часть процесса будет такой же, как мы сделали в методе № 3.

Метод № 6: Принудительно Windows 10 для загрузки параметров загрузки
Это немного грубый вариант, но он может стать спасением, если у вас нет доступа к диску восстановления Windows, а другие методы по какой-то причине не работают. Если вы прервете загрузку Windows 10 2-3 раза, она автоматически предоставит вам основные параметры загрузки, чтобы выбрать опцию « Устранение неполадок », а затем перейдите в безопасный режим, используя инструкции в методе № 3.
Запустите Windows 10, и когда вы увидите логотип с кружочками под ним, нажмите и удерживайте кнопку питания ПК. Это заставит компьютер выключиться после небольшой задержки. Повторите этот процесс 2-3 раза, и вы увидите, что Windows говорит « Загрузка параметров восстановления » во время загрузки Windows 10. На этот раз не выключайте компьютер и не дайте ему завершить процесс. Основные параметры загрузки будут загружены, просто выберите здесь «Устранение неполадок» и следуйте инструкциям в методе № 3 для доступа к безопасному режиму.
Заключение
Выше мы упомянули 6 лучших способов загрузки Windows 10 в безопасном режиме, которых должно быть достаточно, чтобы при необходимости вы могли получить доступ к безопасному режиму. Я рекомендую вам добавить запись в безопасном режиме в меню загрузки, чтобы у вас всегда была возможность доступа к безопасному режиму, даже если Windows 10 не загружается. Однако, если вы не настроили его до того, как это произошло, неожиданно диск восстановления или принудительное отключение должны помочь получить доступ к Windows 10 в безопасном режиме.
Знаете ли вы какие-либо другие способы входа в безопасный режим в Windows 10? Поделитесь с нами в комментариях ниже.

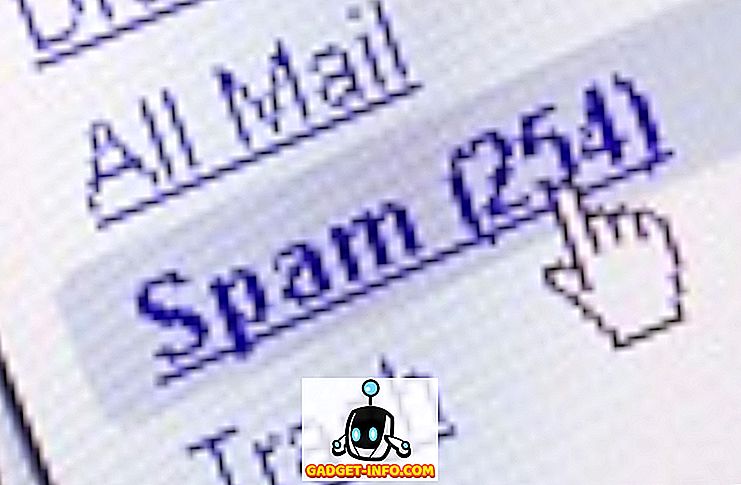
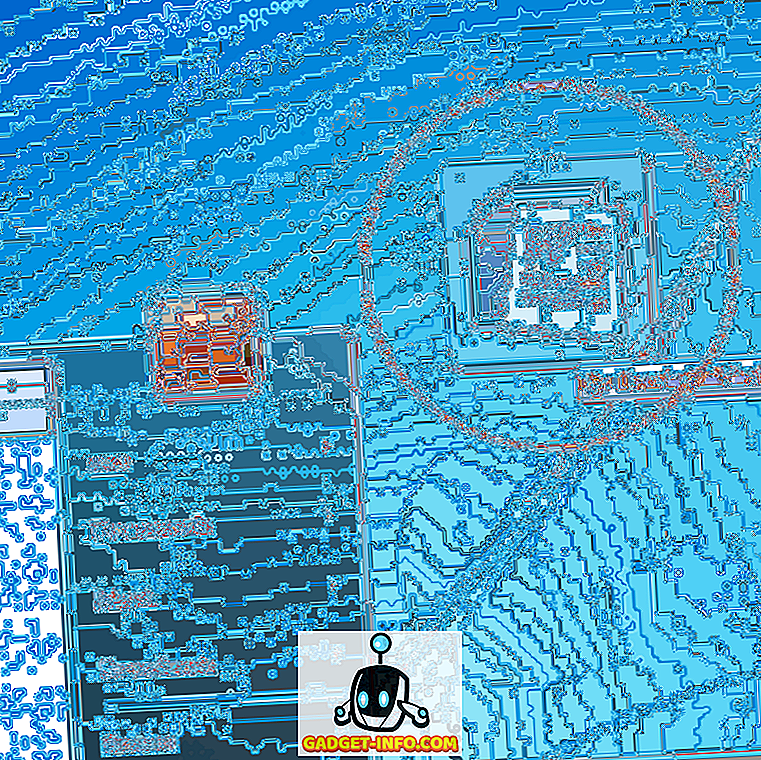




![больше вещей - 366 дней 2012 года за 366 секунд [видео]](https://gadget-info.com/img/more-stuff/174/366-days-2012-366-seconds.jpg)

