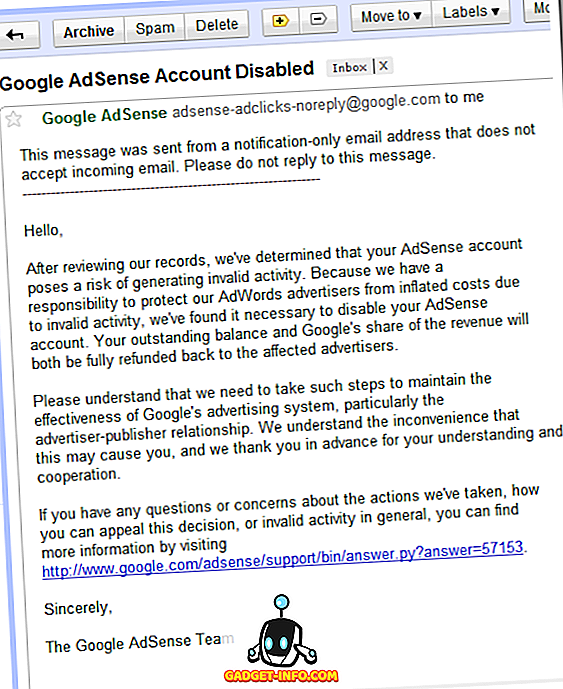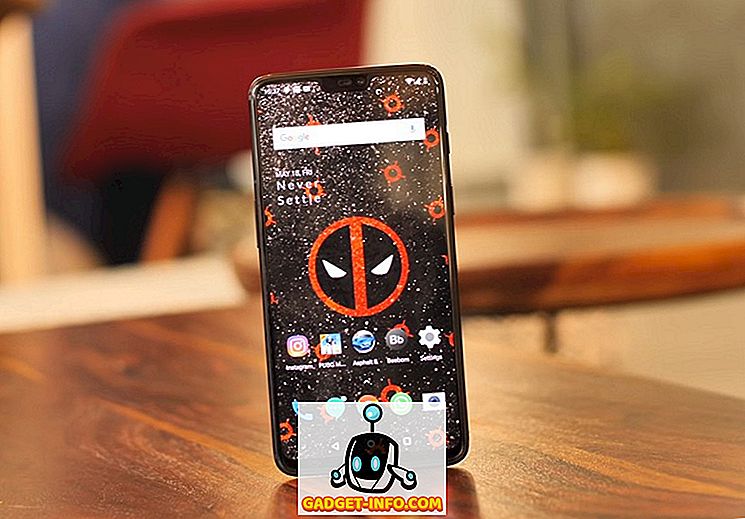ADB или Android Debug Bridge - это утилита командной строки, которая позволяет вам управлять устройством Android с вашего компьютера; позволяя передавать файлы туда и обратно, устанавливать приложения, записывать экран вашего устройства и многое другое. На некоторых телефонах вы также можете использовать ADB для рутинга устройства, и мы все знаем о преимуществах рутирования.
Итак, мы выбрали некоторые из самых удивительных и полезных ADB, но прежде чем мы скажем вам об этом, вот как подключить ваше устройство Android к вашему компьютеру с помощью ADB:
Как подключить устройство Android с помощью ADB
Подключение устройства Android с использованием ADB - очень простой процесс. Вы можете выполнить действия, описанные ниже, чтобы подключить устройство Android к компьютеру с помощью ADB:
1. Подключите устройство Android к компьютеру с помощью USB-кабеля.
2. На вашем устройстве вы увидите приглашение « Разрешить отладку по USB », нажмите « ОК ». Теперь ваше устройство будет подключено к компьютеру с включенной отладкой по USB.

Примечание . Сначала необходимо включить отладку по USB в разделе «Настройки» -> «Параметры разработчика».
3. Теперь вы можете запустить терминал или командную строку и набрать adb devices

Это отобразит ваше устройство на экране в качестве подтверждения того, что устройство подключено к компьютеру и ADB можно использовать на устройстве. Существует также способ беспроводного использования ADB с вашего устройства Android, и вы можете ознакомиться с нашей подробной статьей об этом. Итак, после того, как вы настроили ADB, вы можете попробовать все, что ADB может вам позволить на вашем Android устройстве.
1. Установите APK с компьютера
Установить APK с вашего компьютера довольно легко, когда вы подключили ADB.
Синтаксис для нужной вам команды:
adb install
В качестве иллюстрации мы использовали Apple Music APK, который мы сохранили в нашей папке «Пользователь». Используемая команда приведена ниже:
adb install ~/applemusic.apk

Если вы не знаете, «~» является сокращением для пользовательского каталога . Полный путь также можно использовать следующим образом:
adb install /Users/akshaygangwar/applemusic.apk
2. Нажмите и извлеките файлы
Push и Pull - полезные команды для передачи файлов назад и вперед между вашим компьютером и устройством Android, которое было подключено к ADB.
Push используется для «выталкивания» файла с компьютера на устройство Android.
Тяга это полная противоположность. Это позволяет вам «вытянуть» файл с вашего устройства на компьютер.
Синтаксис для обеих команд приведен ниже:
adb push adb pull
Мы вытащили Apple Music APK из устройства и поместили случайное изображение PNG на устройство.
Команда для толчка:
adb push ~/path4172.png /sdcard/receivedimage.png

Команда для тяги:
adb pull /storage/79F6-1D04/backups/apps/AppleMusic_0.9.4.apk ~/applemusic.apk

3. Смонтируйте систему с разрешениями на чтение / запись (требуется root)
Если в прошлом вы работали с устройствами Android, вы, вероятно, слышали о build.prop и других подобных системных файлах, которые находятся в таких папках, как / system и тому подобное. Эти каталоги не могут быть изменены пользователем без полномочий root. Однако, если ваше устройство имеет root-права, вы можете легко получить доступ к этим каталогам из ADB.
Все, что вам нужно сделать, это запустить « adb root » в терминале / командной строке, которая запускает ADB как корневую службу и позволяет ему получать доступ к системным папкам. Однако по умолчанию папка / system монтируется как «только для чтения» в целях безопасности. Если вам нужно изменить содержимое этой папки, необходимо смонтировать ее с разрешениями «чтение и запись».
Оказывается, ADB может легко сделать это всего двумя командами:
adb root adb remount / rw
Команда «adb remount / rw» размонтирует корневой каталог (/) и перемонтирует его с разрешениями на чтение / запись.
Примечание: я бы порекомендовал запускать adb unroot после того, как вы выполнили задачи, требующие запуска adb от имени root. В противном случае ошибки могут быть потенциально катастрофическими. Также, никогда не запускайте команду rm -rf.

4. Доступ к CLI на вашем телефоне
Каждая ОС имеет интерфейс командной строки (CLI). Android, основанный на Linux, имеет очень богатый набор команд, доступный пользователям. ADB позволяет вам получить доступ к этому CLI непосредственно с вашего компьютера, используя:
adb shell
Команда «adb shell» предоставляет еще больше команд, которые можно использовать для перемещения по файловой системе вашего телефона и выполнения множества забавных вещей.

5. Запись экрана
Вы также можете записать экран вашего устройства Android с помощью ADB. Больше не нужно сторонних приложений! Однако есть одна оговорка. АБР может записывать экран только в течение максимум 3 минут . Так что… «может быть» необходимость в сторонних приложениях. Во всяком случае, вот как вы можете записать свой экран с помощью ADB:
adb shell screenrecord
По умолчанию запись экрана автоматически останавливает запись только после исчерпания 3-минутного ограничения по времени. Если вам нужно остановить запись до этого, просто нажмите «Control + C» . Мы записали наш экран примерно на 10 секунд, остановив его с помощью Control + C, и сохранили его с именем «screenrecording.mp4».

6. Захват скриншотов
ADB также позволяет делать снимки экрана вашего устройства с помощью простой и интуитивно понятной команды, называемой «screencap» . Синтаксис похож на запись экрана:
adb shell screencap
В отличие от снимков экрана с использованием аппаратных клавиш устройства, screencap не отправляет уведомление в строке состояния вашего устройства, но файл просто сохраняется по пути, указанному в команде. Мы сделали скриншот и сохранили его в sdcard с именем 1.png, команда приведена ниже:
adb shell screencap /sdcard/1.png

7. Измените DPI вашего экрана
Предстоящее обновление Android N позволит пользователям настраивать параметры DPI устройства по умолчанию. Однако, если вы хотите больше контроля над DPI, вы можете использовать ADB.
Редакторы build.prop сообщат вам, что вы можете отредактировать строку «ro.sf.lcd_density = xx» и заменить значения xx любым желаемым DPI, перезагрузите устройство и готово! Тем не менее, ADB еще раз предоставляет более простой способ изменить это значение, и оно вступит в силу без перезагрузки устройства. Круто, верно?
Команда для достижения этого:
adb shell wm density xx
Просто поместите любое значение вместо xx и увидите, что ваше устройство меняет значение DPI без перезагрузки.
Различные размеры экрана и разрешения означают, что никакое конкретное значение DPI не подходит для каждого устройства . Не расстраивайтесь, хотя небольшая игра с ценностями - это все, что вам нужно, чтобы найти наилучшее соответствие. Это также хорошая идея, чтобы узнать, какова ваша текущая настройка DPI ; и это может быть достигнуто с помощью следующей команды:
adb shell wm density 
adb shell wm density 
Эта команда вернет текущее значение плотности экрана (или DPI) вашего устройства. Если вы перепутали значения во время работы, просто вернитесь к этому значению, и ваше устройство будет работать как прежде.

8. Перезагрузите устройство в Bootloader, Recovery или Sideload
Примечание: если вы не знаете, что означают эти слова, эти команды не для вас; не стесняйтесь пропустить или читать дальше в любом случае.
Если вы загружаете пользовательские ПЗУ так часто, как мы, скорее всего, вы устали отключать питание устройства, а затем нажимать целый ряд аппаратных клавиш, чтобы просто загрузить загрузчик, выполнить восстановление или выполнить побочную загрузку на вашем устройстве. АБР может позволить вам сделать любое из них с помощью простых команд. Удивительно, правда?
Команды, которые позволят вам сделать это:
adb reboot bootloader adb reboot recovery adb reboot sideload
9. Доступ к Logcat
Logcat - это инструмент, который позволяет просматривать системные сообщения и трассировки, когда устройство обнаруживает ошибку. Logcats особенно полезны при разработке или тестировании приложения, а также при возникновении ошибки и необходимости предоставления системной информации разработчикам.
Команда для доступа к logcat:
adb logcat
Это будет постоянно выводить на экран много информации, которая может вообще не иметь смысла, если вы не знаете, на что смотрите. Нажмите «Control + C» в любое время, чтобы выйти из logcat.
Все готово для изучения интересных команд ADB?
Теперь, когда мы вооружили вас достаточным знанием АБР, чтобы вы могли начать, изучите все, что АБР может вам позволить. Если вам нужно найти больше команд и различные флаги, которые можно использовать для их настройки, просто откройте терминал / командную строку и введите «adb», и появится список команд с короткими пояснениями о том, что делает каждая из них.
Знаете ли вы какие-нибудь более интересные команды ADB, которые должен знать каждый? Дайте нам знать в комментариях ниже.