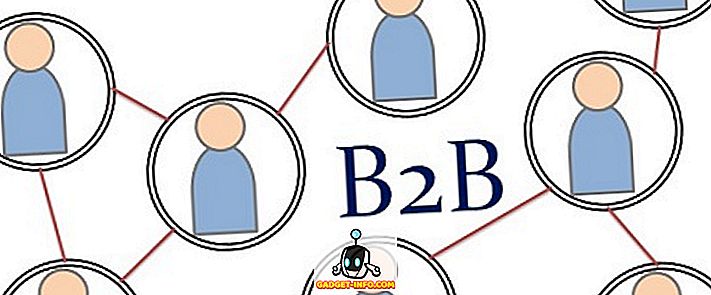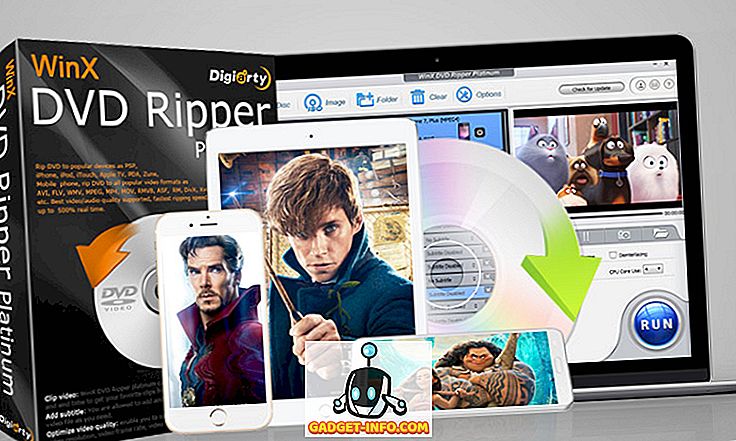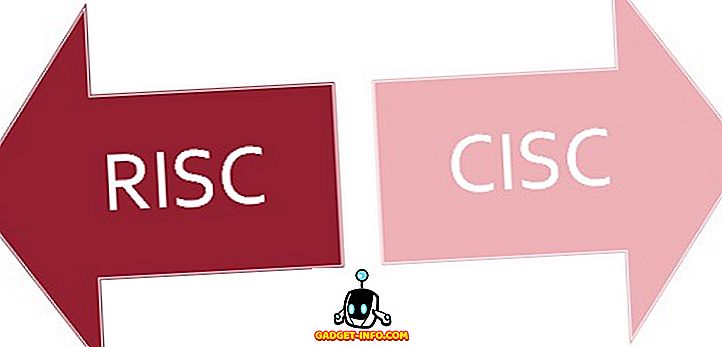Хедз-ап уведомления на Android - очень полезная функция. Когда этот параметр включен, вы будете получать уведомления в верхнем углу экрана в течение небольшого промежутка времени, что избавит вас от необходимости просматривать их из ящика уведомлений каждый раз. Хотя вы можете полностью отключить этот параметр, его нельзя отключить только для некоторых приложений. Сказав это, есть телефоны, такие как Galaxy S8 / S8 + и OnePlus 5, которые имеют режим игры, который может блокировать их для выбранных приложений. Однако, если вы используете стандартный Android или любой другой скин, который не поддерживает такой режим, вот как заблокировать хедз-ап уведомления Android в любом приложении:
Предварительные условия для блокировки уведомлений Android Heads-Up
Прежде чем мы узнаем, как блокировать хедз-ап уведомления в играх и видео-приложениях, есть несколько вещей, которые вам потребуются в процессе. Вот список этих вещей для гладкой процедуры:
- Загрузите Tasker (7-дневная пробная версия , $ 2, 99) и один из его плагинов под названием SecureTask (бесплатно) .
- В зависимости от производителя устройства сначала загрузите драйверы USB, а затем установите их. Если вы не знаете, как это сделать, по этой же ссылке есть рекомендации для этого.
- Загрузите двоичные файлы ADB в соответствии с вашей платформой.
- Загрузите программное обеспечение, такое как WinRAR, для извлечения сжатых файлов и папок.
- Включить параметры разработчика на вашем устройстве Android. Вы можете сделать это, перейдя в «Настройки» -> «О телефоне» и нажав 7 раз подряд на «Номер сборки».
Примечание: я использую компьютер с Windows 10 Pro и рутированный Moto G3 с пользовательским ПЗУ и Android 7.1.1. Следующий метод также может работать с любым некорневым устройством.
Как заблокировать Android-уведомления в играх или видео-приложениях
Когда вы думаете о каких-либо системных настройках, которые изначально не предоставляются Android, первое, что приходит вам в голову, это Tasker. Это отличное приложение, которое позволяет настроить телефон сверх того, что вы можете себе представить, и большинству из них даже не требуется root-доступ. После того, как вы позаботились о предварительных условиях, вы можете перейти к шагам, указанным ниже.
- В телефоне перейдите в «Параметры разработчика» и включите «Отладку по USB» . На некоторых устройствах это может выглядеть как «Отладка Android». Вам будет предложено подтвердить. Нажмите «ОК», а затем подключите телефон к компьютеру.

- На вашем компьютере извлеките двоичные файлы ADB в папку. Я извлек это на моем рабочем столе. Теперь откройте эту извлеченную папку и, удерживая клавишу Shift, щелкните правой кнопкой мыши в любом месте экрана. Теперь вы должны увидеть опцию «Открыть окно PowerShell здесь» . Нажмите на это.

Примечание. Если вы не используете последнюю версию Windows, этот параметр будет называться «Открыть окно командной строки здесь». Кроме того, вы можете открыть терминал на Mac, чтобы завершить тот же процесс.
- В окне PowerShell / Command Prompt введите «adb devices» и нажмите ввод. Если это был первый раз, когда вы сделали это, вы получите подсказку на свой телефон. Нажмите «ОК», чтобы разрешить это.

- Снова введите «adb devices» в окне PowerShell на вашем компьютере, а затем нажмите Enter. Это должно теперь перечислить ваш телефон как подключенное устройство. Если это не так, драйверы не были установлены должным образом.

- Теперь на вашем телефоне зайдите в Настройки -> Специальные возможности -> Tasker . Включите эту опцию, так как она понадобится Tasker для распознавания используемого приложения.

- После этого откройте SecureTask и предоставьте все необходимые ему разрешения. Теперь, вернувшись на свой компьютер, в том же окне Windows PowerShell / командной строки введите «adb shell» и нажмите Enter. Затем выполните следующую команду:
вечера грант com.balda.securetask android.permission.WRITE_SECURE_SETTINGS

- Вернитесь к своему телефону и откройте Tasker . На вкладке «Профили» нажмите на значок «плюс» в правом нижнем углу экрана и выберите «Приложение» .

- Из списка приложений, которые вы видите, выберите те, для которых вы хотите заблокировать хедз-ап уведомления, а затем вернитесь. Я выбрал Subway Surfers на своем телефоне. Когда вы вернетесь на вкладку «Профили», нажмите «Новая задача» .

- Теперь вам будет предложено назвать его. Поскольку это необязательно, вы можете пропустить это. Наконец, нажмите на флажок, отображаемый на экране. На следующем экране «Редактирование задачи» коснитесь значка «плюс», чтобы добавить действие.

- В списке категорий действий выберите Плагин -> Безопасная задача -> Безопасные настройки .

- На следующей странице «Редактирование действий» коснитесь значка редактирования напротив «Конфигурация» . Значок будет в форме карандаша. Вы можете получить предупреждение после этого. Не обращайте на это внимания и нажмите «ОК», чтобы продолжить.

- Теперь вы попадете на страницу конфигурации для SecureTask. Здесь измените «Действие» на «Написать» . Теперь введите «Новое значение» как «0» и введите следующее в «Настройка» :
globalhead_up_notifications_enabled

- После сохранения вернитесь к главному экрану Tasker и на вкладке «Профили» нажмите и удерживайте текст, написанный справа от зеленой стрелки. В появившемся меню нажмите «Добавить задачу» . Опять же, вы можете назвать эту задачу, а затем нажмите на флажок .

- Теперь, как и в предыдущих шагах, нажмите на значок плюс, чтобы добавить действие, перейдите в Плагин -> Безопасная задача -> Безопасные настройки . При редактировании конфигурации снова измените «Действие» на «Запись» и введите то же значение, что и выше в «Настройка» . Единственное изменение на этом шаге - ввести «Новое значение» как «1» вместо «0». Сохраните это, прежде чем вернуться к главному экрану Tasker.

Теперь, когда вы в следующий раз откроете любое из этих приложений (в моем случае Subway Surfers), хедс-ап уведомления будут автоматически заблокированы. И когда вы выйдете из приложения, они снова будут включены. Если вы когда-нибудь захотите добавить или удалить какое-либо приложение из этого списка, вы можете сделать это, нажав на список существующих приложений под созданным профилем.
Отключить Heads Up уведомления, чтобы играть в игры и смотреть видео удобно
Учитывая то, как раздражает получение уведомлений на экране, когда вы играете в игру или смотрите видео, имеет смысл блокировать их. Но единственная опция, которую вы найдете в настройках вашего телефона, это полностью заблокировать их - для всех приложений. Однако теперь, когда вы прочитали эту статью, вы можете заблокировать их для любого конкретного приложения, которое вы хотите. Помимо вышеупомянутого метода, есть какой-нибудь более простой метод, о котором вы знаете? Дайте мне знать в комментариях ниже.
Это руководство было впервые опубликовано на XDA Developers. Мы попробовали это, и это работает без проблем.