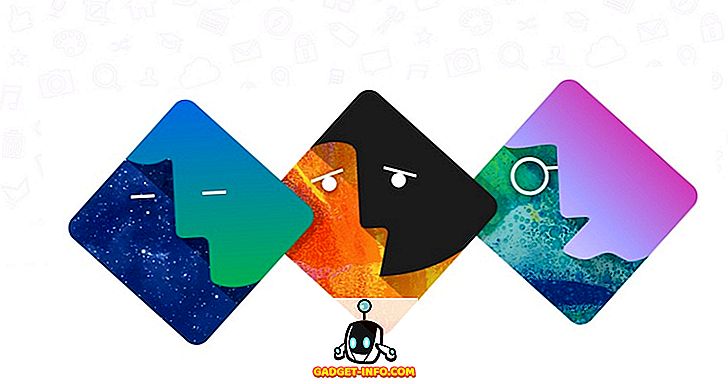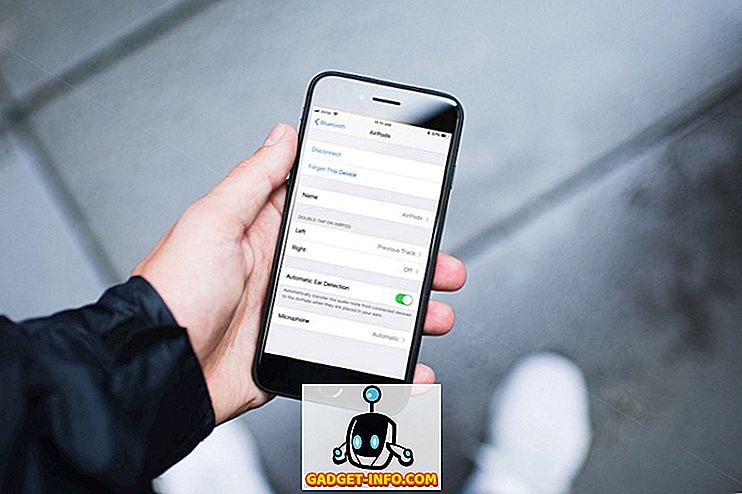Интернет является для нас благословением, мы можем получить доступ практически к любой информации. Тем не менее, это также может немного выйти из-под контроля, когда эта сила дается в руки вашего ребенка. Они не знают, как быть в безопасности в Интернете, поэтому ваша задача - убедиться, что они в безопасности.
Теперь, ограничив их доступ к Интернету, на самом деле это не ответ, вы будете закрывать двери для стольких возможностей обучения. Таким образом, лучшее, что вы можете сделать, это убедиться, что они удалены от всех неподходящих веб-сайтов, заблокировав доступ к ним.
Каковы бы ни были ваши намерения, мы здесь, чтобы показать вам, как вы можете заблокировать доступ к веб-сайтам в браузере Chrome с помощью различных инструментов.
1. Блокируйте сайты в Chrome вручную
На самом деле Chrome не имеет встроенной опции для блокировки сайтов. Хотя у нас есть обходной путь, который позволит вам блокировать веб-сайты, но он требует некоторой настройки и будет работать только для кого-то под вашим наблюдением (например, ваших детей).
В Chrome вы можете создать отдельную учетную запись Supervisor для любого, кого вы хотите контролировать. Все действия из этой учетной записи могут быть легко просмотрены вами, и вы также можете указать, какой веб-сайт может посещать контролируемая учетная запись, а какой следует заблокировать.
Чтобы создать контролируемую учетную запись, нажмите на главное меню в верхнем левом углу окна и выберите «Настройки». В настройках нажмите «Добавить человека» под заголовком «Люди».


Теперь вам нужно дать фотографию новой учетной записи, которую вы добавляете, и дать ей имя, чтобы определить, кто это. После этого убедитесь, что опция « Контроль и просмотр веб-сайтов, которые посещает этот человек » отмечена, и нажмите «Добавить».

Учетная запись будет создана, вы можете управлять и контролировать учетную запись через свою панель мониторинга под наблюдением пользователя. Просто войдите в свою панель управления с помощью своей учетной записи Google, и вы увидите все контролируемые учетные записи пользователей здесь.

Чтобы заблокировать сайты, нажмите « Управление » на панели « Разрешения ». Здесь у вас будет два варианта: либо вы можете заблокировать все веб-сайты и разрешить указанные веб-сайты, либо разрешить все веб-сайты и заблокировать указанные.

Чтобы разрешить все сайты и заблокировать несколько, убедитесь, что в раскрывающемся меню выше выбрано « Вся сеть ». Теперь начните добавлять URL-адреса веб-сайтов, которые вы хотите заблокировать, и убедитесь, что для параметра « Поведение » установлено значение « Блокировать весь домен », чтобы заблокировать все, что с ним связано.


Если вы хотите заблокировать все веб-сайты и разрешить использование нескольких из них, убедитесь, что в раскрывающемся меню выбрано « Только утвержденные сайты ». Добавьте URL-адреса всех веб-сайтов, которые вы хотите разрешить ниже, а затем нажмите «ОК» для подтверждения.

Вы также можете разрешить « безопасный поиск » для автоматической блокировки всего контента для взрослых без указания веб-сайтов (если это было вашим намерением). Просто нажмите « Lock SafeSearch » под панелью « Permissions » и безопасный поиск будет включен.

2. Блокировка сайтов в Chrome с помощью специального расширения Chrome
Вышеуказанный метод не требует участия сторонних разработчиков, но его довольно сложно настроить и поддерживать. К счастью, существует множество сторонних расширений, которые добавят функцию блокировки веб-сайтов в Chrome, а также предоставят некоторые дополнительные функции.
Для этого мы создали этот список расширений блокировки сайтов. Все они уникальны и могут удовлетворить потребности разных людей.
SiteBlock

Это расширение лучше всего подходит для людей, которые не интересуются необычными функциями и просто хотят заблокировать нужные веб-сайты. Это позволит вам только занести в черный список веб-сайты и указать время, когда они должны быть заблокированы. Например, вы можете занести в черный список время, убивая сайты социальных сетей, такие как Facebook, YouTube, Twitter и сайты белого списка, такие как Google, Википедия и т. Д.
Вы можете заблокировать все сайты и разрешить несколько или разрешить все сайты и заблокировать несколько.
Няня для Google Chrome

Няня для Google Chrome - это многофункциональное расширение, но оно не очень привлекательно для интерфейса. Тем не менее, предлагаемых функций более чем достаточно, чтобы компенсировать это. Это позволит вам черный список сайтов по времени и дням. Вы можете указать разные часы дня для блокировки сайта или разные дни недели.
Вы также можете заблокировать все веб-сайты и добавить в белый список только некоторые из них. Вы получите статистику всех заблокированных и занесенных в белый список веб-сайта в соответствии с временем на круговой диаграмме. Это удобно, когда вы хотите заблокировать сайты, содержащие контент для взрослых.
Блокировщик веб-сайтов (бета-версия)

Блокировщик веб-сайта предлагает функцию, похожую на няню для Google Chrome, но делает ее немного привлекательной. Вы можете создавать черные и белые списки сайтов в зависимости от времени и дней. Вы также можете указать, какое сообщение будет отображаться, когда кто-либо попытается получить доступ к заблокированному веб-сайту.
Вы также можете добавить защиту паролем, чтобы убедиться, что все ваши изменения в безопасности, и никто не может с ними справиться.
Заблокировать сайт

Block Site - это немного расширенное расширение по сравнению с вышеупомянутыми расширениями. С помощью функции «Блокировать сайт» вы можете блокировать веб-сайты, а также слова, входящие в URL. Это может быть очень удобно, чтобы не дать кому-то найти конкретное слово.
Кроме того, вы можете блокировать веб-сайты в зависимости от дня и времени и даже в режиме инкогнито. Например, вы можете разрешить Facebook открываться в ночное время, когда вы не работаете, и вы можете заблокировать его днем, чтобы избежать проволочек. Вы также можете добавить защиту паролем при удалении, чтобы никто не удалял расширение.
Простой блокировщик

Это расширение создано не для того, чтобы блокировать определенные веб-сайты для ваших детей, а для того, чтобы помочь вам сосредоточиться на своей работе. Несмотря на то, что он предлагает базовую функцию блокировки сайта в зависимости от времени и дня, но он по-прежнему ориентирован на то, чтобы не пускать вас, чтобы вы могли сосредоточиться на своей работе. Во время работы вы можете избегать таких сайтов, как Twitter, Skype, Facebook, Buzzfeed, Reddit, Quora и т. Д.
Это может помешать вам отключить расширение на определенное время, это заставит вас сосредоточиться на своей работе без простого доступа к заблокированному веб-сайту.
Персональный черный список (от Google)

Персональный черный список не предлагает много функций, но он идеально подходит для людей, которые просто хотят заблокировать веб-сайты без необходимости добавлять цифры и точки. Чтобы заблокировать сайт, все, что вам нужно сделать, это найти его в Google, и вы увидите новую кнопку «Заблокировать (имя поискового сайта)». Нажмите на него, и веб-сайт будет добавлен в черный список.
Вы можете использовать любой из методов, который соответствует вашим потребностям, чтобы заблокировать любой веб-сайт в Chrome. Если у вас есть какие-либо вопросы, просто дайте нам знать в комментариях.