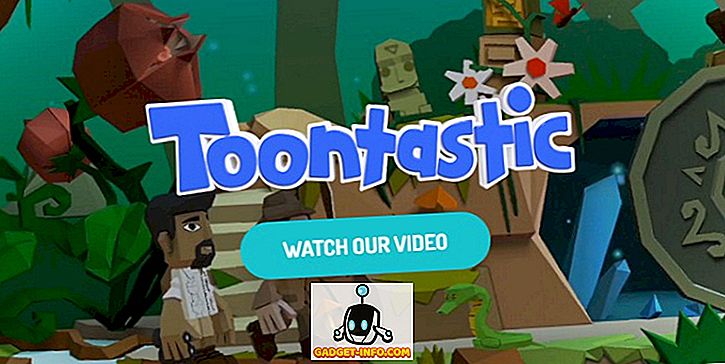Несмотря на то, что нет недостатка в хороших браузерах, как для смартфонов, так и для компьютеров, Chrome остается бесспорным лидером с более чем 50% доли рынка браузеров. Что ж, предложение Google, безусловно, заслуживает всяческой тяги, потому что люди любят браузер за его минимальный интерфейс, интеграцию с сервисами Google и множество функций. Конечно, это не лишено недостатков, но Chrome остается, пожалуй, лучшим браузером. Если вы используете Chrome, скорее всего, вы уже много знаете о браузере, но знаете ли вы каждый прием Chrome? Ну, мы так не думаем, поэтому мы перечисляем 8 классных трюков Chrome, которые не очень известны:
1. Переместить несколько вкладок
Бывают случаи, когда у нас на компьютере или Mac открывается несколько вкладок в Chrome, и чтобы уменьшить беспорядок, мы решаем перенести некоторые конкретные вкладки в новое окно. Однако, скорее всего, вы делаете это, перетаскивая каждую вкладку в новое окно по очереди, что является раздражающим процессом. К счастью, вы можете легко перемещать несколько вкладок в Chrome.
Вы можете сделать это с помощью клавиши Ctrl или Shift . Все, что вам нужно сделать, это нажать и удерживать клавишу Ctrl и выбрать вкладки, которые вы хотите переместить. После этого просто перетащите вкладки, где вы хотите. Вы даже можете использовать клавишу Shift для выбора диапазона вкладок в Chrome.

2. Добавить календарь событий из омнибокса
Omnibox от Chrome, также известный как адресная строка, обладает множеством функциональных возможностей. Вы можете использовать омнибокс, чтобы делать расчеты, проверять погоду, конвертировать единицы, запускать таймер, осуществлять прямой поиск на веб-сайтах и многое другое. Кроме того, вы можете использовать омнибокс для более сложных задач, таких как отправка электронной почты или сохранение события в календаре. Однако вам нужно будет выполнить несколько шагов, прежде чем вы сможете начать добавлять события Календаря Google из календаря. Вот оно:
- Сначала зайдите в настройки Chrome и нажмите « Управление поисковыми системами » в разделе «Поиск».

- Здесь просто прокрутите вниз, и вы найдете три пустых поля . В первом поле добавьте имя, например « Событие календаря Google », и добавьте ключевое слово, которое вы хотели бы использовать для запуска функции событий в омнибоксе. Мы просто используем « Календарь ». После этого вставьте эту ссылку « //www.google.com/calendar/event?ctext=+%s+&action=TEMPLATE&pprop=HowCreated%3AQUICKADD » в третьем поле. Затем нажмите «Готово».

- Затем просто введите « Календарь » в омнибоксе и нажмите Tab . Затем просто введите данные вашего мероприятия на естественном языке и нажмите Enter.

- Страница Google Calendar должна открыться со всеми вашими данными. Вы можете просто нажать « Сохранить », чтобы сохранить событие.

Что ж, это, безусловно, удобный способ добавления событий Календаря Google из Chrome.
3. Обновление вручную автозаполнения
Функция автозаполнения в Chrome довольно хороша, так как избавляет вас от необходимости вводить свои адреса и реквизиты карты снова и снова. Однако, что если вы начали использовать другую карту или переехали на новое место? Не волнуйтесь, Chrome позволяет вручную обновлять данные автозаполнения.
Просто зайдите в Chrome Settings и нажмите « Показать дополнительные настройки ». Затем прокрутите вниз до раздела « Пароли и формы » и нажмите « Управление настройками автозаполнения ».

В настройках автозаполнения вы можете просто добавить новый адрес или карту, и все готово.

4. Блокируйте Chrome Уведомления
Функция уведомлений в Chrome довольно хороша, однако она также может раздражать, особенно если вы разрешаете многим веб-сайтам (тем, которые рассылают спам) отправлять вам уведомления. Также важно отметить, что эти уведомления приходят, даже когда вы закрыли Chrome. К счастью, вы можете заблокировать уведомления Chrome.
На ПК или Mac перейдите в « Настройки Chrome» и нажмите « Показать дополнительные настройки ». Затем перейдите в « Настройки контента » в разделе «Конфиденциальность».

Здесь вы найдете раздел « Уведомления », где вы можете просто выбрать « не разрешать сайтам показывать уведомления ». Если вы хотите заблокировать уведомления от определенного веб-сайта, вы можете нажать « Управление исключениями » и сделать то же самое.

На устройстве Android вы можете перейти в Настройки Chrome-> Настройки сайта-> Уведомления, где вы найдете сайты, которые приносят вам уведомления. Затем вы можете нажать на сайт и в разделе разрешений выбрать «Блокировать».

5. Клавиши быстрого доступа Chrome
В Chrome есть несколько отличных сочетаний клавиш, которые наверняка помогут вам быстрее. Вот самые полезные из них:
- Ctrl + 1-9 : Вы можете переключаться между различными вкладками с помощью этих ярлыков. Здесь 1 - первая вкладка, а 9 - последняя.
- Ctrl + Tab : это сочетание клавиш позволяет переключаться на следующую вкладку справа. Вы можете перейти на вкладку слева, используя Ctrl + Shift + Tab.
- Ctrl + Shift + N : вы можете открыть режим инкогнито с помощью этого ярлыка.
- Ctrl + Shift + T : случайно закрыли вкладку? Нажмите эту комбинацию клавиш, чтобы быстро открыть ее. Вы также можете нажать клавишу несколько раз, чтобы восстановить несколько вкладок.
- Ctrl + Shift + Delete : это сочетание клавиш позволяет перейти на страницу «Очистить данные о просмотре», где вы можете очистить файлы cookie, кэш, историю и другие данные Chrome.
- Ctrl + L : с помощью этого ярлыка вы можете быстро переместить курсор на омнибокс.
- Shift + Esc : хотите проверить вкладки памяти? Нажмите этот ярлык, чтобы открыть диспетчер задач Chrome.
- Ctrl + W : вы можете быстро закрыть вкладку с помощью этой комбинации клавиш.
- Ctrl + N : быстро открыть новое окно Chrome с помощью этого ярлыка.
- Ctrl + T : это сочетание клавиш позволяет открыть новую вкладку.
Примечание : Вы можете использовать эти команды на Mac, заменив клавишу Ctrl клавишей «Command» и клавишу Alt клавишей «Option».
6. Жесты Chrome (Android и iOS)
Chrome для Android и iOS содержит несколько действительно крутых жестов, которые вы можете использовать для улучшения своего опыта:
- Переключайтесь между вкладками с помощью прокрутки в адресной строке .

- Откройте вкладку переключателя, проведя вниз от адресной строки (только для Android).

- Нажмите на страницу, чтобы перезагрузить страницу (только для Android).
- Потяните вниз страницу, чтобы перезагрузить, открыть новую вкладку или закрыть текущую вкладку. (только для iOS).

7. Включить режим чтения (только для Android)
Знаете ли вы, что в Chrome есть несколько дополнительных скрытых опций в «chrome: // flags»? Ну, а если нет, то теперь так и есть! Флаги Chrome включают ряд опций, предназначенных для разработчиков, но вы можете использовать их на своем Android-устройстве, чтобы включить крутой режим чтения в Chrome. Режим чтения - это не что иное, как отвлекающая версия веб-страницы, которая может пригодиться, если вы не любите раздражающую рекламу или отвлекающие моменты при чтении статьи.

Для этого просто откройте Chrome на вашем Android-устройстве, введите « chrome: // flags » в адресной строке и нажмите «Enter». Находясь на странице Chrome Flags, вы можете просто нажать кнопку меню из трех точек и нажать « Найти на странице ». Здесь выполните поиск « Режим чтения », и вы найдете опцию «Запуск режима чтения», установленную на «По умолчанию».

Затем вы можете выбрать режим чтения в любом месте с помощью параметра « Всегда » или позволить Chrome принять решение, выбрав «Кажется, что это статья». Затем просто нажмите « Перезапустить сейчас », чтобы сохранить изменения и перезапустить Chrome.

После этого вы увидите кнопку « Сделать страницу удобной для мобильных устройств » внизу страниц. Вы можете просто нажать кнопку, чтобы открыть страницу в режиме чтения или в режиме просмотра с мобильных устройств.

Вы также можете использовать ряд других флагов Chrome для ускорения просмотра в Chrome. Вы можете увеличить « количество растровых потоков », чтобы ускорить загрузку изображений, включить функцию « Экспериментальный холст », чтобы улучшить загрузку страниц, включить « Быстрое закрытие вкладки / окна » и многое другое. Если вы хотите проверить дополнительные параметры в Chrome Flags, вы должны сначала проверить нашу подробную статью о том же.
8. Chrome Tab Flip и 100 вкладок Emoji (Android)
Если вам просто скучно, вот забавный трюк, который вы можете попробовать на Chrome Android. Просто перейдите к переключателю вкладок и проведите пальцем вверх по вкладке 5 раз, после чего вкладка должна перевернуться.
Кроме того, если у вас много времени, вы можете открыть 100 вкладок в Chrome на вашем Android-устройстве и вместо обычного количества вкладок вы должны увидеть смайлик с улыбкой. Мы не пробовали, но если у вас есть много терпения, попробуйте и дайте нам знать, если это работает.
Готов попробовать эти классные трюки Chrome?
Ну, это были 8 трюков Google Chrome, которые до сих пор довольно неизвестны пользователям. Итак, попробуйте их и дайте нам знать, как они вам нравятся. Кроме того, если вам известен какой-либо другой интересный трюк с Chrome, о котором мы пропустили, сообщите нам об этом в разделе комментариев ниже.



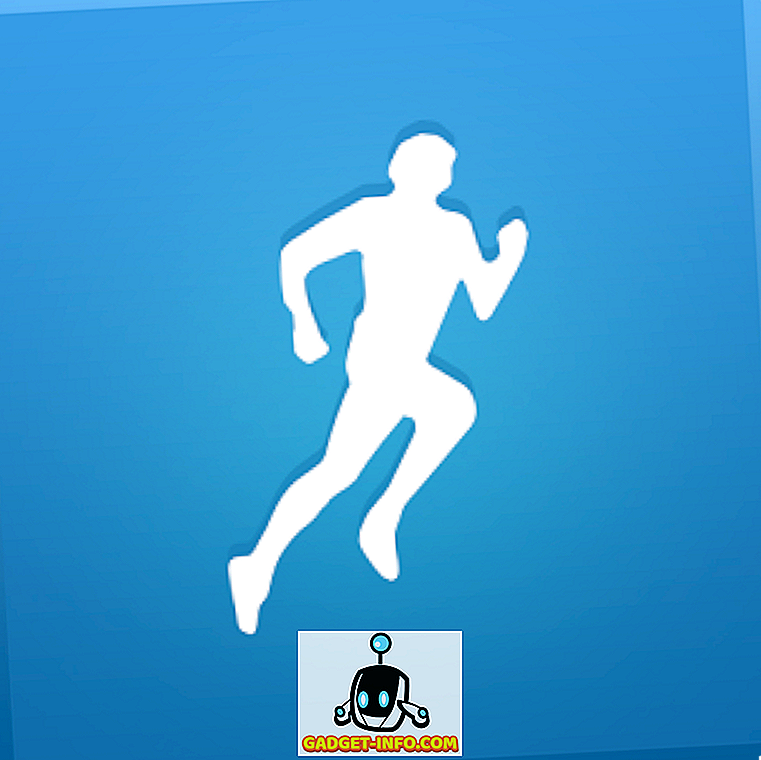


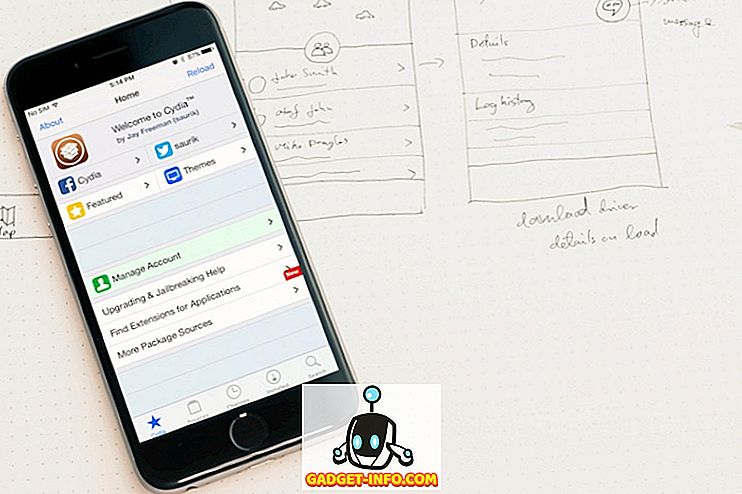
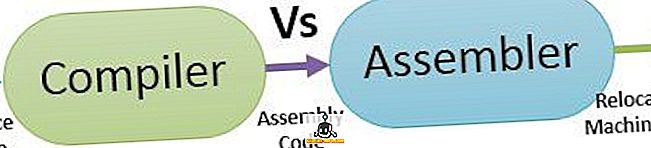
![социальные медиа - Geek Vs. Ботаны [Инфографика]](https://gadget-info.com/img/social-media/787/geek-vs-nerds.jpg)