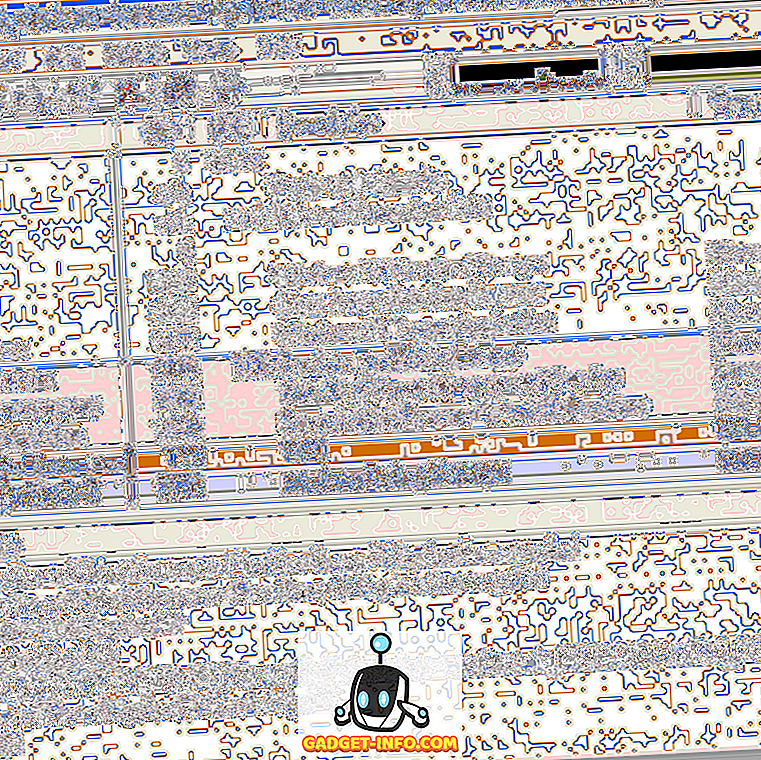Есть много ключевых компонентов, которые играют жизненно важную роль в успехе бизнеса, и эффективное командное общение является одним из них. В последние годы многие онлайн-инструменты и приложения были разработаны, чтобы помочь командам в эффективном общении и совместной работе. Принимая во внимание важность этих инструментов для бизнеса, мы представили исчерпывающее руководство по одному из лучших инструментов для группового общения под названием Slack. Это обеспечивает одно место для общения вашей команды, которое мгновенно доступно для поиска и доступно где бы вы ни находились. Slack предлагает различные тарифные планы, которые вы можете увидеть здесь. В этом руководстве мы рассмотрим основные возможности слабины и посмотрим, как мы можем использовать его для улучшения командной работы. Получить Slack для Android и iOS.
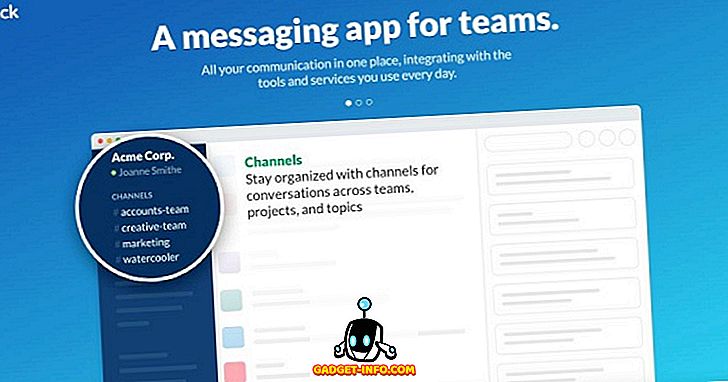
Взгляд на особенности слабины
Прежде чем начать со Slack, мы рассмотрим эти функции, чтобы иметь четкое представление о том, что такое Slack и как он может быть полезен.
Мгновенные групповые разговоры и каналы
Лучшая особенность слабины - это мгновенные прямые сообщения, которые позволяют членам команды или группы общаться мгновенно и напрямую. Командные разговоры организованы в виде каналов, перед которыми стоит # (хэштеги). Канал может быть общим для общения в команде или случайным для случайного чата и юмора. Соблюдая конфиденциальность, Slack позволяет создавать частные группы для обмена конфиденциальной информацией через личные сообщения, которые никто другой за пределами группы не может видеть.
Интеграция с другими инструментами
Поддерживая более 80 интеграций, Slack предоставляет простой способ избавиться от постоянного переключения между приложениями и плавно работать практически со всеми инструментами и приложениями, которые вы уже используете. Эта интеграция приведет к тому, что все уведомления от встроенных приложений и инструментов будут размещены непосредственно на вашей панели Slack и доступны для поиска.
Простой и углубленный поиск
Все сообщения, файлы и уведомления индексируются и архивируются автоматически, поэтому с помощью одного окна поиска с набором полезных операторов вы можете легко выполнять поиск любого фрагмента данных или информации в любое время. Если этого недостаточно, вы можете даже искать в файлах, таких как Word Documents, PDF, Google Docs и т. Д.
Синхронно всегда
Slack позволяет синхронизировать настольную версию Slack с приложениями Slack для iOS и Android, и наоборот. Это означает, что все, что вы сделали на своем рабочем столе, будет отображаться как на вашем устройстве Android или iOS.
Простой обмен файлами
Обычно команды работают над разными файлами, и здесь сила Slack проявляется в том, что вы просто перетаскиваете файлы и делитесь ими с кем-либо в вашей команде. Если вы хотите поделиться каким-либо документом из Dropbox, Google Drive или Box, просто скопируйте и вставьте ссылку в Slack, и этот документ синхронизируется и будет доступен для поиска.
Безопасная передача данных
Какие бы функции ни предлагалось приложением или инструментом, все равно стоит нуля, если не обеспечена надлежащая и безопасная передача. Slack использует TLS 1.2 и 256-битный AES для защиты и защиты данных от любой потенциальной угрозы.
Начиная с Slack
1. Зарегистрируйте Slack-аккаунт
Как и все другие приложения и сервисы, для начала вам нужно зарегистрироваться.
- Зарегистрируйте аккаунт Slack здесь. Укажите адрес электронной почты, на который хотите зарегистрироваться, и нажмите « Далее». Вы также можете выполнить поиск и присоединиться к существующей команде на странице регистрации.
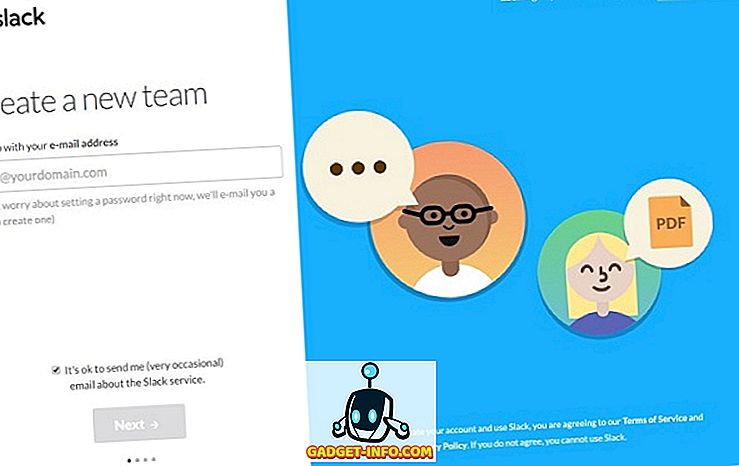
- Укажите название вашей команды или компании, которое вы можете изменить позже, и нажмите « Далее».
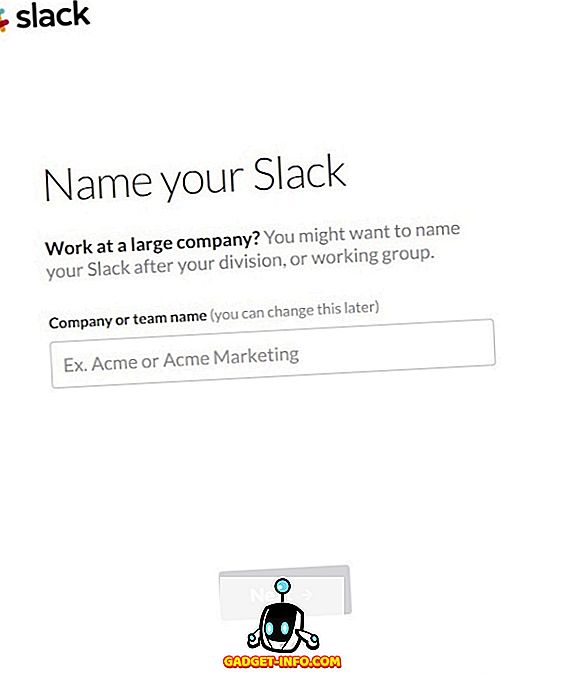
- Выберите URL-адрес для вашей команды. Это не должно существовать уже в Slack. Вы и ваша команда будете использовать этот адрес для входа в систему. Наконец, нажмите кнопку Далее, чтобы продолжить.
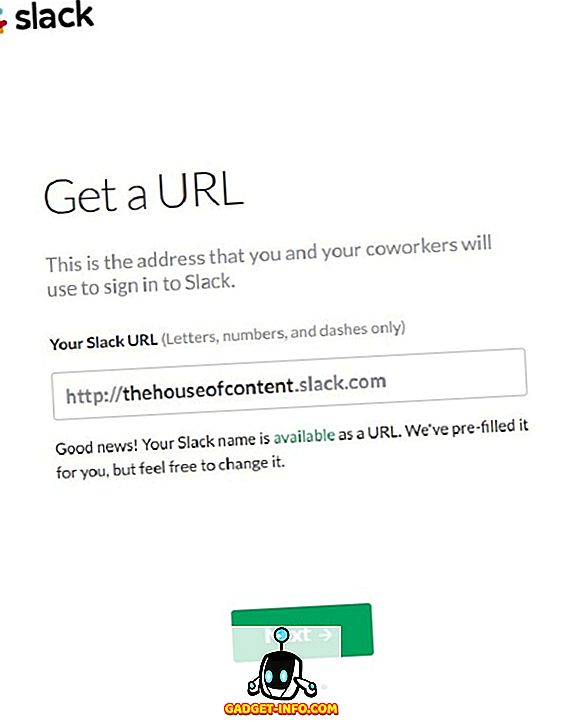
- Выберите имя пользователя, которое будет представлять вас среди ваших коллег в Slack, и нажмите Next .
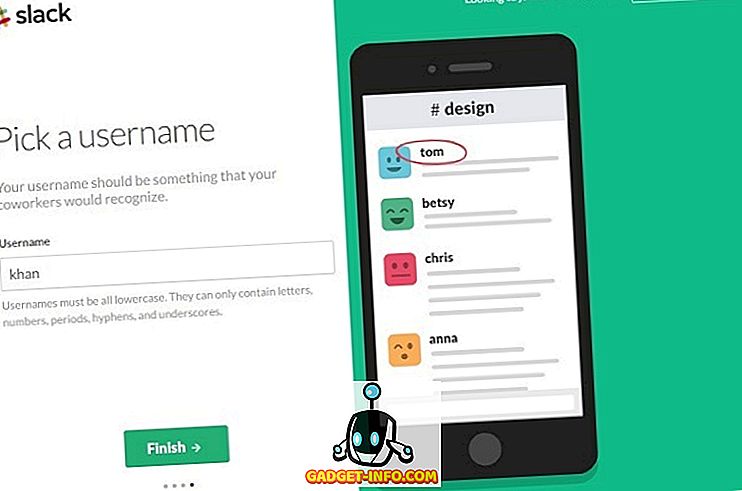
- Подтвердите все введенные данные и завершите процесс регистрации, нажав « Создать мою новую команду Slack» .
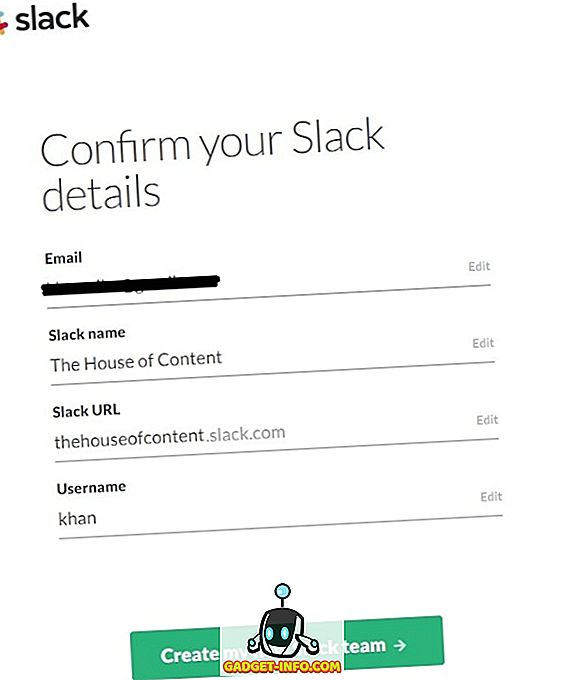
- Вскоре вы получите письмо от команды Slack для установки пароля на указанный адрес электронной почты. Установите новый пароль для учетной записи Slack и продолжайте.
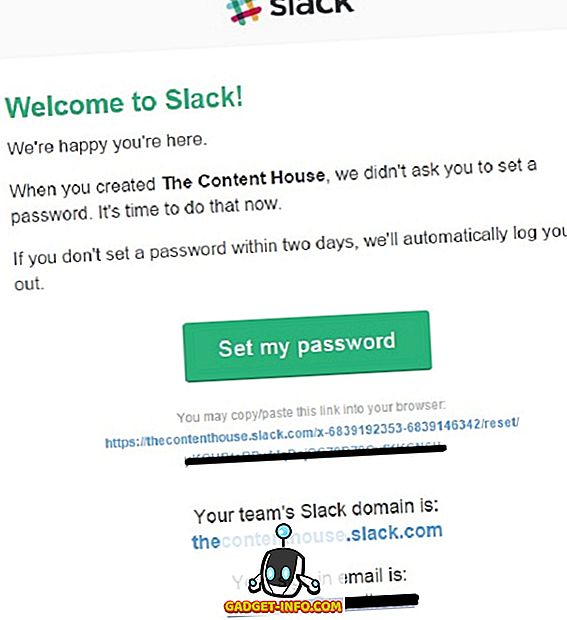
2. Первый запуск Slack
Как только вы успешно завершили вышеупомянутый процесс регистрации, самое время запустить Slack впервые.
- Как только вы установите новый пароль для учетной записи Slack, он перенаправит вас на следующую страницу. Здесь, нажмите на Launch Slack
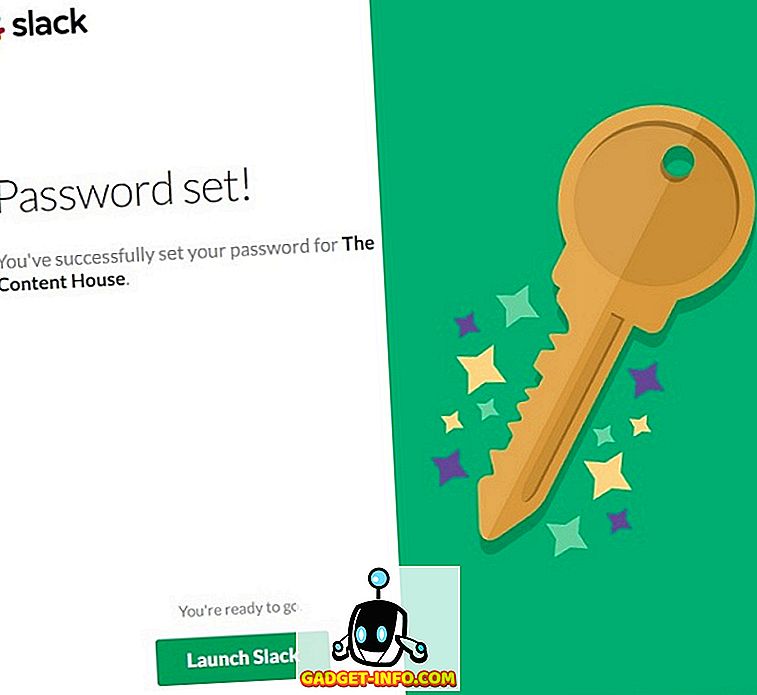
- После запуска Slack вы попадете на страницу приветствия .
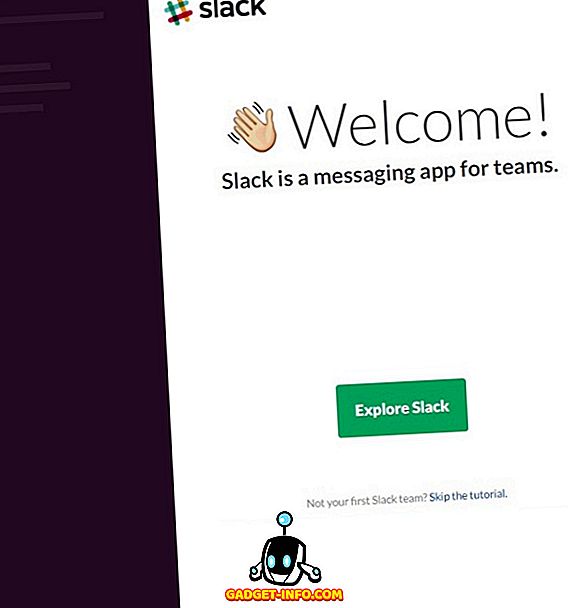
- Нажмите на кнопку Explore Slack, и вы доберетесь до Slackbot, который может быть очень полезным для начала .
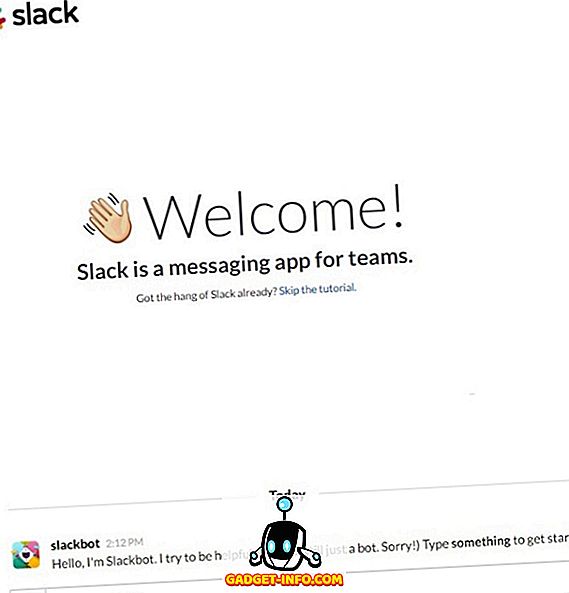
- Если вы не заинтересованы в взаимодействии со Slackbot, нажмите на учебник и перейдите на страницу администрирования Slack .
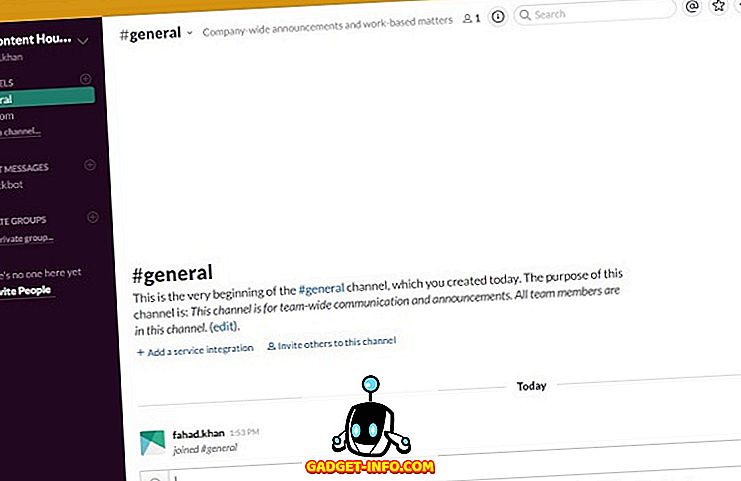
3. Приглашение других на вашу вялую страницу
Пригласите членов вашей команды присоединиться к команде в Slack, выбрав опцию + Пригласить людей в левой части панели Slack.
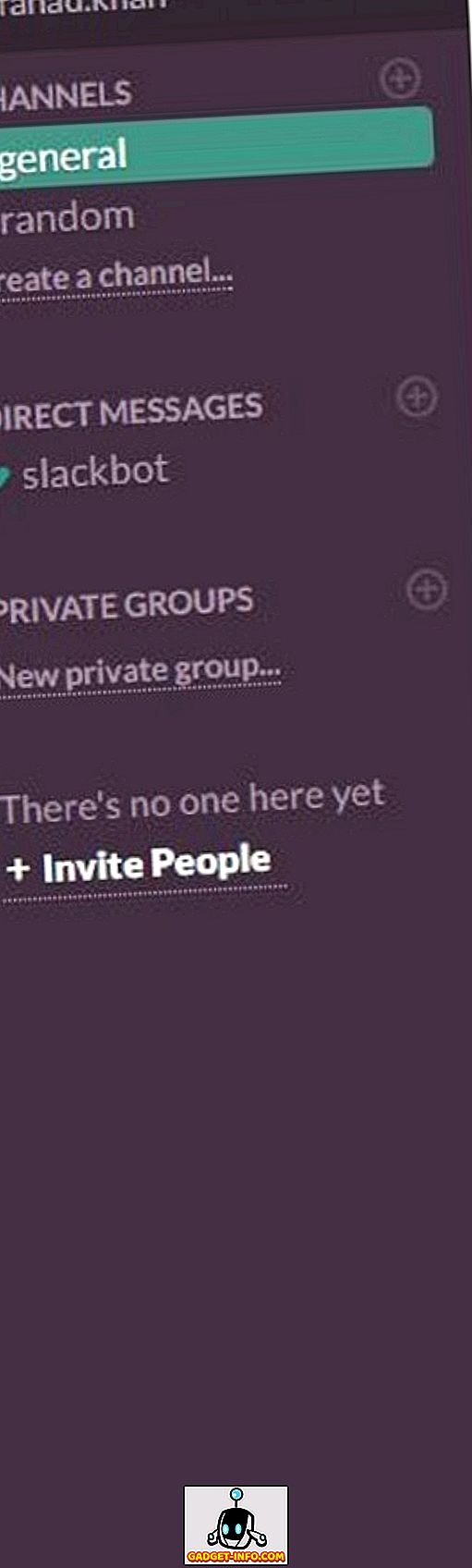
Вы можете пригласить людей в качестве полноправного члена, ограниченного члена и гостя на одном канале .
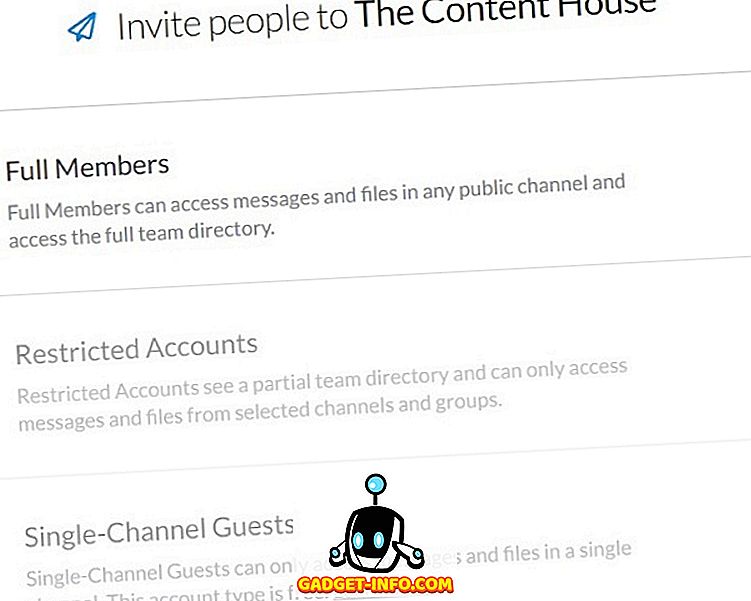
Нажмите на полноправных членов и начните приглашать членов команды, указав их адреса электронной почты. Введите адреса электронной почты, чтобы пригласить своих партнеров по команде.
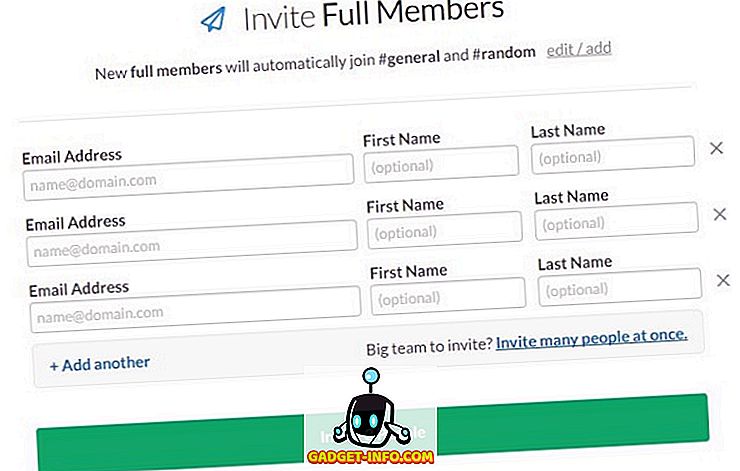
Если ваша команда действительно большая, то нажмите « Пригласить много людей одновременно» .
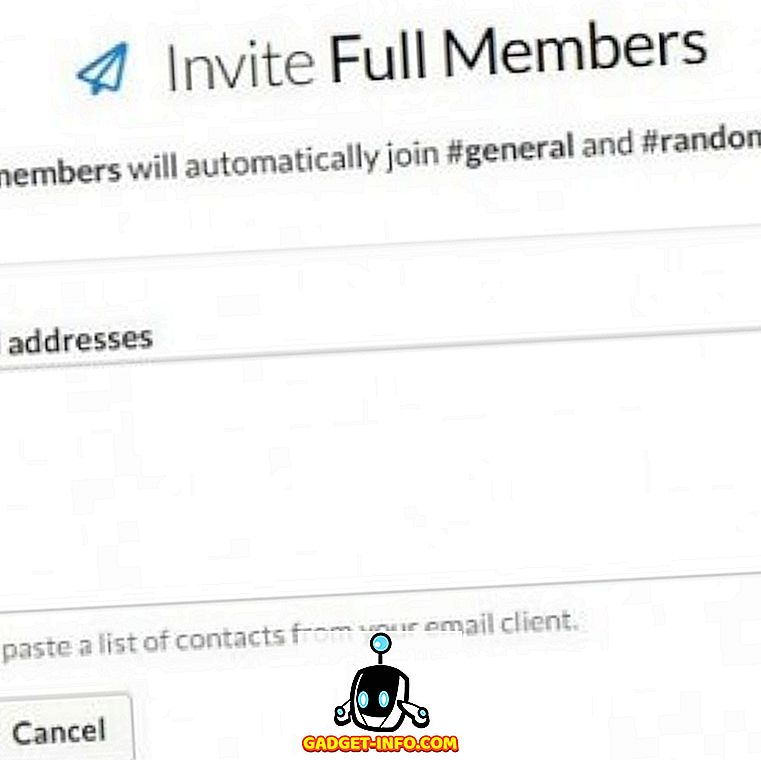
Как только вы отправите приглашение члену вашей команды, он / она получит электронное письмо, подобное этому.
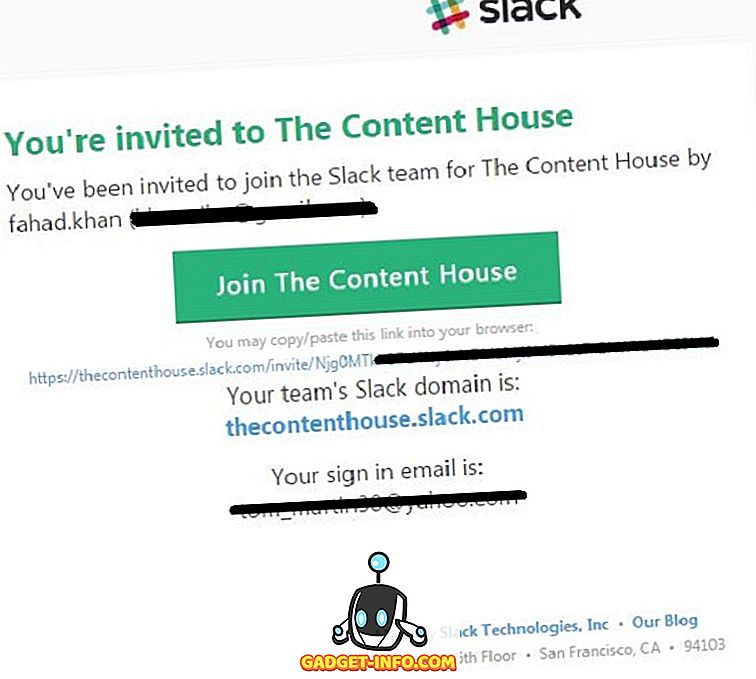
В этом случае, нажав на кнопку « Присоединиться к контентной базе», вы перейдете на страницу с запросом имени пользователя и пароля члена команды.
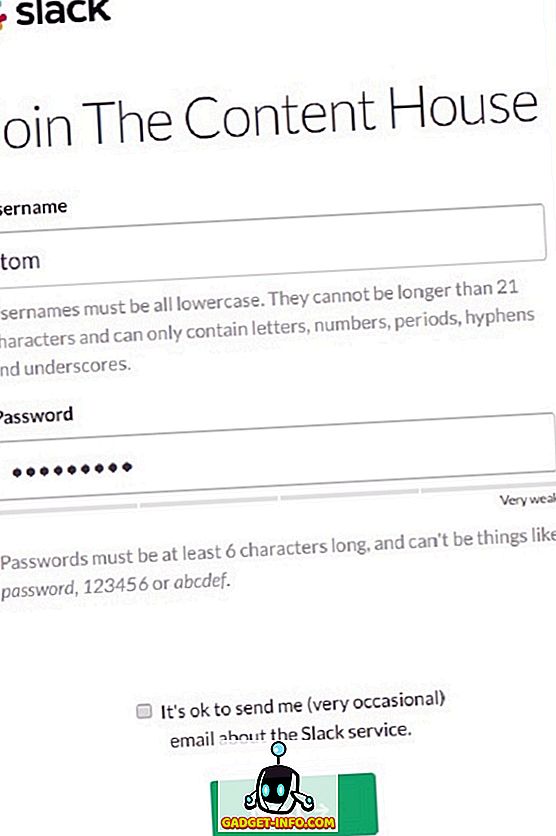
По умолчанию полный член автоматически присоединяется к каналу #general & #random . Вы можете добавить / отредактировать каналы для полноправных членов, нажав на кнопку « Редактировать / добавить» .
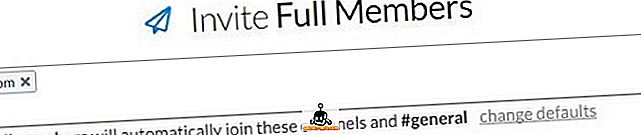
Нажмите на изменить значения по умолчанию, укажите дополнительные каналы для участников и нажмите кнопку « Сохранить настройки» .
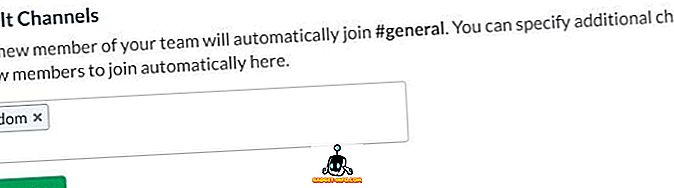
Примечание. Вы можете пригласить участников с ограниченным доступом или одноканальных гостей только в том случае, если вы переведены на план Slack Plus (Premium).
4. Отправка прямых сообщений
Вы можете начать отправку прямых сообщений членам вашей команды , нажав на их имена пользователей прямо под ПРЯМЫМИ СООБЩЕНИЯМИ .
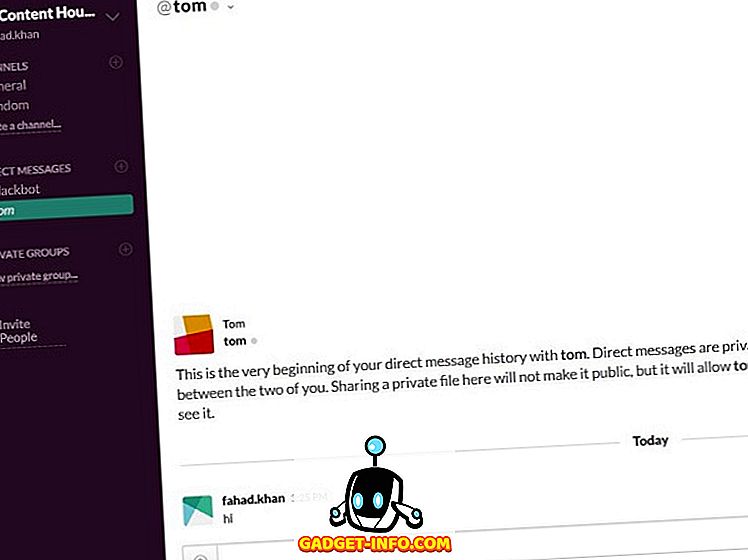
5. Создание нового канала
С левой стороны вы увидите два канала #general и #random . По умолчанию вы попадаете в общий канал. Если эти два канала не соответствуют вашим требованиям, вы также можете создать новые каналы, нажав Создать канал прямо под #random. Укажите название и назначение нового канала и нажмите кнопку «Создать канал».
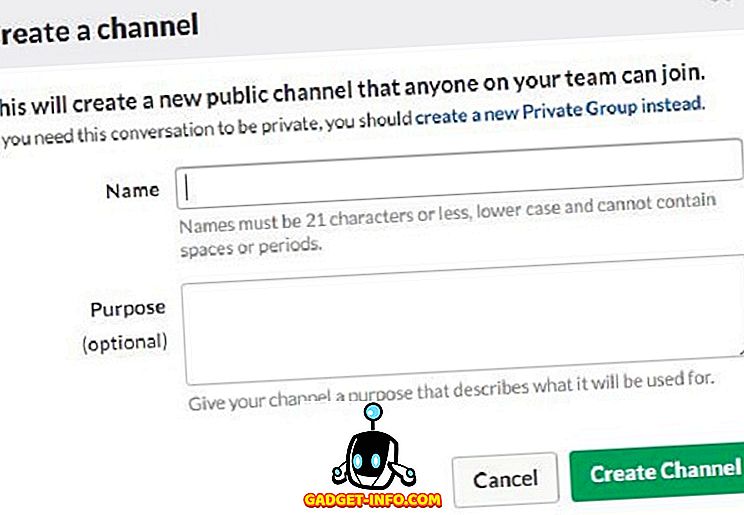
6. Создание частных групп
Ранее в этом посте мы обсуждали частные группы, здесь мы узнаем, как создать частную группу в Slack. Нажмите на новую частную группу прямо под ЧАСТНЫМИ ГРУППАМИ . Укажите имя частной группы, цель, пригласите участников в личную группу и, наконец, нажмите кнопку « Создать группу» .
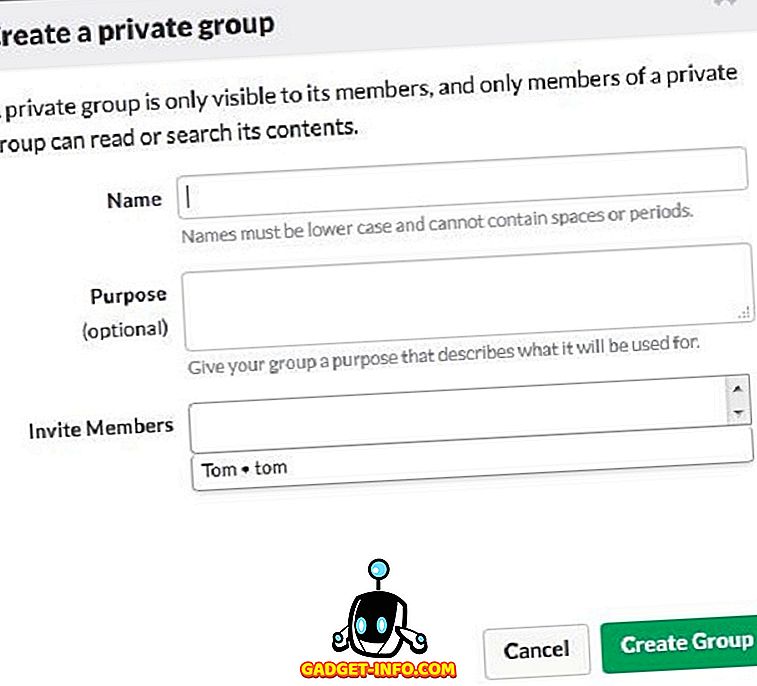
7. Включение уведомлений Slack Desktop
Если вы хотите получать оповещения, когда кто-то упоминает вас в канале, вы должны включить уведомления для этого. По умолчанию Slack просит вас включить уведомления на рабочем столе.
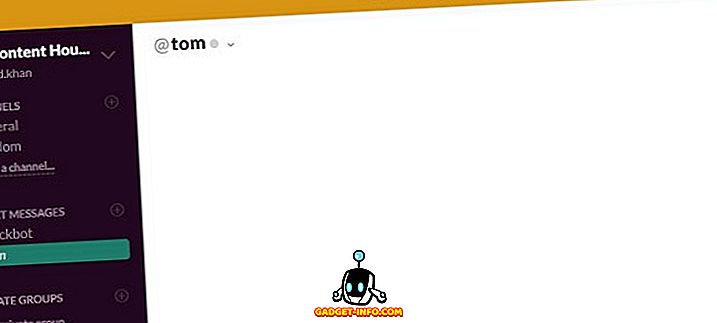
Вы можете вручную включить уведомления на рабочем столе, щелкнув v в правом верхнем углу> Настройки> Уведомления> Включить уведомления на рабочем столе> Готово.
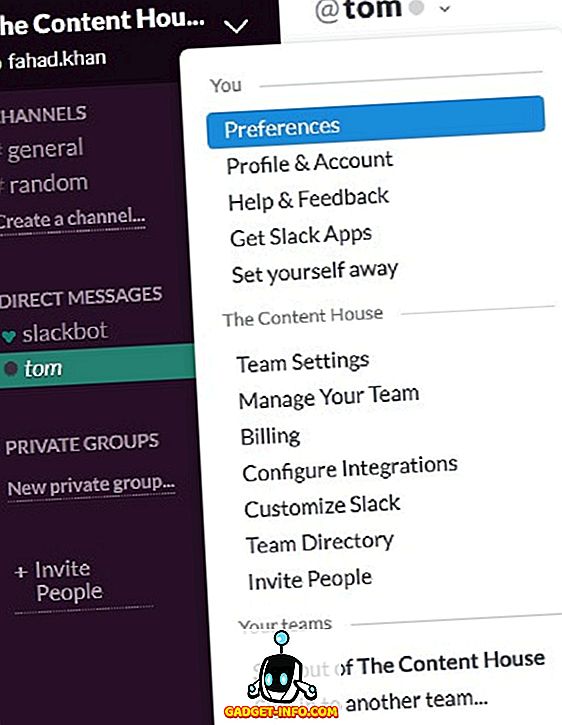
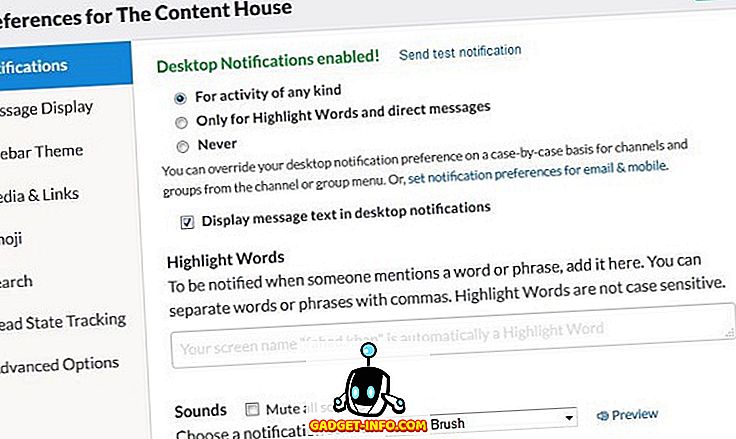
8. Интеграция других приложений и инструментов
Slack поддерживает интеграцию многих приложений и инструментов, которые могут быть очень полезны для эффективного взаимодействия и совместной работы команды. Чтобы увидеть все службы, доступные для интеграции со Slack, нажмите v в правой верхней части> Настройка интеграций, и вы будете перенаправлены на веб-страницу в новой вкладке, где отображаются все службы, настроенные интеграции и подключенные учетные записи .
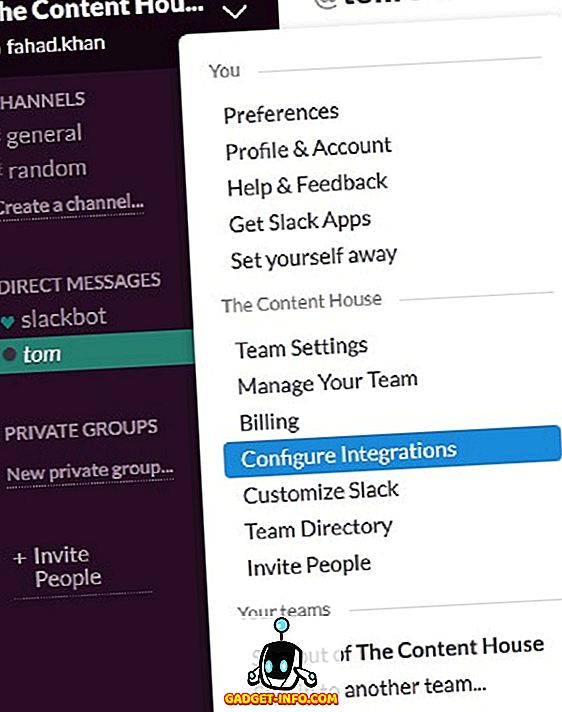
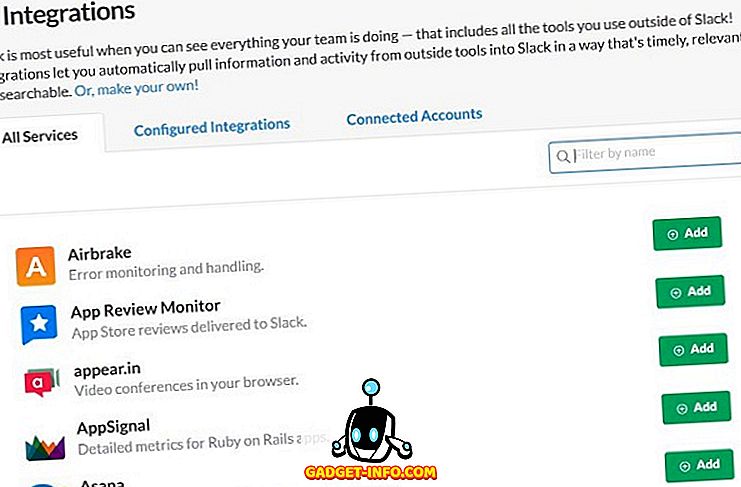
Нажмите Configured Integration, чтобы увидеть, сколько сервисов вы интегрировали с Slack.
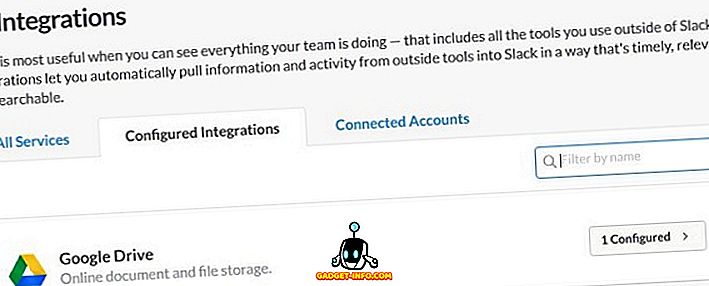
9. Загрузка / отправка файла группе / члену группы
Это действительно легко загрузить или отправить файл члену команды или всей группе в Slack. Чтобы отправить файл, просто перетащите его в интерфейс Slack, открытый в веб-браузере. Откроется всплывающее окно для подтверждения совместного использования и загрузки файла.
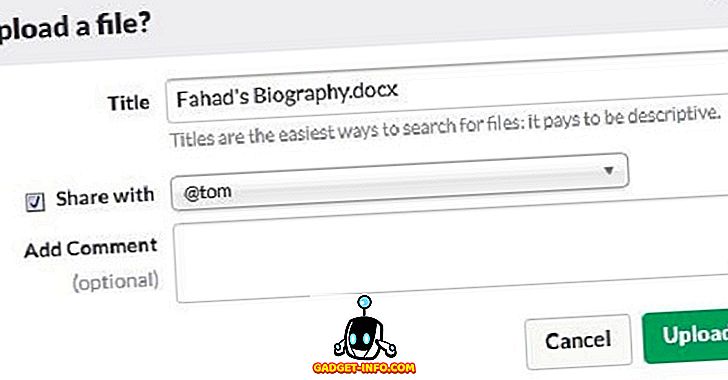
10. Поиск с Slack
Последнее, что нужно обсудить, это поиск со Slack . Slack позволяет искать сообщения и файлы, доступные в Slack, а также в интегрированных сервисах, таких как Dropbox, Twitter, Google Drive и т. Д. Вы можете искать любые фрагменты данных, относящиеся к вашим предыдущим или текущим проектам, внутри Slack, введя в строку поиска. и результаты поиска будут отображаться в Flexpane без нажатия кнопки Enter.
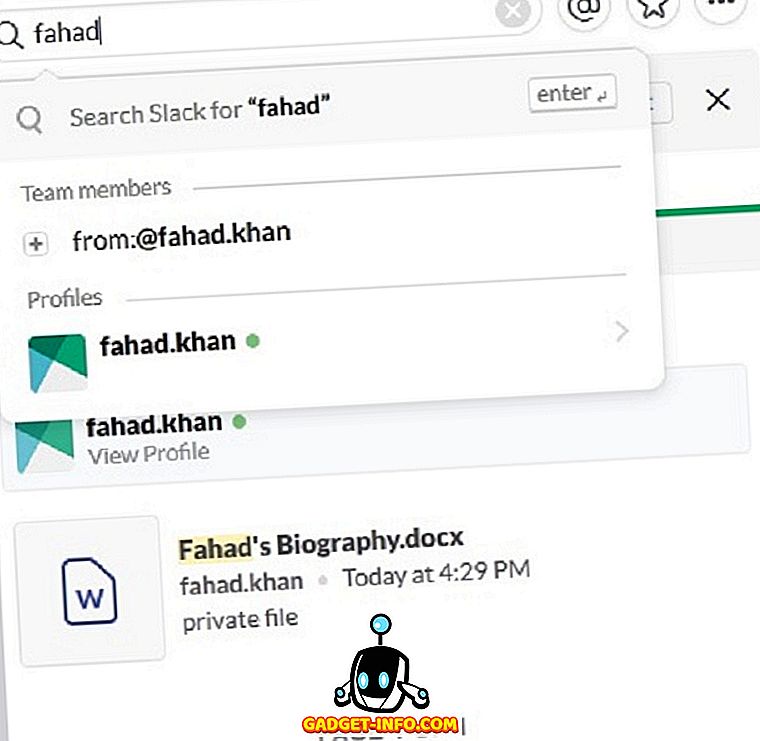
Вы можете настроить поиск на основе последних и соответствующих файлов. Вы также можете указать тип файла, в котором вы хотите выполнить поиск.
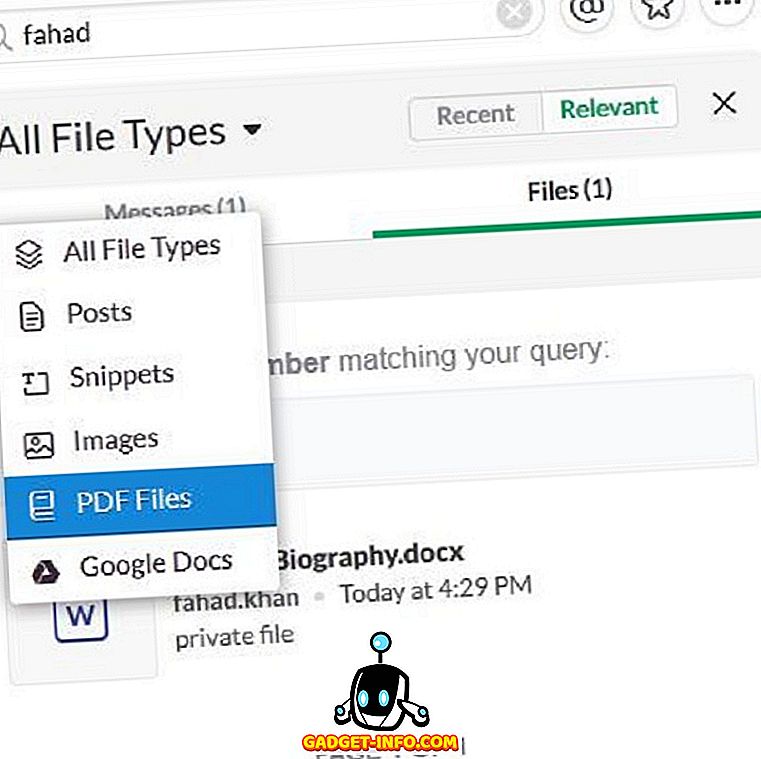
Вы также можете использовать модификаторы поиска, чтобы сузить область поиска в Slack до определенного члена команды, канала, файла и т. Д. Введите + в строке поиска, чтобы просмотреть список доступных модификаторов поиска, и выберите тот, который необходим для вашего поискового запроса.
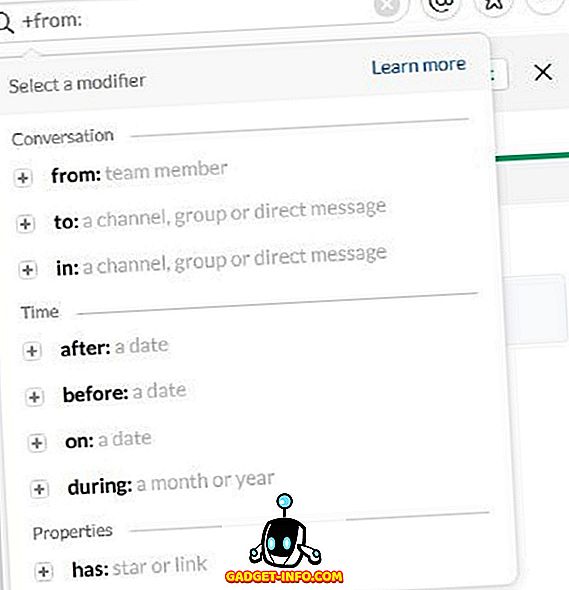
Вы можете использовать несколько модификаторов поиска, чтобы получить более конкретную информацию о вашем поиске. Например, если fahad.khan отправил файл в tom, и мы хотим найти этот файл, введите : @ fahad.khan и to: @tom.
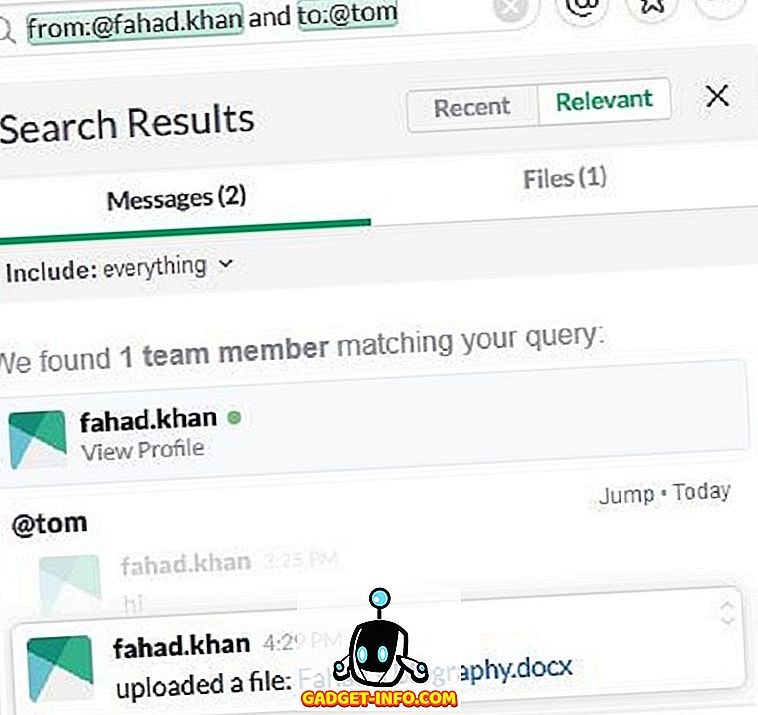
Заключение
Хотя в Slack доступно гораздо больше опций и возможностей, но здесь я постарался обсудить все ключевые функции и опции Slack, которые необходимы для простой и мгновенной настройки и запуска вашей командной работы через Slack.