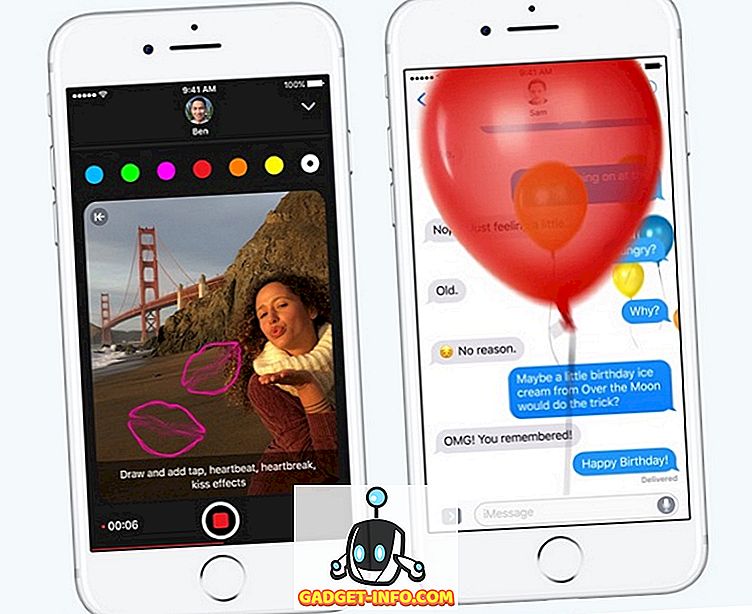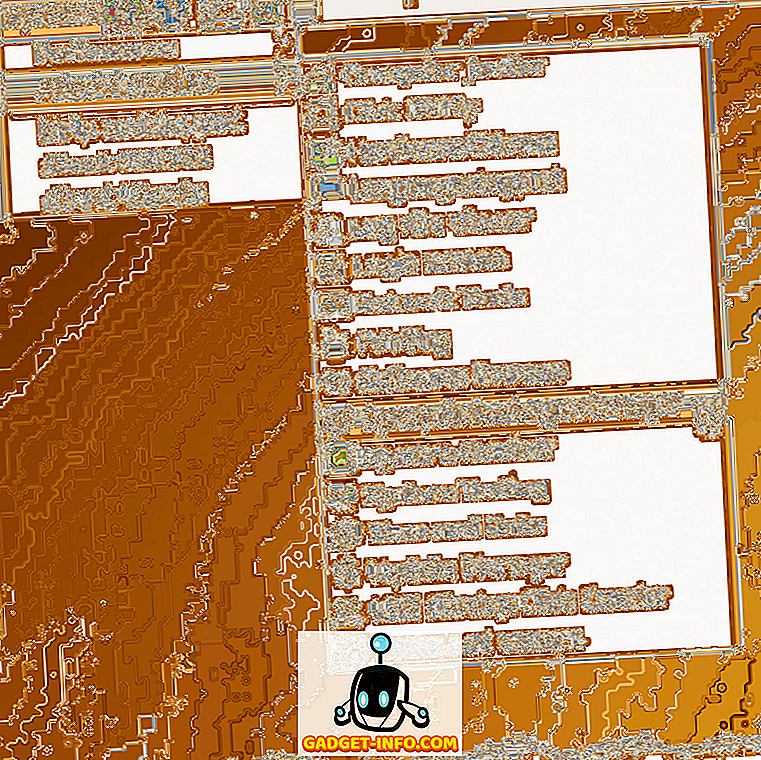Apple включила в свои устройства действительно аккуратные жесты и ярлыки, чтобы облегчить жизнь потребителям. Будь то iPad, iPhone или даже Mac; жесты в значительной степени являются неотъемлемой частью платформ Apple. И это здорово, потому что жесты делают жизнь намного проще. Определенно легче провести пальцем по экрану, чтобы вернуться назад, чем нажимать кнопку, и это также выглядит намного более естественным. Хотя все знают о различных жестах iOS, не все знают обо всех жестах в Mac. Есть некоторые аспекты Mac, в которых нет быстрого доступа к встроенным ярлыкам, и именно здесь вступают в игру жесты или, как Apple любит называть их, Hot Corners.
В этой статье я расскажу о Hot Corners на Mac как о способе заставить ваш Mac реагировать на перетаскивание мыши в любой угол экрана в качестве триггера для выполнения предопределенной функции. Эта функция «отключена по умолчанию» может сократить время, затрачиваемое на выполнение той же функции. Так что, волнуйтесь, и читайте дальше.
Что такое горячие углы?
Проще говоря, Hot Corners - это простые жесты, которые работают по углам дисплея, которые можно включить для каждого угла для выполнения определенных функций. Кроме того, пользователи имеют возможность выбирать эти конкретные функции, и эти функции будут выполняться, когда они будут перетаскивать курсор в угол экрана.
Эта функция может быть чрезвычайно полезной, особенно для таких сценариев, как быстрая блокировка Mac, когда пользователь собирается оставить его на некоторое время без присмотра. Есть еще несколько функций, которые можно назначить горячим углам, и они могут быть очень полезны в зависимости от того, как пользователь взаимодействует со своим Mac.
Как включить и настроить горячие углы
Настройка Hot Corners на Mac проста, и единственная причина, по которой некоторые люди могли не использовать эту функцию, заключается в том, что она не помещается в очень «привлекательную» позицию в Системных настройках. Что ж, лучше поздно, чем никогда, вы можете выполнить следующие шаги, чтобы настроить Hot Corners на вашем Mac:
1. Перейдите в « Системные настройки» -> «Рабочий стол и заставка» и перейдите на вкладку « Заставка ». Затем в нижней части панели настроек нажмите кнопку « Горячие углы» .
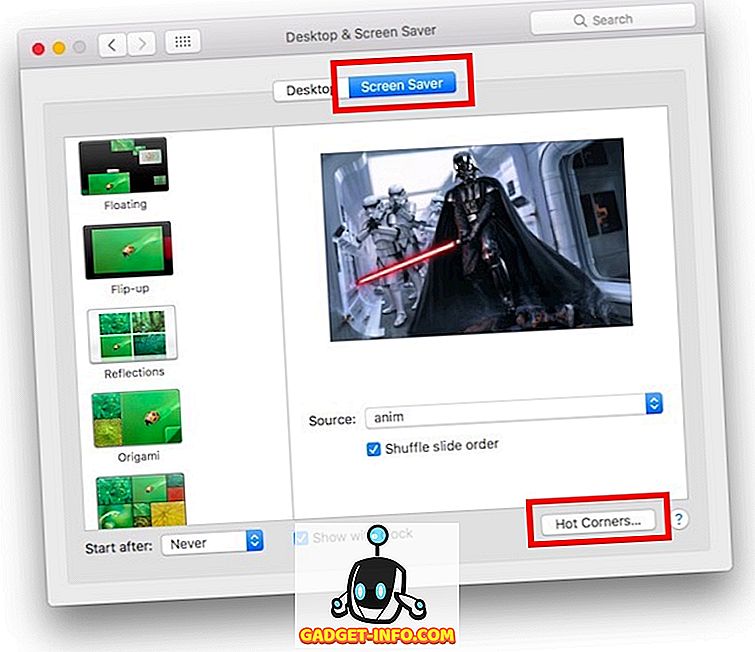
2. Откроется небольшое окно, в котором вы можете настроить функции, которые вы хотите, чтобы Mac запускал для каждого угла экрана . Просто щелкните по раскрывающимся спискам рядом с углами, которые вы хотите настроить, и выберите функцию.
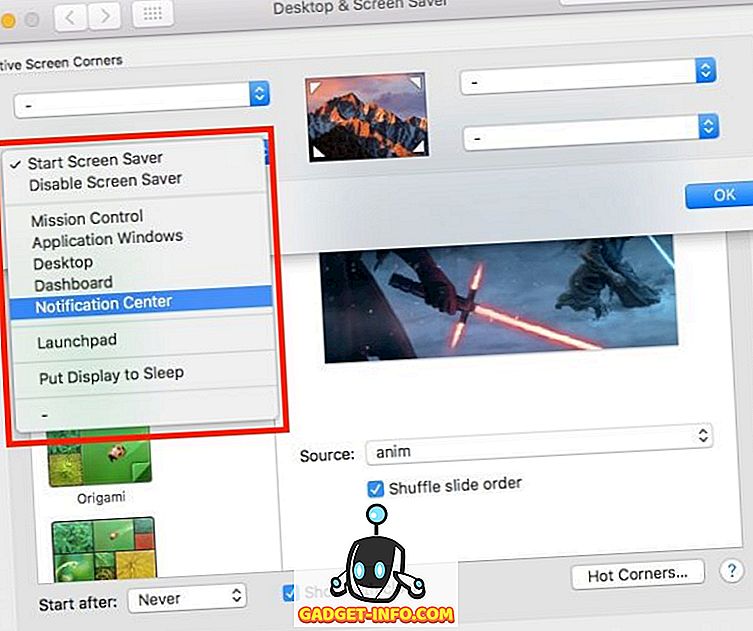
3. Нажмите ОК . Теперь вы можете использовать углы, которые вы установили, чтобы вызвать функции, которые вы им присвоили.
Наряду с функцией для запуска заставки или ее отключения, вот некоторые другие функции, которые доступны в этом меню:
- В основном Mission Control предоставляет доступ ко всем приложениям, открытым на рабочем столе, над которым вы работаете.
- Окно приложения показывает все окна приложения в фокусе.
- Рабочий стол перемещает все приложения из поля зрения и показывает рабочий стол.
- Панель инструментов ведет вас прямо к ... ну, панель инструментов; который является домом для всех ваших виджетов.
- Центр уведомлений открывает центр уведомлений, поэтому вы можете быстро просмотреть свои уведомления.
- Панель запуска - это место, где находятся все ваши приложения, и вы можете запускать нужные вам приложения.
Получите быстрый доступ к общим функциям на вашем Mac
Теперь, когда вы настроили горячие углы, вы можете поиграть с различными доступными опциями, чтобы найти функции, которые лучше всего подходят для вас. Некоторые люди рекомендуют установить верхний правый угол для запуска Центра уведомлений, но лично я не считаю это очень полезным. Единственный горячий угол, который я использую, - это левый нижний угол экрана, чтобы запустить заставку и заблокировать мой Mac. Как и в случае большинства настраиваемых настроек, наилучшие настройки для «горячих углов» варьируются от одного пользователя к другому, и здесь нет настройки «один размер подходит всем», вам просто нужно поэкспериментировать с параметрами, чтобы выяснить, какие настройки подходят Ты лучший.
Как всегда, мы хотели бы услышать о вашем опыте настройки, а также использования горячих углов на вашем Mac. Вы также можете поделиться с нами любыми проблемами, с которыми вы можете столкнуться, в разделе комментариев ниже.
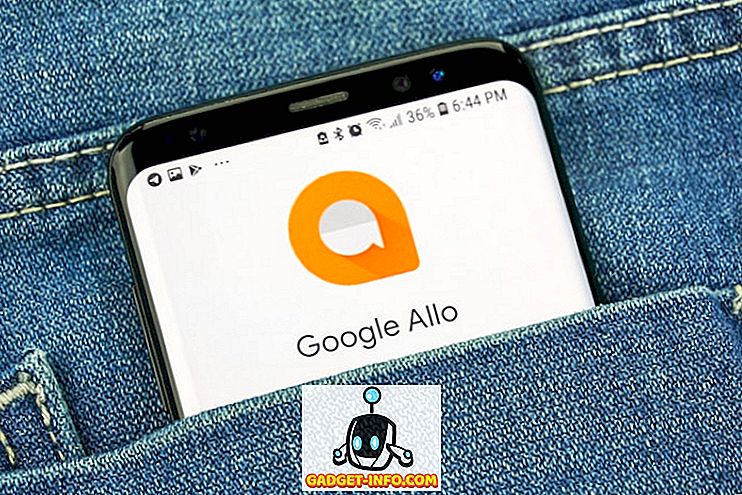
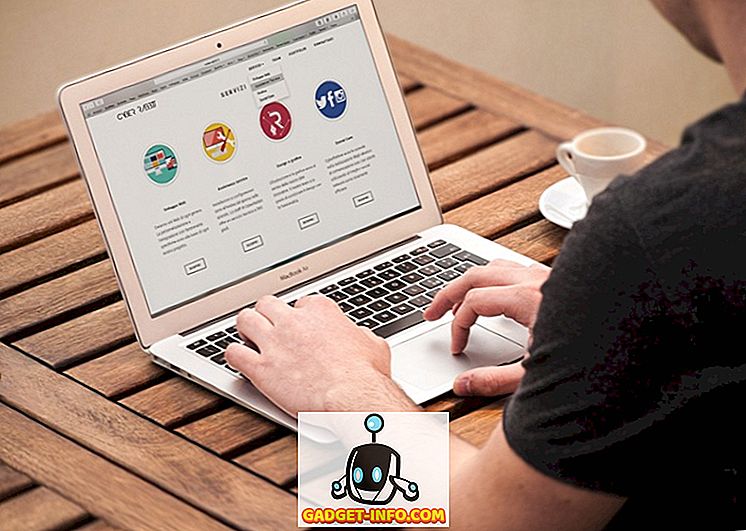


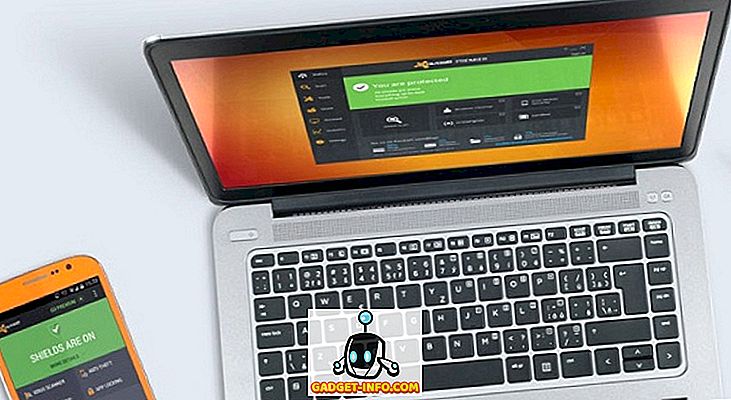

![социальные медиа - A Программисты Рэп [Видео]](https://gadget-info.com/img/social-media/975/programmers-rap.jpg)