Если вы являетесь постоянным пользователем одного из компьютеров Apple Mac, то есть вероятность, что вы будете в курсе новостей и объявлений, касающихся оборудования и базовой операционной системы. Вам не нужно быть слишком «техническим», чтобы знать, например, когда появятся новые и обновленные версии OS X. Говоря о новых версиях; последняя основная версия OS X, получившая название El Capitan и первоначально представленная на WWDC в этом году в июне, теперь доступна для публичного скачивания в Mac App Store.
Логично предположить, что большинство владельцев Mac с совместимым компьютером захотят просто пройти автоматизированный процесс обновления с текущей установки OS X Mavericks или Yosemite до последней версии El Capitan. И в этом нет ничего плохого. Однако, если вы похожи на меня, то есть вероятность, что вы захотите воспользоваться возможностью для резервного копирования нужных вам данных и использовать релиз El Capitan как возможность очистить и начать заново с новой чистой установки. платформы. Если вы попадаете в эту категорию, то вы попали в нужное место, поскольку мы собираемся взглянуть на то, как сделать загрузочную флеш-карту USB OS X El Capitan, используя самый простой и удобный способ.
Предпосылки
Прежде чем мы сможем приступить к созданию загрузочного USB-диска OS X 10.11 El Capitan, необходимо кое-что позаботиться.
- Прежде всего, вам понадобится запасной USB-накопитель объемом не менее 8 ГБ. Этот диск будет отформатирован как часть процесса, поэтому необходимо обеспечить резервное копирование всех необходимых данных, которые на нем могли храниться, в безопасное место.
- Вам понадобится совместимый компьютер Apple Mac, который должен быть само собой разумеющимся. Ниже мы составили список совместимого оборудования Mac под заголовком « Совместимые Mac OS X El Capitan ».
- Вам понадобится установщик OS X 10.11 El Capitan, который загружается при загрузке платформы из Apple App Store для Mac. Обратите внимание, что если вы на самом деле пройдете процесс установки новой OS X El Capitan на свой компьютер через Mac App Store, установщик будет удален. Однако его можно получить снова.
- Чтобы сделать все как можно проще, вам понадобится бесплатное и очень удобное маленькое приложение Diskmaker X. Это препятствует тому, чтобы нам действительно пришлось углубляться в командную строку, и отвлекает много сложной природы процесса. Как и большинство вещей, существует множество способов убрать кошку из кожи, как гласит старая поговорка, но мы собираемся снять шкуру с этого конкретного кошачьего самым простым и удобным для пользователя способом, чтобы удовлетворить все уровни. DiskMaker X существует уже давно и в настоящее время является наиболее простым, визуально дружественным методом создания загрузочной флешки для OS X.
Mac OS, совместимые с OS X El Capitan
Если вы заинтересованы в создании загрузочного флэш-накопителя USB, содержащего Apple X OS El Capitan, то логично предположить, что это потому, что вы в конечном итоге хотите установить свежую копию платформы на один из ваших компьютеров Mac. Или потому, что вам нужна копия, если на вашей машине что-то пойдет не так. В любом случае вам понадобится совместимый Mac. Список поддерживаемого оборудования Mac выглядит следующим образом:
- IMAC (с середины 2007 года).
- MacBook Air (с конца 2008 года).
- MacBook (конец 2008 года, алюминий или начало 2009 года или новее).
- Mac mini (с начала 2009 года).
- MacBook Pro (середина / конец 2007 года или новее).
- Mac Pro (с начала 2008 года).
- Xserve.
Если ваше оборудование Mac подпадает под любую из этих маркированных точек, значит, у вас все хорошо, и вы можете продолжать.
Создание загрузочного USB-накопителя El Capitan
Мы все здесь с одной стороны, поэтому давайте углубимся в глубокий конец и начнем с процесса.
1. Прежде всего, нам нужен установщик OS X El Capitan, на который мы ссылались как часть « Предварительных требований » выше. Запустите Mac App Store и найдите El Capitan. Запустите процесс загрузки, но при попытке установить программное обеспечение выйдите из программы установки. Это предотвратит установку операционной системы, но оставит установщик на Mac.
2. Прежде всего нам необходимо получить служебное приложение Diskmaker X, которое, как мы упоминали ранее, делает весь процесс намного более удобным для пользователя. Diskmaker X объявлен « самым простым способом создания загрузочного диска OS X ». Учитывая то, что альтернативные методы обычно включают в себя некоторую командную строку foo, трудно спорить об этом. Перейдите на официальный сайт Diskmaker X и загрузите последнюю версию программного обеспечения. На момент написания этой статьи это был Diskmaker X 5 и загружался как DiskMaker_X_5.dmg .
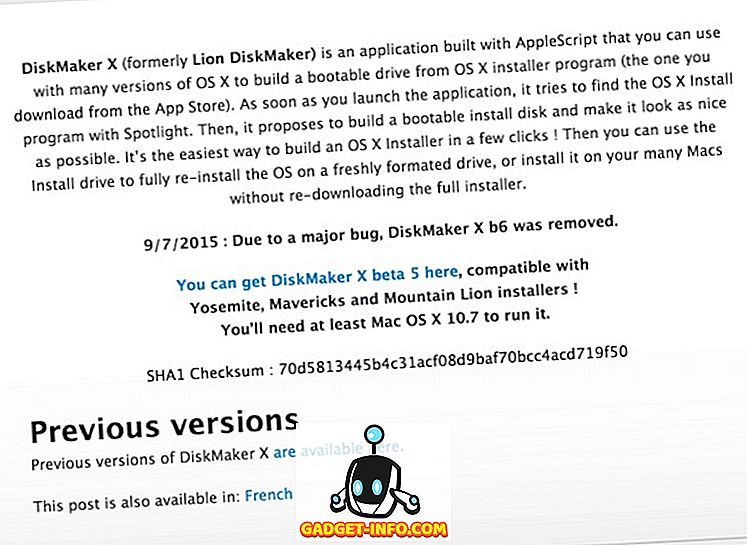
3. Распакуйте содержимое загруженного сжатого файла, если загрузка прошла в формате zip, и сохраните исполняемый файл DiskMaker X в безопасном месте.
4. Вставьте флэш-накопитель USB емкостью 8 ГБ или более в запасной порт USB на совместимом компьютере Mac и запустите приложение DiskMaker X из его сохраненного расположения.
5. Все современные установки Apple OS X оснащены защитным программным обеспечением, которое называется Gatekeeper . Он по существу существует для защиты компьютера от ненадежных приложений и программного обеспечения, которые поступают из неизвестных мест. Если Gatekeeper выдает предупреждение с предупреждением, щелкните, чтобы закрыть его, прежде чем щелкнуть правой кнопкой мыши приложение Diskmaker X и выбрать « Открыть» .
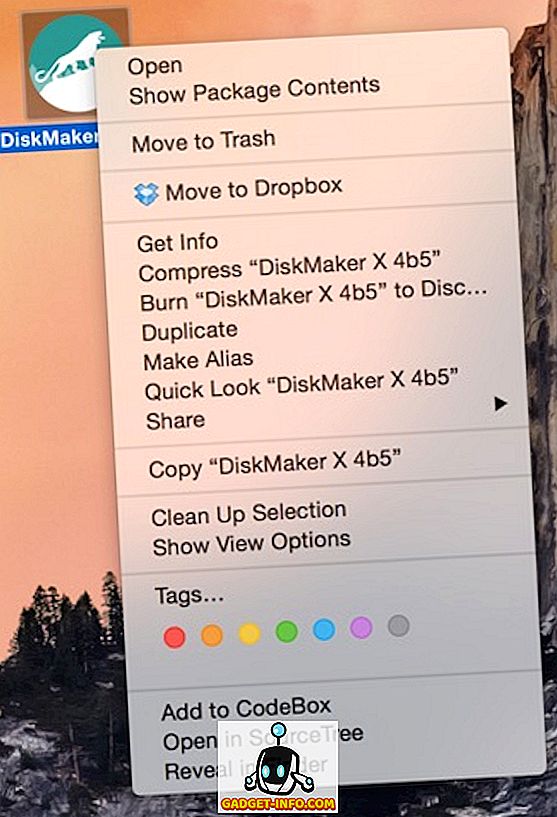
6. DiskMaker X был создан для поддержки OS X 10.8, 10.9 и 10.10, а теперь и 10.11. Выберите опцию El Capitan (10.11 ) в DiskMaker X. Программное обеспечение должно автоматически попытаться обнаружить установщик, который находится в папке / Application s на Mac. Система выдаст предупреждение о том, что она нашла соответствующий файл установщика.

7. В появившемся модальном предупреждении выберите кнопку «USB-накопитель объемом 8 ГБ». Однако сначала прочтите предупреждения, поскольку они повторяют тот факт, что любой выбранный диск будет полностью отформатирован и очищен как часть процесса.

8. Еще раз, еще одно предупреждение будет представлено. Лучше быть в безопасности, чем потом сожалеть. Выберите «Очистить, затем создать диск» .

9. DiskMaker X отобразит еще одно информационное предупреждение, информирующее вас о том, что на следующем шаге приложение запросит права администратора. Выберите « Продолжить», чтобы продолжить, а затем введите пароль администратора для Mac при появлении соответствующего запроса.

10. DiskMaker X теперь обладает достаточной информацией и необходимым доступом для работы в фоновом режиме. Новое оповещение сообщит вам, что « DiskMaker X готовит ваш диск…. Пожалуйста, подождите! «. Позвольте ему продолжать свои внутренние процессы, пока он не выдаст другое предупреждение, которое сообщит вам, что оно завершило создание загрузочного диска.

И там у вас есть это. Может быть довольно много информации, которую нужно переварить, и ряд шагов, которые нужно предпринять, но на самом деле все так просто, как кажется. Как и большинство вещей, есть более сложные методы, которые могут потребовать несколько меньших шагов, чтобы выполнить работу, но они просто не подходят для людей, которые технически не склонны. Мы предлагаем отличный совет по интересным темам, который может заинтересовать как можно более широкую аудиторию. К счастью, благодаря наличию установщика Apple El Capitan и утилиты DiskMaker X этот процесс должен быть достаточно простым для всех.
Наслаждайтесь OS X El Capitan, ребята.









