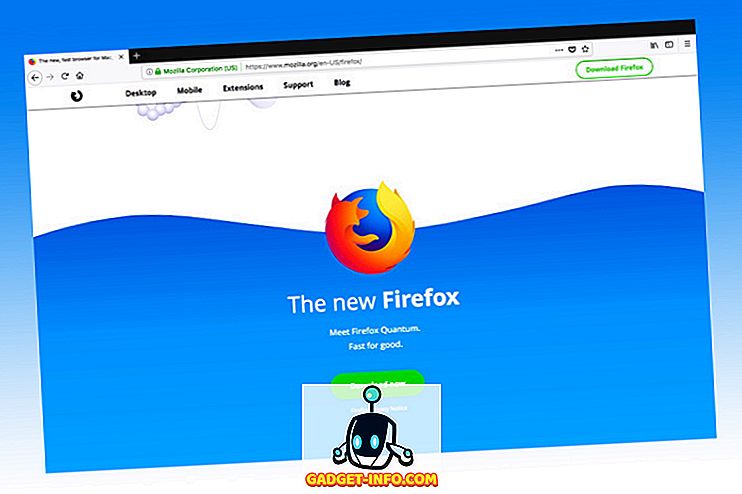Svchost.exe - это процесс, на котором размещаются другие службы Windows, выполняющие различные системные функции. На вашем компьютере может быть запущено несколько экземпляров svchost.exe, каждый из которых содержит свою службу. Некоторое время назад мы опубликовали сообщение о том, что вы можете сделать, если svchost.exe использует высокий процент вашего процессора.
В этой статье я собираюсь показать вам пару способов просмотра реального процесса или службы, которая работает внутри svchost.exe. На большинстве ПК с Windows вы увидите от 10 до 20 запущенных процессов. Если есть проблема, и один конкретный процесс svchost.exe вызывает проблемы, вы, вероятно, можете легко ее исправить, узнав, какая служба работает внутри этого процесса.
Диспетчер задач
Если вы используете Windows 10, то вам не нужно смотреть дальше, чем диспетчер задач. Нажмите «Пуск» и введите диспетчер задач или просто нажмите и удерживайте клавиши CTRL + SHIFT + ESC на клавиатуре. Это вызовет диспетчер задач. Если вы видите небольшую рамку со списком запущенных в данный момент программ, обязательно нажмите « Подробнее» внизу.
Затем нажмите на вкладку « Процессы » и прокручивайте приложения и фоновые процессы, пока не перейдете к процессам Windows . Продолжайте прокручивать, пока не начнете видеть Service Host:. Там должно быть довольно много из них в списке.

Как видите, каждому узлу службы будет присвоено имя службы, указанное после точки с запятой. Это позволяет легко увидеть, какая служба связана с каким процессом svchost.exe. Если вам нужно увидеть точный идентификатор процесса, просто щелкните правой кнопкой мыши на строке и выберите Перейти к деталям .

Это автоматически приведет вас на вкладку Details и автоматически выберет строку, соответствующую этому процессу.

Теперь мы видим, что служба DHCP-клиента работает внутри svchost.exe с идентификатором процесса 1504. Это, безусловно, самый простой способ выполнить эту задачу, но для него требуется Windows 10. Если вы используете Windows 7 или более раннюю версию, прочитайте о других методах.
Команда Tasklist
В любой версии Windows вы можете использовать командную строку для создания списка всех процессов svchost.exe вместе со службой, которая работает внутри каждого из них. Для этого просто откройте командную строку, нажав Пуск и введя cmd .
В командной строке перейдите и скопируйте / вставьте следующую команду:
список задач / svc | найти "svchost.exe"
Это создаст список всех запущенных процессов, передаст этот список команде find и отфильтрует, чтобы показать только процессы svchost.exe. Если вы хотите вывести это в текстовый файл, используйте следующую команду:
список задач / svc | найти "svchost.exe"> c: \ tasklist.txt
Обратите внимание, что для вывода в корень диска C вам необходимо открыть командную строку администратора («Пуск», введите cmd, щелкните правой кнопкой мыши командную строку и выберите « Запуск от имени администратора» ). Если это проще, вы можете изменить путь на что-то другое, например C: \ Users \ username \ Documents .

Process Explorer
Наконец, вы можете использовать стороннюю программу от Microsoft под названием Process Explorer. Просто скачайте, разархивируйте и запустите файл EXE. Не нужно ничего устанавливать, что удобно.
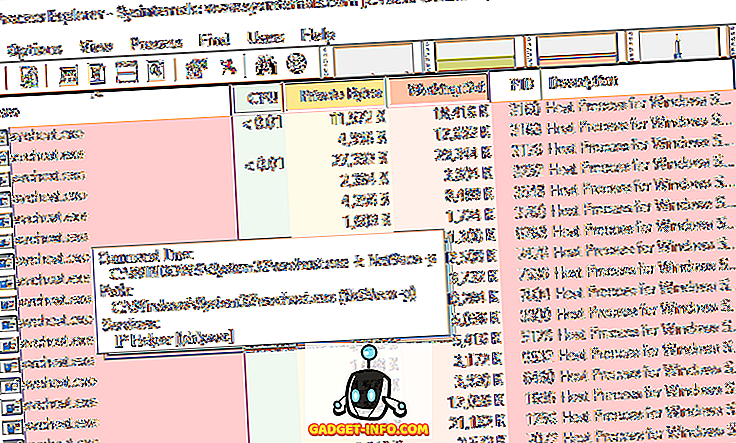
Нажмите на заголовок столбца Process, чтобы отсортировать список процессов, а затем прокрутите вниз, пока не увидите svchost.exe. Перейдите и наведите указатель мыши на любой процесс, и он покажет вам службы, связанные с этим процессом.
Так что это пара простых и простых способов узнать больше о процессе svchost.exe и о том, что происходит внутри каждого из них. Наслаждайтесь!