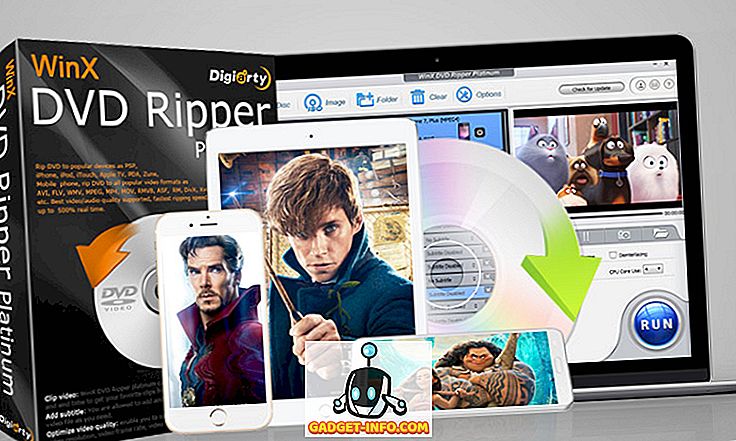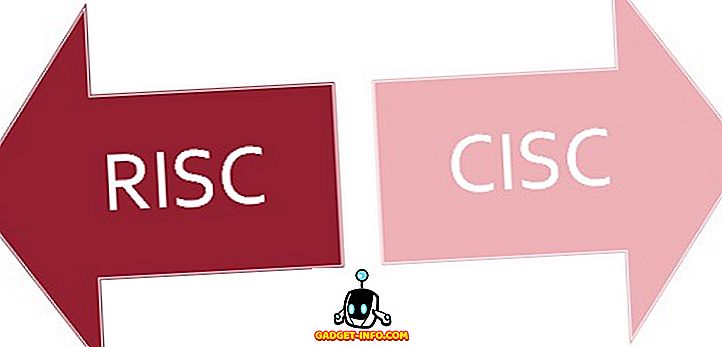Хотя многие люди начали использовать инструмент Windows Snipping вместо стороннего продукта для захвата изображений на экране, не многие понимают, что его также можно использовать для захвата неуловимых всплывающих меню, которые так важны при попытке описать, как что-то сделать в документ или веб-страница.
Сначала запустите приложение Snipping Tool; это в папке с аксессуарами. Вы также можете просто нажать на кнопку «Пуск» и ввести код.
Для более подробного ознакомления с Snipping Tool и другими методами захвата экрана, ознакомьтесь с нашим постом - Окончательным руководством по созданию снимков экрана.
Использование инструмента Snipping
Когда приложение Snipping Tool запускается и вы нажимаете New, ваш экран становится облачным, и появляется всплывающий экран приложения Snipping Tool, показанный ниже.

Обычно в этот момент вы рисуете прямоугольник или эскиз от руки (в зависимости от выбранного вами режима), чтобы начать захватывать все, что вам нужно, и результаты будут отображаться в окне «Инструмент для снятия».
Вместо этого нажмите кнопку ESC на клавиатуре. Ваш экран должен сразу очиститься, похоже, что ничего не происходит, за исключением того, что всплывающее приложение Snipping Tool все еще должно быть видно. Не волнуйся, это нормально.
Затем перейдите к вашему приложению с всплывающим меню, которое вам нужно. В этом случае мы захватим всплывающее меню шрифта, которое открывается при нажатии на экран текущего шрифта в Word. Нажмите на Текущий шрифт, чтобы сделать окно шрифта выпадающим.

Затем нажмите комбинацию клавиш Ctrl - PrintScr на клавиатуре (нажмите и удерживайте клавишу Ctrl, пока дотягиваетесь и нажимаете клавишу Print Scrn; затем отпустите обе клавиши одновременно). Экран должен немедленно снова стать облачным.
На этот раз всплывающее меню все еще должно быть видно на экране. Чтобы захватить раскрывающееся меню, щелкните в углу того места, где вы хотите сделать снимок, затем, удерживая нажатой кнопку мыши, переместитесь в новую позицию, нарисовав прямоугольник вокруг части экрана, которую вы хотите захватить, затем отпустить.
Как только вы это сделаете, часть захваченного вами экрана появится в окне приложения Snipping Tool, где вы сможете сохранить его, а затем делать с ним все, что пожелаете. Это должно выглядеть примерно так:

Вы также можете использовать этот метод для захвата любых контекстных меню по щелчку правой кнопкой мыши в Windows. Описанный выше метод работает хорошо, но вы также можете использовать другой метод, который включает добавление задержки. Просто нажмите на кнопку « Задержка» и дайте себе несколько секунд до начала захвата.

В эти несколько секунд вы можете открыть всплывающее меню или щелкнуть меню правой кнопкой мыши, а затем просто подождать, пока начнется захват экрана. Наслаждайтесь!
Примечание. Вы также можете нарисовать или сделать снимок с помощью произвольной формы, окна или полноэкранного снимка, когда снимаете изображение, нажимая стрелку вниз рядом с кнопкой «Режим» на экране «Инструмент для разрезания».