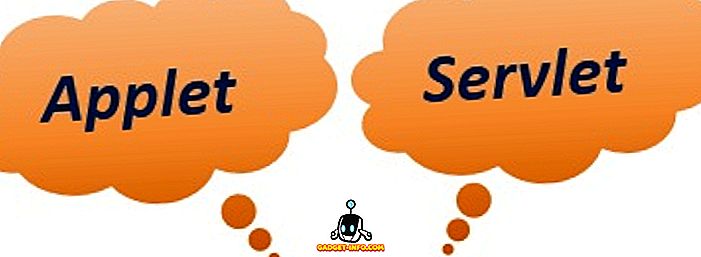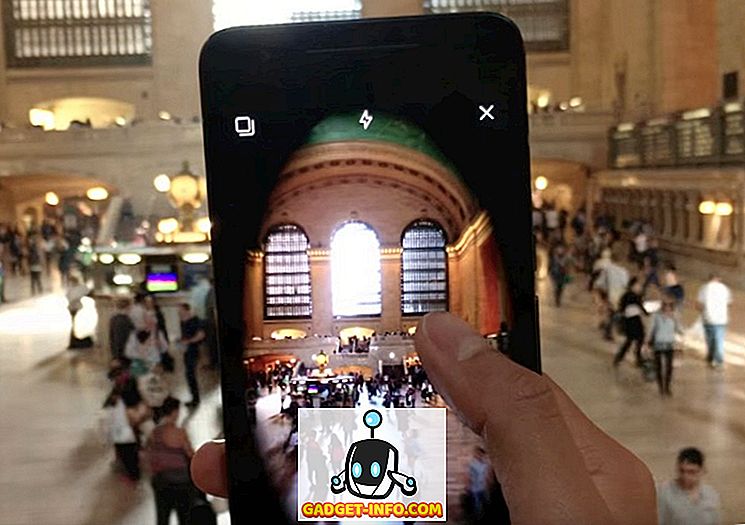В Word есть малоизвестная функция, которая позволяет собирать группы текста и / или графики из разных мест в документе Word, а затем вставлять весь этот текст в другое место.
Он называется Spike и отличается от буфера обмена, что позволяет работать только с одним скопированным набором текста за раз. Спайк назван в честь старомодного держателя бумаги, на который люди сунули бумаги, как они были сделаны с ними. Вы все еще можете увидеть старомодную версию Spike в некоторых розничных магазинах.
ПРИМЕЧАНИЕ. Функция Spike доступна в версиях Word с 97 по 2016 год.
Как использовать Spike в Word
Чтобы собрать информацию в Spike in Word, просто выделите текст, который вы хотите добавить, и нажмите Ctrl + F3 . Это вырезает информацию из вашего документа и помещает ее в Spike . Вы можете продолжить вырезать части документа, а Word продолжит добавлять вырезанный текст в Spike .
ПРИМЕЧАНИЕ. Когда вы используете Spike, вы вырезаете или удаляете текст из его исходного местоположения, НЕ копируя текст.

Чтобы вставить собранный текст, поместите курсор вставки в то место, где находится текущий документ, новый документ или другой существующий документ, куда вы хотите вставить текст. Нажмите Ctrl + Shift + F3, чтобы вставить текст из Spike в точку вставки. Вся информация в Spike (не только последний текст, который вы там вырезали) вставляется в ваш документ в точке вставки.

Нажатие Ctrl + Shift + F3 также стирает всю информацию в Spike . Если вы не хотите очищать Spike при вставке его содержимого, поместите точку вставки туда, куда вы хотите вставить содержимое, введите « spike » (без кавычек) и нажмите F3 .
Вы также можете просматривать содержимое Spike, не вставляя содержимое и не удаляя Spike . Для этого в Word 2007 и более поздних версиях откройте вкладку « Вставка » на ленте и найдите кнопку « Быстрые детали» в разделе « Текст ».

Нажмите стрелку на кнопке « Быстрые детали» и выберите « Организатор строительных блоков», если вы используете Word 2007, или « Автотекст», если вы используете Word 2010, из раскрывающегося меню.

В Word 2007 отображается диалоговое окно « Организатор строительных блоков ». Нажмите Spike в списке слева, чтобы отобразить предварительный просмотр текста и / или графики, которые в данный момент содержит Spike .

Чтобы просмотреть содержимое Spike, если вы используете Word 2003 или более раннюю версию, выберите « Автотекст | Автотекст из меню Вставка .

Откроется диалоговое окно « Автозамена ». На вкладке « Автотекст » введите « spike » (без кавычек) в поле ввода « Введите элементы автотекста», чтобы быстро найти Spike в списке. Spike автоматически выбирается, как только он найден, и вы можете увидеть содержимое Spike в поле Preview под списком записей автотекста.

Возможно, вы заметили, что когда вы вставляли содержимое Spike, между каждым элементом, добавленным в Spike, была дополнительная пустая строка. Это из-за умного выбора абзаца .
При включенном интеллектуальном выборе абзаца невозможно выделить абзац, не захватывая также и последний значок абзаца. Возможно, вы захотите отключить Smart Paragraph Selection, чтобы избежать создания пустых линий между каждым из элементов на Spike . Для этого в Word 2007 выберите « Параметры Word» в меню « Office» .

В диалоговом окне « Параметры Word » нажмите « Дополнительно» в списке слева.

В разделе « Параметры редактирования » справа установите флажок « Использовать умный выбор абзаца», чтобы в нем не было отметки.

Нажмите кнопку ОК, чтобы закрыть диалоговое окно « Параметры Word ».

Чтобы отключить выбор интеллектуального абзаца в Word 2003 или более ранней версии, выберите « Параметры» в меню « Сервис» .

В диалоговом окне « Параметры » перейдите на вкладку « Редактировать ». В разделе « Параметры редактирования » установите флажок « Использовать умный выбор абзаца», чтобы в нем не было отметки.

Нажмите кнопку ОК, чтобы закрыть диалоговое окно « Параметры ».

Spike - полезная функция, если вам нужно быстро и легко переставить и переместить несмежный текст или создать новый документ из фрагментов другого документа. Наслаждайтесь!