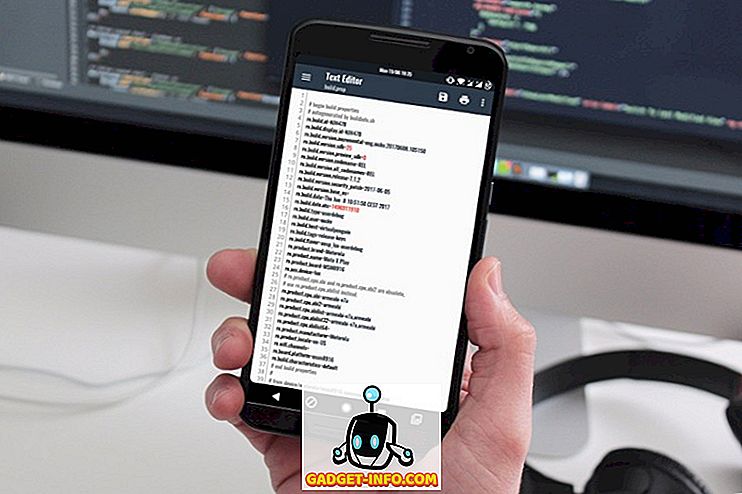В предыдущем посте я писал о том, почему Windows может по умолчанию не отображать миниатюры панели задач, а вместо этого отображать только текстовый список.

Однако если в Windows включены предварительные просмотры миниатюр, вы увидите реальные скриншоты программ или окон, которые открываются при наведении курсора мыши на значок.

К сожалению, не всем это нравится! Если вы привыкли к простому старому списку, это будет очень раздражающим. Некоторые пользователи более наглядны, а некоторые нет. В этой статье я расскажу вам о различных способах отключения предварительного просмотра миниатюр на панели задач.
Способ 1 - групповая политика
Если вы используете Windows 7/8/10 Professional, Ultimate или Enterprise, вы можете отключить предварительный просмотр панели задач в групповой политике. Если у вас Windows 7/8/10 Starter, Home или Home Premium, перейдите к следующему способу.
Нажмите Пуск и введите gpedit.msc, а затем перейдите к следующему параметру:
Конфигурация пользователя - Административные шаблоны - меню «Пуск» и панель задач
На правой панели дважды щелкните « Отключить миниатюры панели задач» и выберите переключатель « Включено ».

Теперь просто перезагрузите компьютер и миниатюры панели задач должны быть отключены! Довольно легко!
Способ 2 - Отключить Aero в Windows 7/8/10
Второй способ отключить предварительный просмотр панели задач - это просто отключить Aero в Windows 7. Обратите внимание, что вы потеряете все интересные вещи Aero, как только вы сделаете это, например, Aero Peek и Aero Shake.
Чтобы отключить Aero в Windows, щелкните правой кнопкой мыши на рабочем столе и выберите « Персонализация» .

Теперь прокрутите вниз и выберите основную тему. Это все, что вам нужно сделать, чтобы выключить Aero!

Для пользователей Windows 10 вы должны отредактировать реестр, чтобы вернуться к представлению списка по умолчанию. Перейдите к следующей клавише:
HKEY_CURRENT_USER \ SOFTWARE \ Microsoft \ Windows \ CurrentVersion \ Explorer \ Taskband
На правой панели щелкните правой кнопкой мыши и выберите New - DWORD (32-bit) Value . Дайте ему имя NumThumbnails . Вы создадите 32-битный DWORD независимо от того, используете ли вы 32-битную или 64-битную Windows. По умолчанию оно должно иметь значение 0, что мы и хотим.

Стоит отметить, что этот метод не работает с последним обновлением Creator в Windows 10! По всей видимости, Microsoft сделала так, что вы просто не можете больше отключать предварительный просмотр панели задач в последней версии Windows 10.
Единственный обходной путь такого рода работ - это увеличение времени задержки при наведении, чтобы предварительный просмотр не отображался в течение 30 секунд. Однако, используя этот метод, даже текстовый список не будет отображаться, так что это зависит от ваших предпочтений. Чтобы продлить время наведения, перейдите к следующей клавише:
HKEY_CURRENT_USER \ SOFTWARE \ Microsoft \ Windows \ CurrentVersion \ Explorer \ Advanced
Здесь вы хотите создать новое DWORD (32-битное) значение с именем ExtendedUIHoverTime и присвоить ему значение 10000 или выше. По сути, это количество миллисекунд, которые он ожидает, прежде чем показывать предварительные просмотры панели задач. Вы можете установить 20000 на 20 секунд, 30000 на 30 секунд и т. Д.
Метод 3 - Используйте 7+ панель задач Tweaker
Последний способ включает загрузку небольшого приложения, которое можно использовать для отключения предварительного просмотра панели задач. Единственное, что есть в этой программе - она отключает все!
Я имею в виду, что при наведении курсора на значки на панели задач абсолютно ничего не появляется, даже текстовый список окон!
Программа называется 7+ Taskbar Tweaker и поставляется в 32-битной и 64-битной версиях, поэтому убедитесь, что вы скачали нужную версию.

Просто установите флажок Отключить в правом нижнем углу под предварительным просмотром миниатюр . Надеемся, что один из методов работает для вас, даже если вы используете Windows 10. Наслаждайтесь!