Многие люди спрашивали меня, могут ли они сортировать свою Почту Google по отправителю, и я так и не понял, что они имеют в виду. Gmail в основном построен на поиске, а не на сортировке. У него не так много функций сортировки, потому что он показывает, что вы можете использовать их функции расширенного поиска, чтобы найти любую электронную почту, которая вам нравится.
Я должен согласиться. С точки зрения сортировки по отправителю, после разговора с моими друзьями, казалось, что им нужен способ просмотреть все электронные письма, накопленные в их Входящих, и переместить их на соответствующие ярлыки. У них не было настройки фильтров, поэтому, очевидно, было бы неплохо отсортировать по отправителю, потому что вы можете просто выбрать 10 писем от одного отправителя быстро и заархивировать их, вместо того чтобы просматривать каждое письмо, отсортированное по дате, и вам придется заново выполнять ту же работу и снова.
В этой статье я упомяну несколько способов получить желаемый результат от Gmail. Вы можете в основном искать отправителя, а затем видеть только электронные письма в папке «Входящие», а затем быстро архивировать или перемещать эти электронные письма. Если у вас есть другое решение, которое вы используете для определенной цели, оставьте комментарий здесь и дайте нам знать.
Метод 1 - Недавние беседы (электронные письма)
В Gmail есть небольшая изящная функция, которая позволяет быстро просматривать все последние разговоры с определенным адресом электронной почты. Откройте Gmail и нажмите на электронное письмо. Наведите курсор на имя человека и появится всплывающее окно:
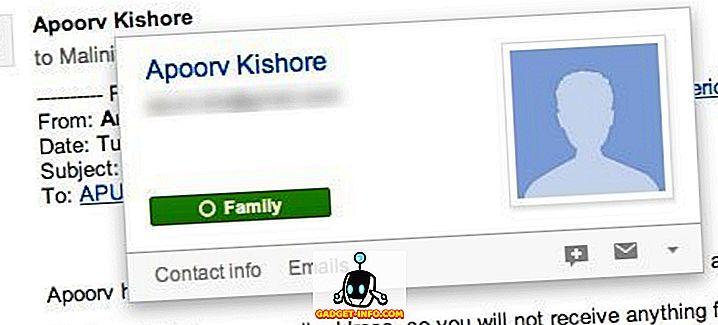
Внизу вы увидите ссылку под названием « Электронная почта» . Если вы нажмете на это, он вызовет все последние разговоры с этим человеком.
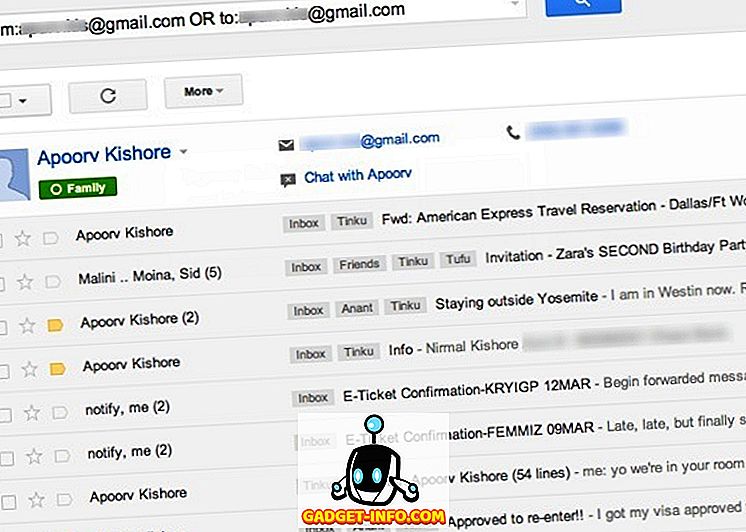
Обратите внимание, что вы также можете просто выполнить поиск в Gmail, используя параметры « Кому» и « От» . Если вы этого не помните, вы всегда можете нажать на маленькую стрелку вниз в правой части окна поиска, чтобы открыть параметры поиска.
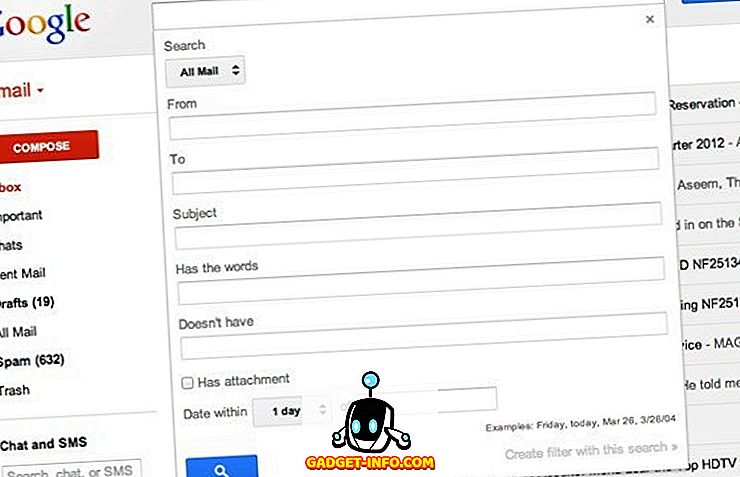
Теперь, когда у вас есть электронные письма от этого человека, вы можете быстро переместить их на соответствующий ярлык, выбрав их все и заархивировав.
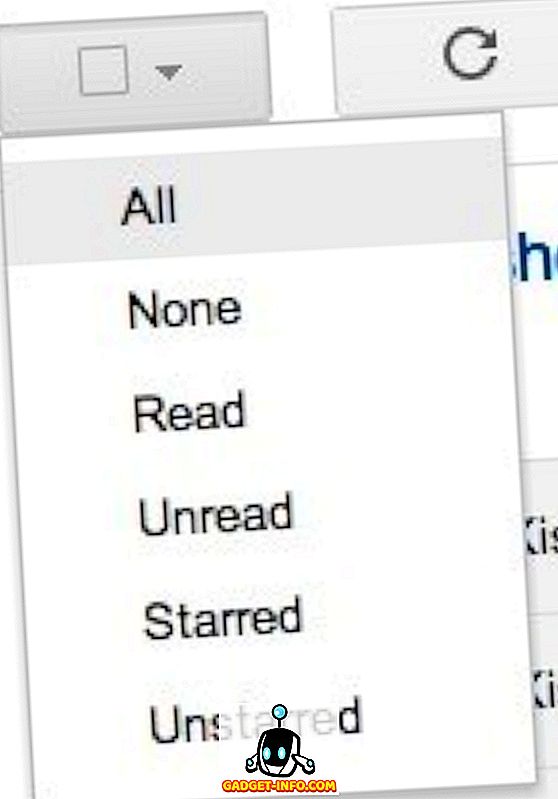
Он будет выбирать только электронные письма на первой странице результатов, но вы увидите поле вверху, где вы можете выбрать все электронные письма, которые соответствуют этому поиску. Конечно, это вызовет все электронные письма от этого человека, независимо от того, находятся ли они во входящей почте или на ярлыке. Йо может просто захотеть увидеть те из папки «Входящие».

Обратите внимание, что если у вас есть куча писем от кого-то из папки «Входящие» и вы хотите переместить их в метку, вы можете либо создать фильтр и переместить текущие плюс любые будущие, либо добавить в поиск другой параметр под названием метка Входящие Например, здесь я вижу все письма от моего друга, которые находятся только в папке «Входящие».
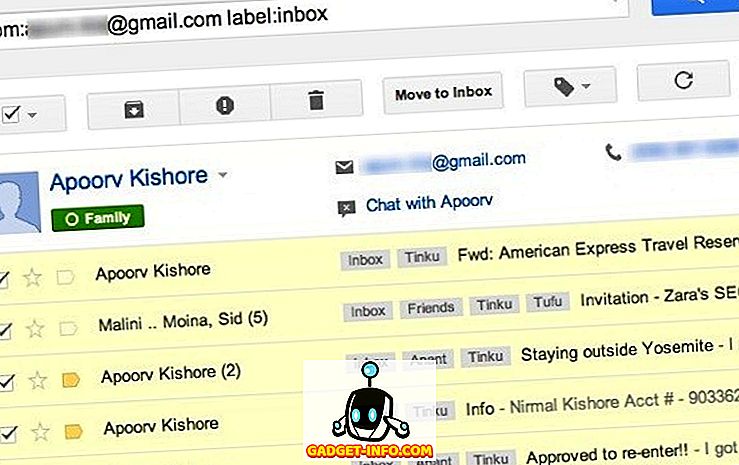
Это позволяет быстро сортировать электронные письма одного отправителя, просматривая только входящие сообщения. Затем вы можете вернуться к представлению «Входящие» и начать поиск с другого адреса электронной почты, а затем переместить их в метку и заархивировать их.
Метод 2 - Этикетки и фильтры
Если вам нужно что-то более постоянное, другое решение - создать ярлык, а затем создать фильтр, чтобы переместить все текущие и будущие электронные письма от кого-либо в новый ярлык. Вы можете найти и найти тысячу учебных пособий по созданию ярлыков и фильтров в Gmail, поэтому я не буду повторять это здесь.
После того как вы создали ярлык и фильтр, просто щелкнув по нему в левой панели, вы быстро получите все электронные письма от этого отправителя по дате.
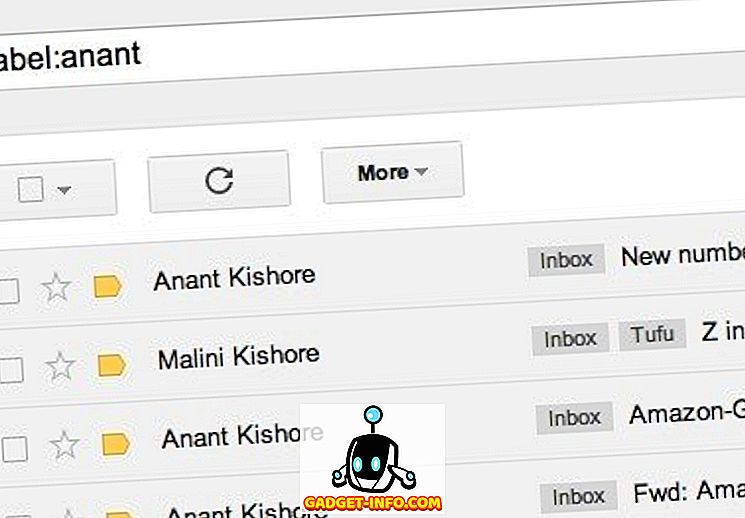
Тем не менее, опять же, большинство людей ищут способ сделать это, чтобы заархивировать электронные письма, застрявшие в папке «Входящие», в метку, поэтому настройка меток и фильтров полезна для того, чтобы в будущем не было этой проблемы. Наслаждайтесь!









