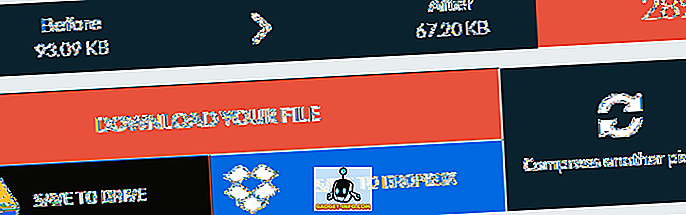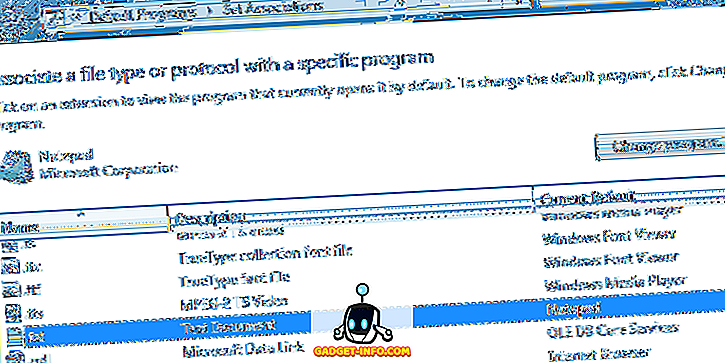Итак, вы только что загрузили несколько фотографий с вашего нового модного фотоаппарата Canon или Nikon? Ну, приготовьтесь к огромным фотографиям с большим разрешением! Вы говорите о 20+ мегапикселях и чрезвычайно высоких разрешениях! Цены всегда снижаются, а качество постоянно повышается. Для большинства людей это излишне.
Кроме того, иногда бывает трудно управлять всем этим дополнительным качеством с точки зрения размера, хранения и обмена своими фотографиями с другими. Конечно, если вы используете такой сервис, как Google Photos, вы можете загружать все свои фотографии в их родном разрешении и таким образом делиться альбомами с другими, минуя необходимость уменьшать ваши изображения.
Однако бывают случаи, когда вам необходимо уменьшить изображение, например разместить его на веб-сайте или вставить в документ Word или презентацию PowerPoint. Добавление его в полном разрешении не даст никаких дополнительных преимуществ и только замедлит вашу веб-страницу или сделает ваш документ Word или PowerPoint огромным.
Уменьшить изображение в Windows
Для Windows мне нравится использовать Paint. Если вам не нужно изменять размеры сотен фотографий, тогда Paint работает просто отлично. Откройте Paint с фотографией, и вы увидите кнопку изменения размера на ленте.

Нажмите на это, и вы можете изменить размер в процентах или в пикселях. Вы также можете автоматически поддерживать соотношение сторон или нет.

Если вам нужна более изящная программа для изменения размера изображений, вы можете использовать программу под названием Gimp. Это бесплатно и имеет несколько хороших инструментов для масштабирования изображений. Вы можете скачать это здесь:
//www.gimp.org/
После того, как вы установили его, откройте ваше изображение и затем нажмите на Изображение и Масштабировать изображение .

Обратите внимание, что в Gimp 2.8 вы можете объединить все окна в одно окно, а не все вокруг. Вы можете сделать это, зайдя в Windows и нажав на « Режим одного окна» .

Если найти этот способ проще работать. В любом случае, как только появится диалоговое окно масштабирования изображения, вы увидите несколько вариантов:

Вы можете изменить размер изображения напрямую, отрегулировав ширину и высоту. Это самый распространенный способ масштабирования изображения. Вы также можете настроить разрешение, которое позволит вам просматривать изображение в оригинальном размере в режиме онлайн, но при этом снизить качество печати. Пространственное разрешение, которое может отображать большинство экранов, составляет 72 или 100 (PPI или пиксели / дюйм). Это означает, что вы можете уменьшить разрешение до 72 или 100 ppi без каких-либо заметных различий в изображении на экране компьютера, и это значительно уменьшит размер изображения.
Обратите внимание, что наиболее распространенное разрешение для компьютерных экранов пару лет назад было 1024 × 768. Даже если вы возьмете более высокое разрешение, например 1600 × 1200, вы все равно сможете уменьшить ширину этих действительно огромных изображений до 1000 пикселей, и все равно это займет весь экран.
Также обратите внимание, что при изменении ширины или высоты соотношение сторон будет сохраняться по умолчанию. Если вы нажмете на небольшую цепочку справа, она «отсоединится», и вы сможете независимо изменить ширину или высоту, что растянет ваше изображение. Если вы не хотите растягивать изображение, вам нужно обрезать изображение, что похоже на масштабирование, но не то же самое, поскольку вы удаляете части изображения. При масштабировании всегда сохраняется все изображение.
Наконец, вы можете выбрать метод интерполяции, который определяет качество масштабирования. По умолчанию установлено кубическое значение. Вот разница между различными вариантами:
Нет - цвет пикселя определяется его ближайшим соседом на изображении. Это самый быстрый метод, но может привести к грубому изображению.
Линейный - цвет пикселя определяется средним цветом четырех ближайших пикселей на изображении. Это делает изображение более плавным, чем предыдущий вариант.
Кубический - цвет пикселя определяется средним цветом восьми ближайших пикселей на изображении. Примерно то же самое, но, опять же, уменьшенное изображение более плавное, и эта опция даст лучший результат.
Sinc (Lanczos3) - этот метод использует математическую формулу под названием Sinc и выполняет высококачественную интерполяцию.
Вот и все для масштабирования изображений в Windows.
Уменьшить изображение в OS X
Если вы хотите масштабировать изображение в OS X, вам не нужно устанавливать никакого дополнительного программного обеспечения. Вы можете использовать встроенную программу предварительного просмотра. Когда вы откроете изображение, нажмите « Инструменты», а затем « Настроить размер» .

Это откроет диалоговое окно настройки размера, где у вас есть те же параметры, которые я показывал в GIMP:

Вы можете настроить ширину и высоту, а также изменить разрешение, если хотите. Он также говорит вам, какой будет размер, прежде чем вы на самом деле внесете изменения, что приятно.
Уменьшить изображение в iOS
Если вы работаете со своего iPhone или iPad и хотите быстро уменьшить изображение до определенного размера, вы можете попробовать бесплатную программу под названием Image Size. Кажется, что работа сделана для большинства людей.

Стоит отметить, что стандартное приложение «Фотографии» в iOS теперь может выполнять простое масштабирование, но только с предустановленными параметрами. Нажмите на фотографию, а затем нажмите « Изменить» в правом верхнем углу. Внизу экрана появятся несколько маленьких значков. Идите вперед и коснитесь значка поворота / обрезки слева.

Далее, вы увидите новую иконку, которая появится чуть выше справа. Этот значок предназначен для изменения размеров фотографии.

Теперь вы можете выбрать один из предустановленных соотношений. Это включает в себя квадрат, 2: 3, 3: 5, 3: 4 и т. Д.

Для большинства людей этого будет достаточно, если они просто захотят опубликовать в Instagram и т. Д., Поэтому вам действительно не нужно приложение.
Уменьшить изображение в Android
Наконец, давайте не будем забывать об этих пользователях Android. Photo & Picture Resizer - это бесплатное приложение, которое позволяет настроить размер и качество изображения.

Вот и все! Надеемся, что это касается наиболее распространенных операционных систем и платформ, которые люди будут использовать для масштабирования изображений. Есть вопросы или комментарии? Опубликуйте их здесь. Наслаждайтесь!