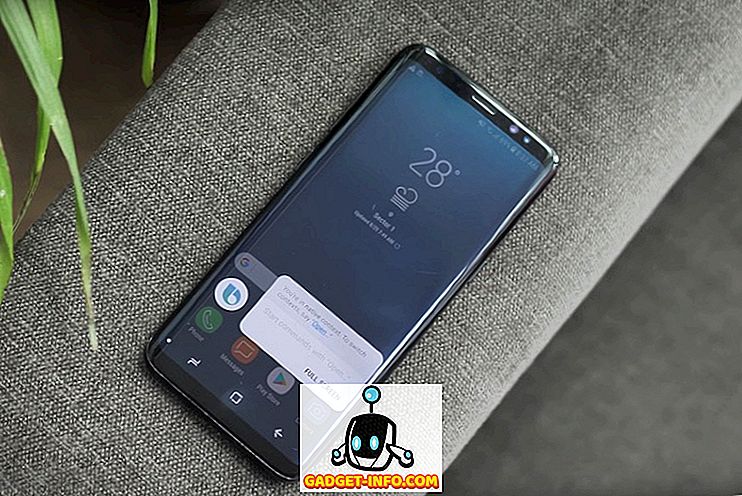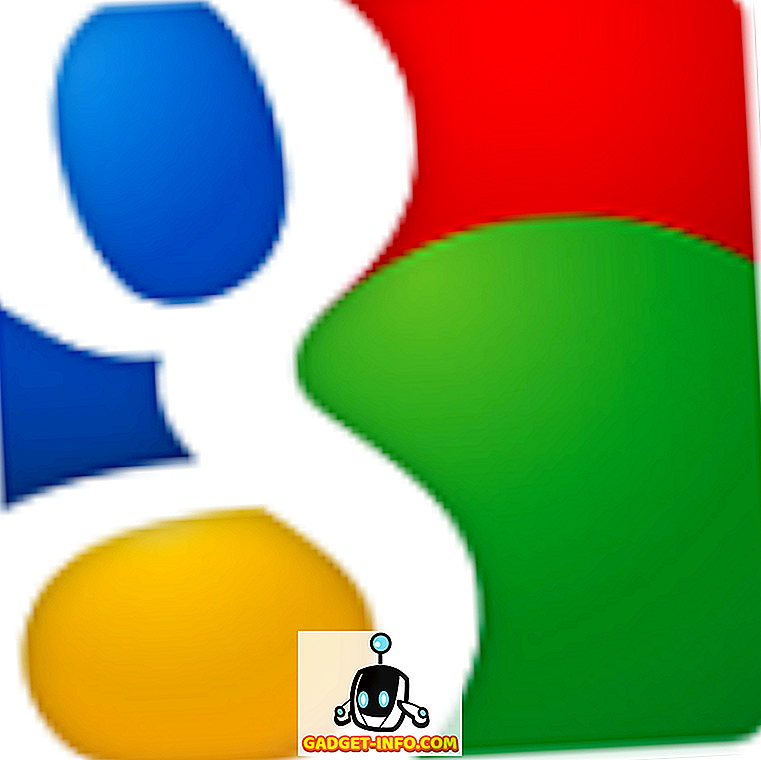Ранее мы писали о создании ярлыка для запуска окна командной строки с правами администратора в нашем посте «Создание ярлыка командной строки с правами администратора». Если вам нужно запустить программу, требующую прав администратора, для этого есть несколько способов. Иногда вам может потребоваться запустить программу от имени администратора, если она сообщает об ошибке « Отказано в доступе» или « Нет прав доступа» .
Если вы используете какой-либо из методов, описанных в этом посте, для запуска программ от имени администратора, когда вы вошли в систему как обычный пользователь, а не как администратор, вы должны ввести пароль администратора в диалоговом окне Контроль доступа пользователей ( UAC ), прежде чем программа запустится. как администратор
ПРИМЕЧАНИЕ. Будьте внимательны, какие программы вы запускаете от имени администратора. Будьте уверены, что вы доверяете программе. После того, как вы применили права администратора и UAC, программа получит полный доступ к вашему компьютеру.
Используйте сочетание клавиш
Чтобы запустить программу от имени администратора с помощью сочетания клавиш, нажмите Ctrl + Shift при открытии программы.
ПРИМЕЧАНИЕ. Этот метод позволяет запускать программу временно от имени администратора, только для текущего экземпляра программы, пока вы не закроете ее.
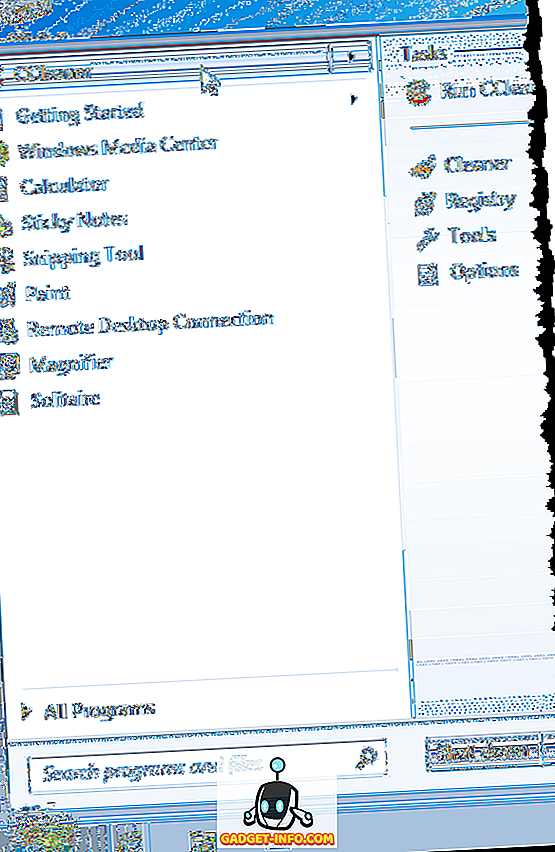
Если отображается диалоговое окно UAC, нажмите кнопку « Да», чтобы разрешить запуск программы с полными правами администратора.
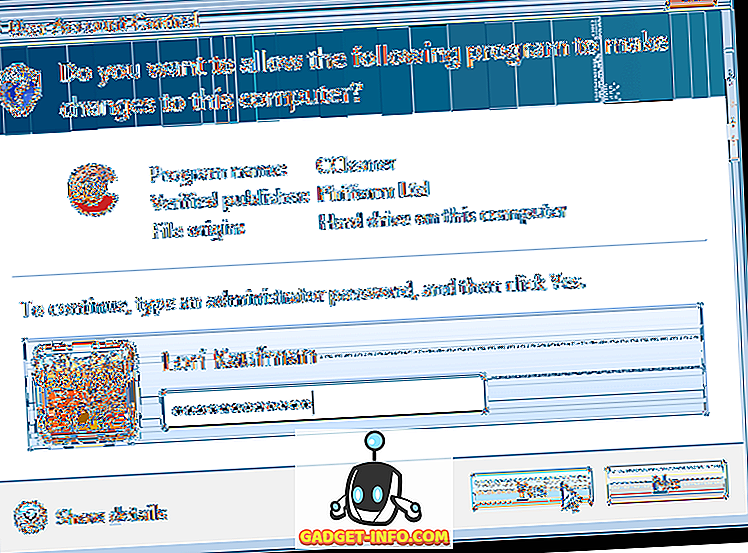
Используйте контекстное меню программы
Вы также можете использовать контекстное меню программы, чтобы запустить программу от имени администратора. Для этого щелкните правой кнопкой мыши ярлык программы или файл .exe и выберите « Запуск от имени администратора» во всплывающем меню.
ПРИМЕЧАНИЕ. Этот метод позволяет запускать программу временно от имени администратора, только для текущего экземпляра программы, пока вы не закроете ее.
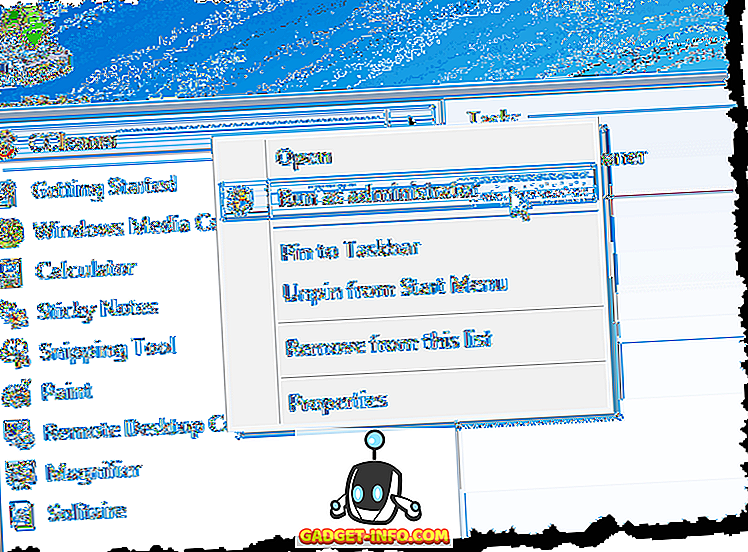
Если отображается диалоговое окно UAC, нажмите кнопку « Да», чтобы разрешить запуск программы с полными правами администратора. Обычно этот метод используется, когда вам нужно открыть командную строку администратора.
Использовать режим совместимости для программы
Чтобы использовать режим совместимости для запуска программы от имени администратора, щелкните правой кнопкой мыши ярлык программы или файл .exe программы и выберите « Свойства» во всплывающем меню.
ПРИМЕЧАНИЕ. Этот метод позволяет всегда запускать выбранную программу от имени администратора при ее открытии.
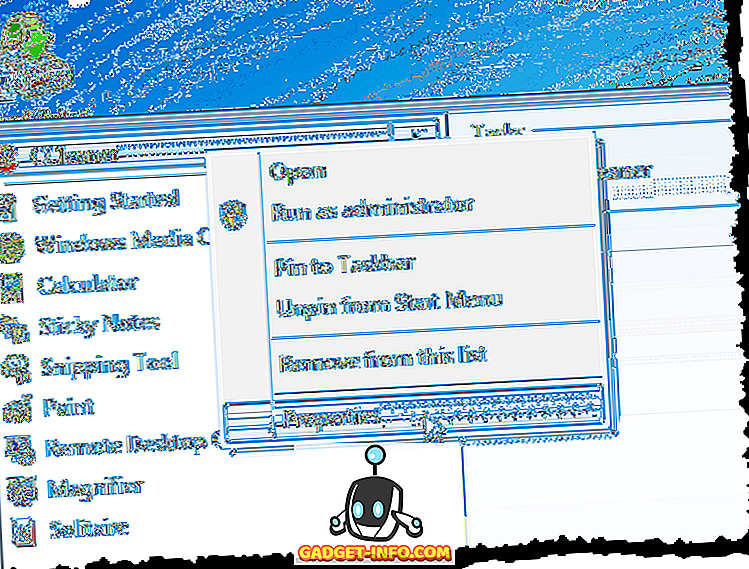
Перейдите на вкладку « Совместимость ». Если вы вошли в систему как пользователь с правами администратора, установите флажок Запускать эту программу от имени администратора в поле Уровень привилегий, чтобы в этом поле был установлен флажок. Однако, если вы вошли в систему как обычный пользователь, флажок Запустить эту программу от имени администратора будет недоступен. Чтобы включить этот параметр для обычного пользователя, нажмите кнопку « Изменить параметры для всех пользователей» .
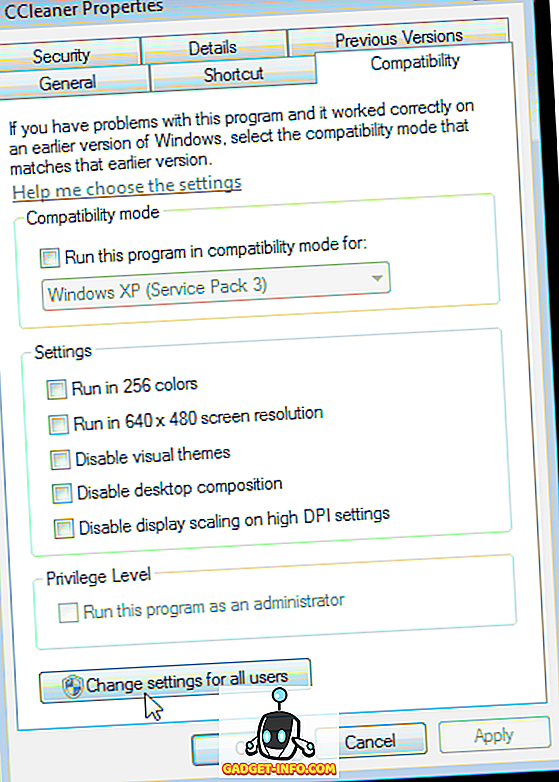
Диалоговое окно Свойства изменяется, чтобы содержать только вкладку Совместимость для всех пользователей . В поле « Уровень привилегий» установите флажок « Запустить эту программу от имени администратора», чтобы в нем была отметка. Нажмите ОК .
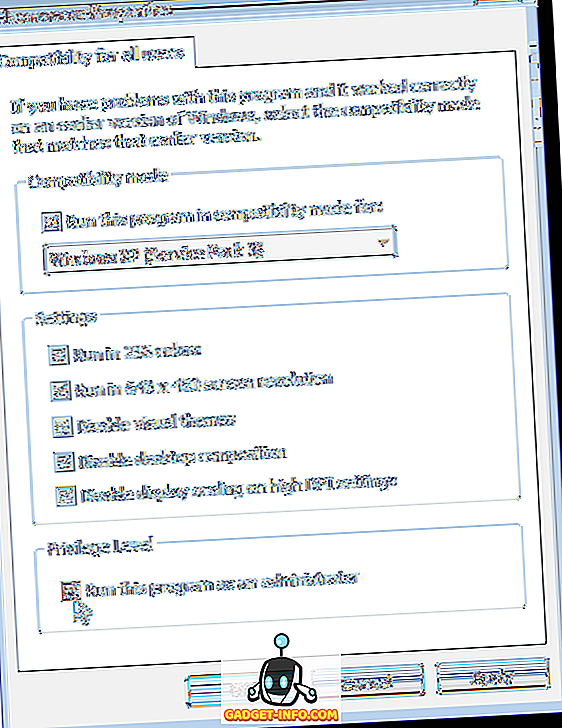
Вы вернетесь на вкладку « Совместимость » в стандартном диалоговом окне « Свойства ». Нажмите OK, чтобы закрыть его. Если отображается диалоговое окно UAC, нажмите кнопку « Да», чтобы разрешить запуск программы с полными правами администратора.
В следующий раз, когда вы откроете программу, она запустится от имени администратора.
Используйте дополнительные свойства для ярлыка программы
Чтобы изменить свойства ярлыка программы, чтобы позволить ей запускать программу от имени администратора, щелкните правой кнопкой мыши ярлык программы. Откроется диалоговое окно « Свойства ». Перейдите на вкладку « Ярлык », если она еще не активна, и нажмите кнопку « Дополнительно» .
ПРИМЕЧАНИЕ. Этот метод позволяет всегда запускать выбранную программу от имени администратора при ее открытии.
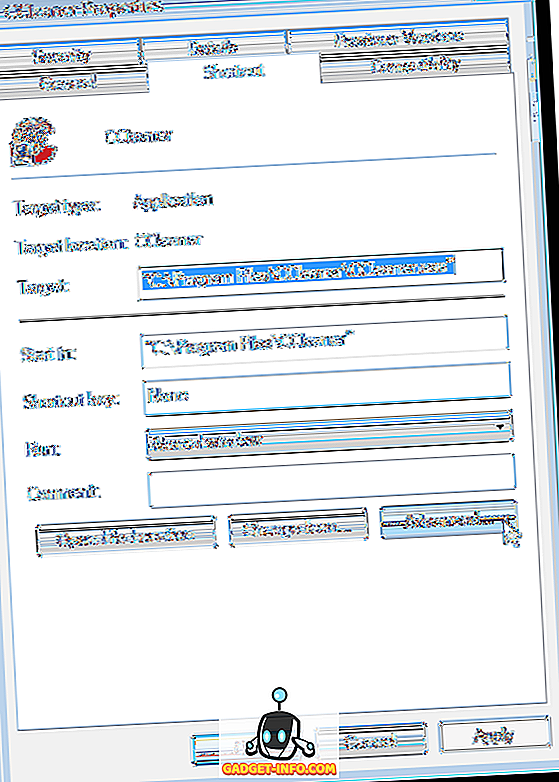
Откроется диалоговое окно « Дополнительные свойства ». Установите флажок « Запуск от имени администратора», чтобы в нем был флажок. Нажмите ОК .
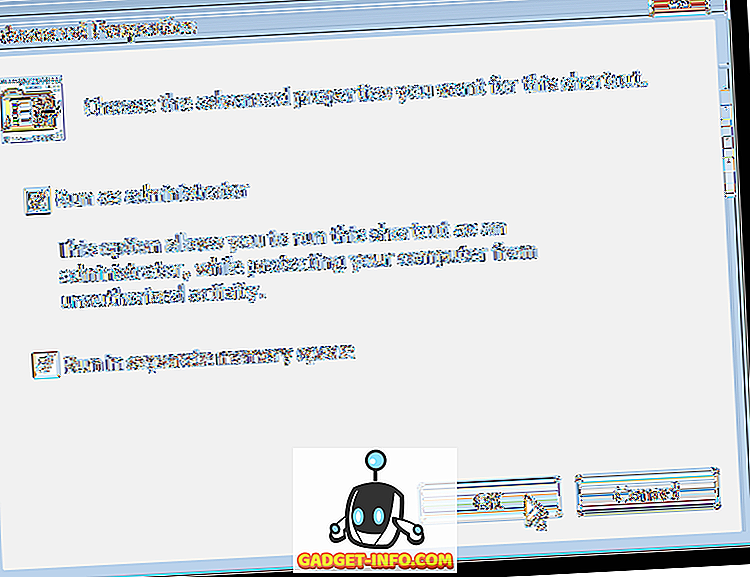
Вы вернетесь на вкладку « Ярлык » в диалоговом окне « Свойства ». Нажмите OK, чтобы закрыть его.
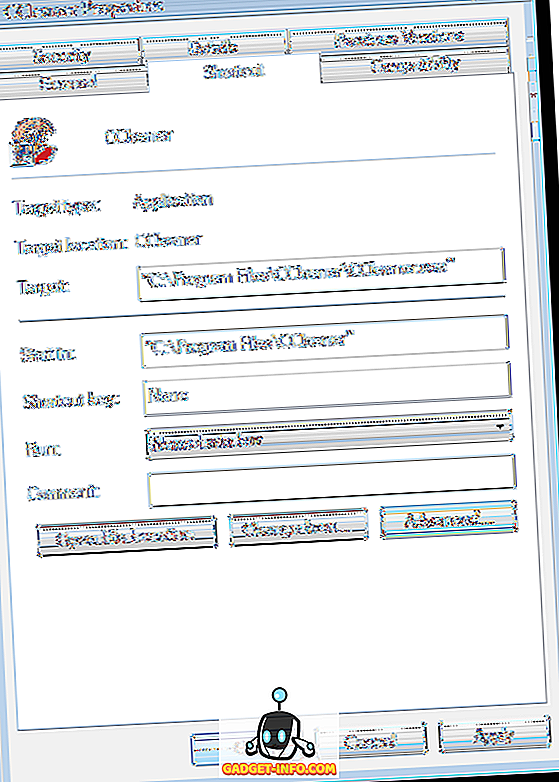
В следующий раз, когда вы откроете программу, она запустится от имени администратора. Не забывайте соблюдать осторожность при запуске программ с правами администратора и при рассмотрении вопроса о том, разрешить ли другим обычным пользователям вашего компьютера доступ администратора. Наслаждайтесь!